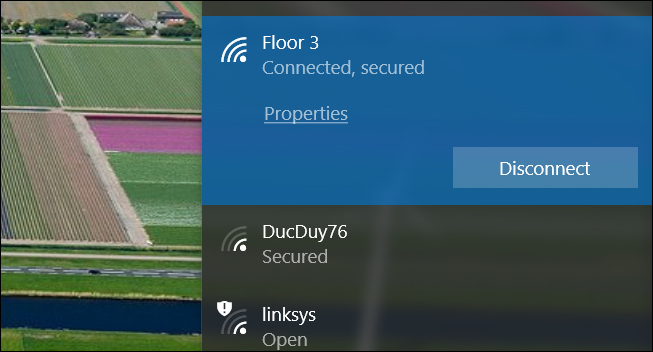
Tal vez recientemente haya restablecido toda su red o haya cambiado de una conexión por cable a una inalámbrica. De cualquier manera, necesitará hacer que esa conexión suceda. A continuación, se explica cómo hacerlo en Windows 10.
Conexión a una red Wi-Fi
Lo primero que debe hacer es asegurarse de que la conexión Wi-Fi esté habilitada en Windows para que su computadora pueda «ver» las redes disponibles en su área. Haga clic en el icono de Wi-Fi en la barra de tareas y luego haga clic en el botón «Wi-Fi».
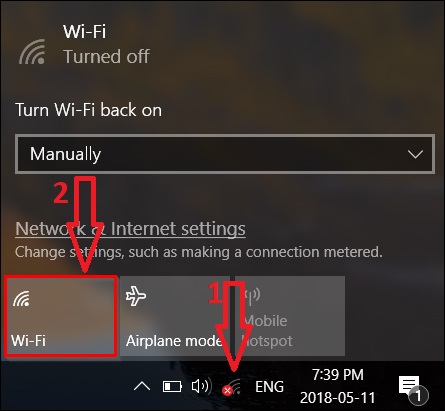
Cuando está habilitado, el botón Wi-Fi se vuelve azul en lugar de gris.
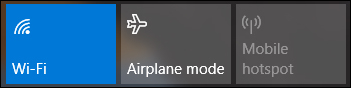
Una vez que haya habilitado Wi-Fi (o ya estaba habilitado), verá una lista de redes a las que puede unirse. Simplemente haga clic en la red que desee.
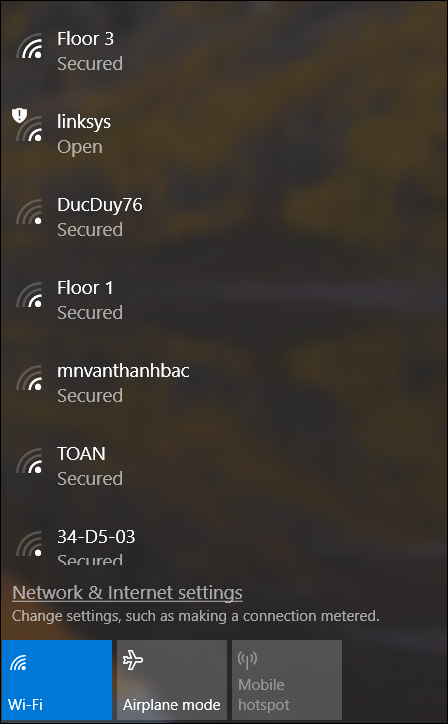
Entonces, ¿qué pasa si se encuentra en un área con muchas conexiones Wi-Fi disponibles y no está seguro de a cuál unirse? Si está en su casa, verifique la parte inferior de su adaptador Wi-Fi (o enrutador / módem si tiene una unidad combinada). El identificador de conjunto de servicios (SSID) predeterminado, el nombre de su red doméstica, generalmente se encuentra en la parte inferior o posterior del dispositivo. También suele haber una contraseña predeterminada impresa allí. Anótelo, porque lo necesitará para unirse a la red.
Si cambió su nombre de red predeterminado y no lo recuerda, tendrá que iniciar sesión en la página de administración de su adaptador o enrutador y cambiarlo , o restablecer el dispositivo si no recuerda sus credenciales para iniciar sesión.
Cuando tenga el nombre de la red y la contraseña en la mano, todo lo que tiene que hacer en su PC con Windows 10 es hacer clic en el nombre de la red a la que desea unirse y luego presionar el botón «Conectar». Si se trata de una red a la que se conectará con regularidad, es posible que desee marcar la casilla «Conectar automáticamente» para no tener que abrir la configuración de red en el futuro.
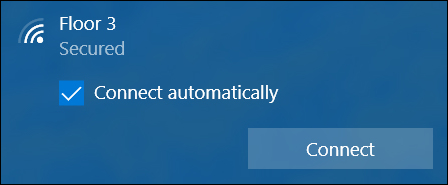
A continuación, Windows le solicita la clave de seguridad o contraseña de su módem / enrutador. Continúe y escriba eso, y luego presione el botón «Siguiente».
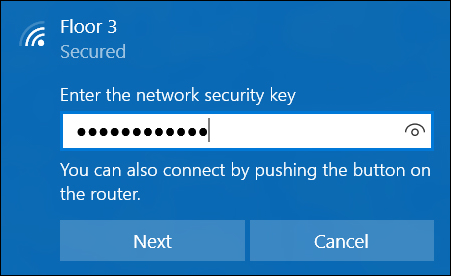
Eso es. ¡Ahora está en línea y puede usar Internet en su máquina Windows!
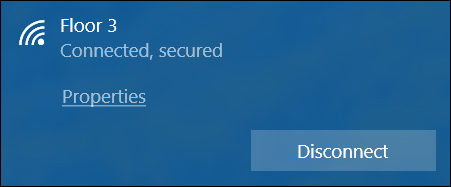
¿Qué pasa si no puede conectarse?
Si no puede conectarse a su red inalámbrica, tendrá que solucionar algunos problemas. Obviamente, no podemos cubrir los detalles de cada tipo de problema de conexión aquí, pero podemos darle algunas formas de abordar el problema:
- Empiece por lo obvio. Asegúrese de tener el nombre y la contraseña correctos para la red a la que intenta unirse.
- Intente reiniciar su PC y reiniciar su enrutador . Le sorprendería la cantidad de problemas que puede solucionar.
- Si otros dispositivos se están conectando bien a su red Wi-Fi, tendrá que concentrarse en por qué su PC con Windows 10 no puede hacerlo. Si no puede encender el Wi-Fi en absoluto, presione el Administrador de dispositivos de Windows y asegúrese de que su adaptador de Wi-Fi esté funcionando.
- También puede intentar restablecer la configuración de red de Windows 10 y comenzar desde cero.
- Si se está conectando, pero obtiene velocidades muy bajas o conexiones interrumpidas, es posible que pueda mejorar su señal de Wi-Fi .
Y si puede conectarse a Wi-Fi, pero no a Internet, puede consultar nuestra guía para solucionar problemas de conexión a Internet .


