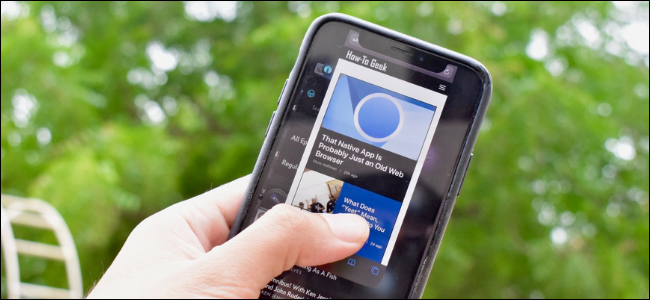
A veces, una aplicación se bloquea en una pantalla o deja de responder. Si fuerza la salida de la aplicación en su iPhone o iPad, «despega» todo. ¡Te mostraremos cómo!
¿Qué hace el abandono forzado?
Cuando cierra una aplicación en su iPhone o iPad y vuelve a la pantalla de inicio, en realidad no sale de la aplicación; todavía se está ejecutando en segundo plano. Puede pensar en ello como «pausar» la aplicación.
Si una aplicación falla, se bloquea o, en general, se comporta mal, es probable que forzar el cierre sea la mejor opción. Esto realmente cierra la aplicación y, cuando la abres de nuevo, se carga de nuevo. Cualquier problema temporal que experimentaste con esa aplicación debe solucionarse.
Cómo forzar el cierre de aplicaciones en un iPhone
El proceso de abrir App Switcher y forzar el cierre de una aplicación en un iPhone es ligeramente diferente según el modelo que tenga y la versión de iOS que utilice.
Primero, hablemos de los iPhones más nuevos (X, XS, XS Max, XR o posterior) que tienen la muesca en la parte superior de la pantalla y no tienen un botón de Inicio.
En su iPhone, permanezca en la aplicación problemática o abra la que desea forzar el cierre. Desliza el dedo hacia arriba desde la parte inferior (la barra de inicio) de la pantalla del iPhone.
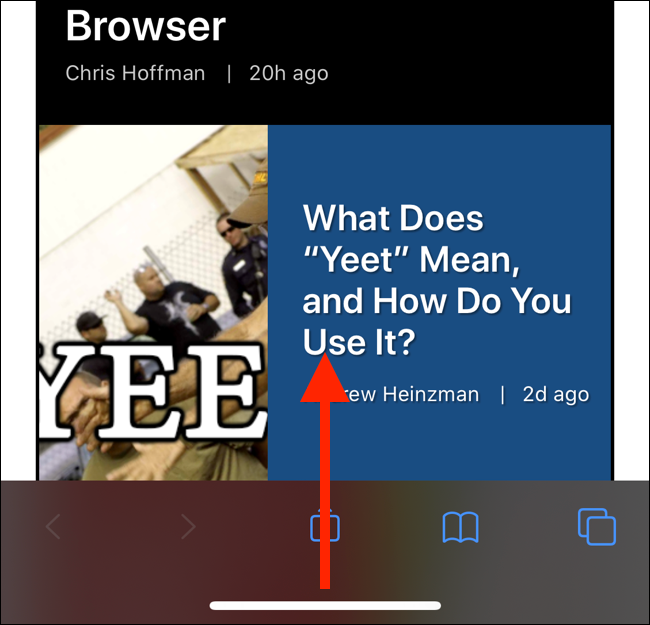
Mantenga su dedo en la pantalla mientras se acerca al centro de la pantalla. Cuando vea una vista previa de la aplicación en tamaño de tarjeta, levante el dedo para abrir App Switcher.
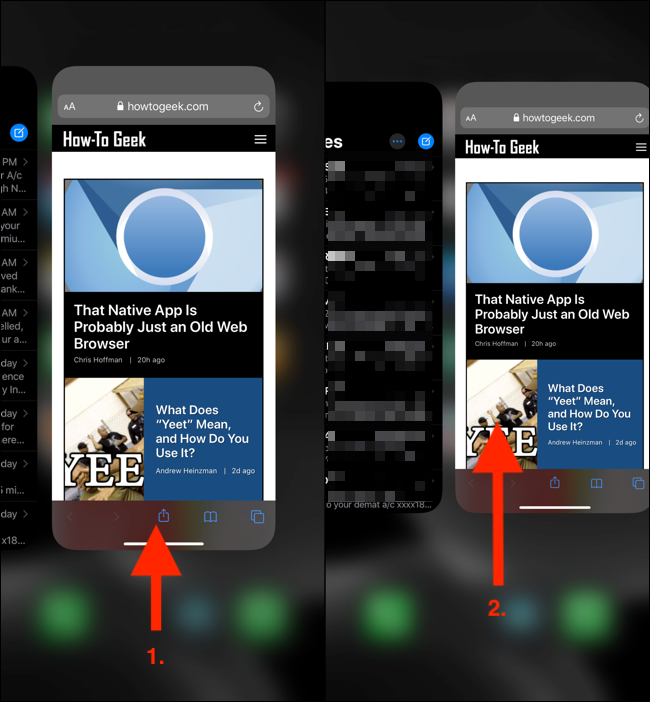
Ahora puede desplazarse horizontalmente en esta interfaz para ver todas las aplicaciones abiertas anteriormente. Cuando vea la aplicación que desea salir, deslice hacia arriba en su vista previa. La tarjeta debería desaparecer por la parte superior de la pantalla.
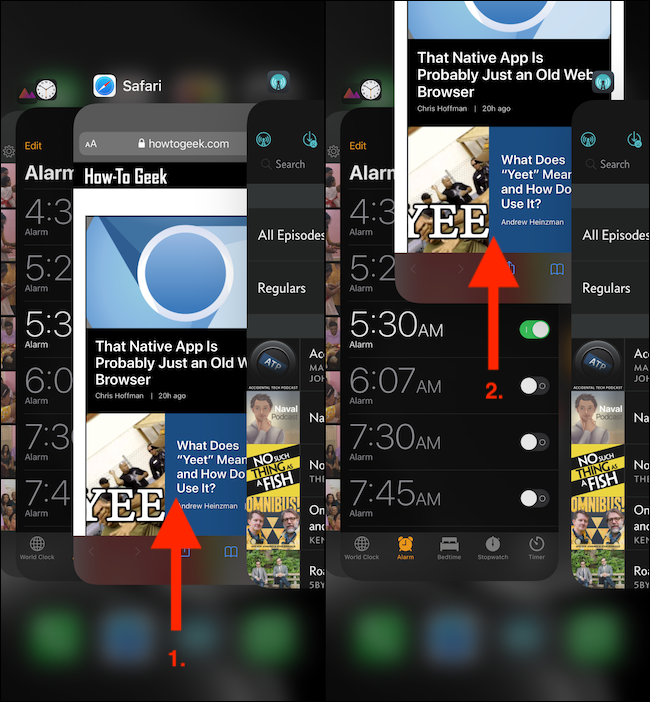
Si usa un iPhone X que ejecuta iOS 11, debe tocar y mantener presionada la vista previa de la aplicación, y luego tocar el botón rojo «-» (signo menos) para salir de la aplicación.
Si su iPhone tiene un botón de inicio físico, simplemente presione dos veces para abrir el selector de aplicaciones y luego deslice hacia arriba en la vista previa de la aplicación para salir de esa aplicación.
Cómo forzar el cierre de aplicaciones en un iPad
El método para forzar el cierre de aplicaciones en un iPad es similar al del iPhone, pero la interfaz es diferente.
Si tiene un iPad Pro más nuevo con Face ID (que ejecuta iOS 12, iPadOS 13 o superior), deslice el dedo hacia arriba desde la parte inferior de la pantalla hasta el área central, mantenga presionado por un segundo y luego suéltelo para revelar el Selector de aplicaciones .
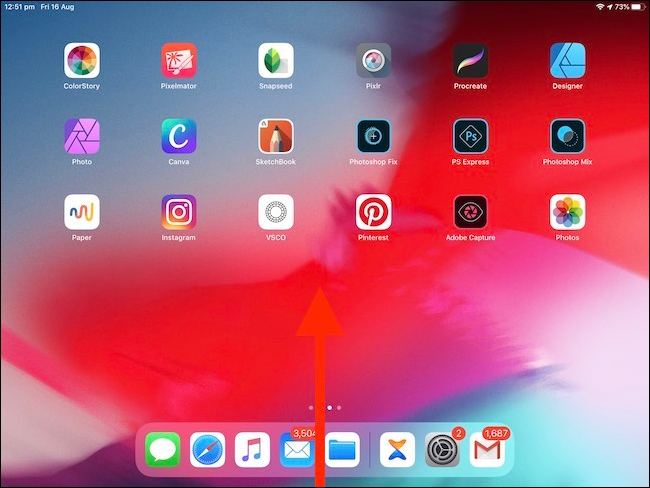
Verá una cuadrícula de aplicaciones abiertas anteriormente. Busque el que desea forzar el cierre y deslice hacia arriba en la vista previa para descartarlo.
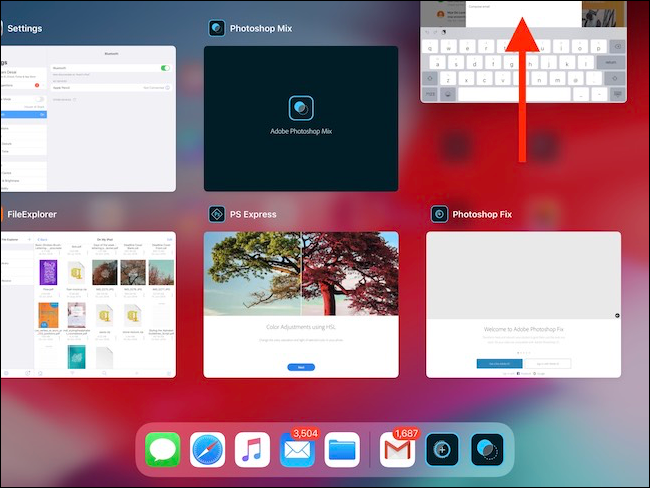
Si su iPad tiene un botón de inicio físico, haga doble clic en él para abrir App Switcher. Si ejecuta iOS 12 (o iPadOS 13) en un iPad antiguo con un botón de Inicio, aún puede deslizar el dedo hacia arriba desde la parte inferior de la pantalla para acceder a App Switcher.
Después de salir de la aplicación, búsquela en la pantalla de inicio (o use la búsqueda de Spotlight para ubicarla) y luego tóquela para abrirla nuevamente. La aplicación ahora debería funcionar bien.
Si aún tiene problemas, pruebe nuestros consejos para solucionar una aplicación que falla . Si todo lo demás falla, le recomendamos que reinicie su iPhone o iPad .


