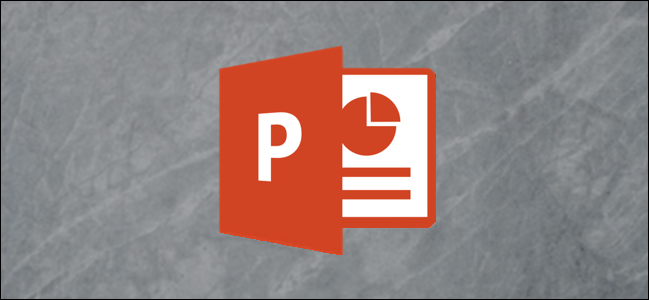
Si su imagen de fondo atrae una atención innecesaria o si necesita difuminar parte de una imagen que contiene información confidencial, puede hacerlo directamente en PowerPoint. Te mostraremos cómo.
Desenfocar una imagen completa
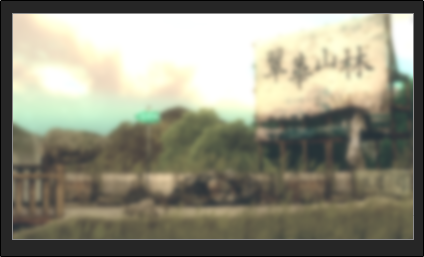
Primero, abra PowerPoint y navegue hasta la diapositiva que contiene la imagen que desea desenfocar. Seleccione la imagen, y eso abre automáticamente la pestaña «Formato de imagen».
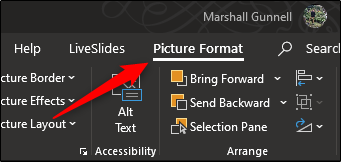
A continuación, seleccione «Efectos artísticos» del grupo «Ajustar».
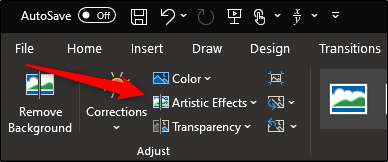
En el menú desplegable que aparece, haz clic en la opción Desenfocar.
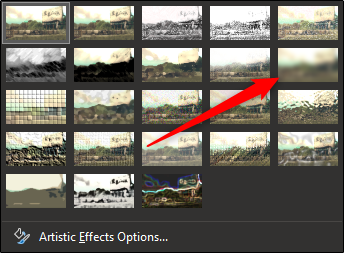
Su imagen en su totalidad ahora está borrosa. Si no está tan borroso como le gustaría, puede ajustarlo manualmente. De vuelta en el menú desplegable «Efectos artísticos», seleccione «Opciones de efectos artísticos».
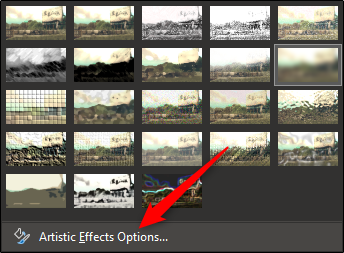
El panel «Formato de imagen» aparece en el lado derecho de la ventana. En «Efectos artísticos», busque la barra junto a «Radio» y arrastre la configuración hacia la derecha para aumentar el desenfoque de la imagen hasta que esté satisfecho con ella.
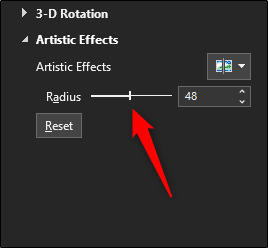
¿Qué sucede si solo desea desenfocar una parte específica de una imagen en lugar de toda la imagen? Si bien no es un proceso sencillo, hay una manera de hacerlo.
Desenfocar parte de una imagen
Como afirma Office , no existe una herramienta de desenfoque diseñada explícitamente para desenfocar parte de una imagen. Este truco requiere una pequeña manipulación de las otras herramientas.
Lo primero que debe hacer es insertar una forma que cubra el área de la foto que desea desenfocar. Puede utilizar una de las formas predeterminadas del grupo «Ilustraciones» en la pestaña «Insertar», o puede dibujar una forma libre.
Una vez que tenga su forma, ajústela para cubrir la parte de la imagen que desea difuminar.

Después de insertar la forma, se le traslada a la pestaña «Formato de forma». En el grupo «Estilos de forma», seleccione «Relleno de forma» y luego seleccione «Cuentagotas» en el menú desplegable.
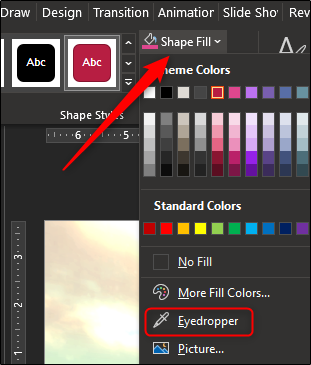
Esto le permite elegir una parte de la imagen que se parezca al color que desea darle a la forma.
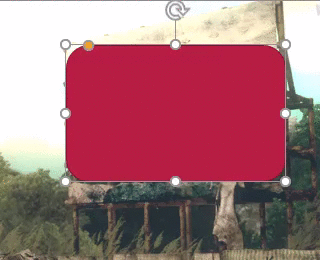
A continuación, regrese al grupo «Estilos de forma» de la pestaña «Formato de forma». Haz clic en «Efectos de forma» y luego selecciona «Bordes suaves» en el menú desplegable que aparece.
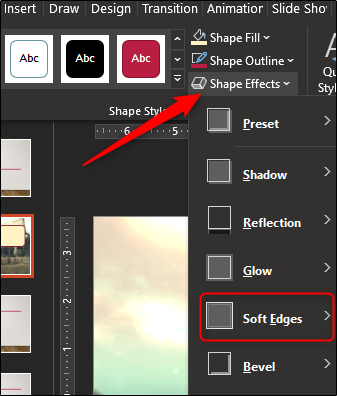
Aparece un submenú que muestra varias variaciones diferentes de bordes suaves. Elija uno que funcione mejor para usted. Para este ejemplo, seleccionamos la variación de 25 puntos.
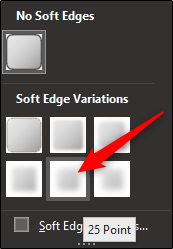
Esa parte específica de la imagen debería aparecer ahora borrosa sin llamar la atención innecesariamente.

Ahora, debemos agrupar la imagen y la forma para que permanezcan juntas si necesita ajustar algo más más adelante. Para hacer esto, mantenga presionada la tecla ctrl y haga clic en ambos objetos.
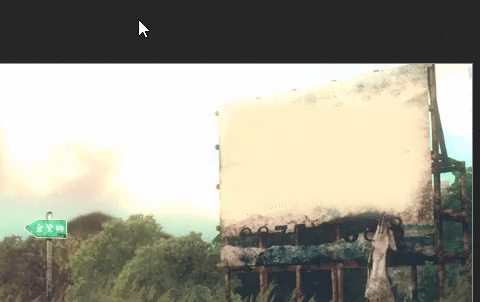
Ahora, en la pestaña «Formato de imagen», seleccione «Grupo» en la sección «Organizar». En el menú desplegable, haga clic en «Grupo».
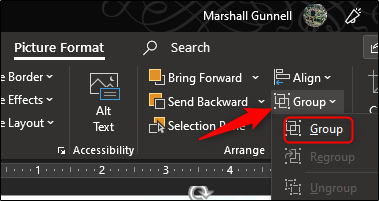
Los dos objetos ahora están unidos. Esto le permite ajustar el fondo mientras la forma borrosa permanece en la ubicación correcta.