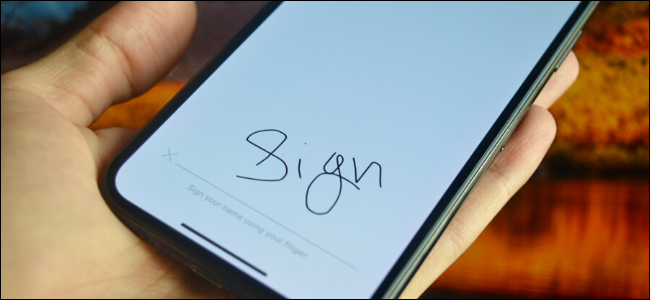
¿Tiene documentos para firmar? No necesita preocuparse por imprimir, escanear o incluso descargar una aplicación de terceros. Puede firmar archivos PDF directamente en su iPhone, iPad y Mac.
Cómo firmar archivos PDF en iPhone y iPad
iOS y iPadOS vienen con una función de marcado incorporada que está disponible en todo el sistema operativo. Lo encontrará cuando abra un PDF en la aplicación Correo, cuando obtenga una vista previa de un documento en la aplicación Archivos y cuando edite una imagen en la aplicación Fotos . Incluso puede acceder a él cuando está editando una captura de pantalla .
El ícono de Marcado aparece como un pequeño ícono de punta de lápiz, generalmente en la esquina superior derecha. Una de las funciones de Markup se llama Firma. Esta función le permite dibujar y reutilizar firmas en su iPhone y iPad.
Para comenzar, abra un documento PDF en la aplicación Archivos o en la aplicación Correo.
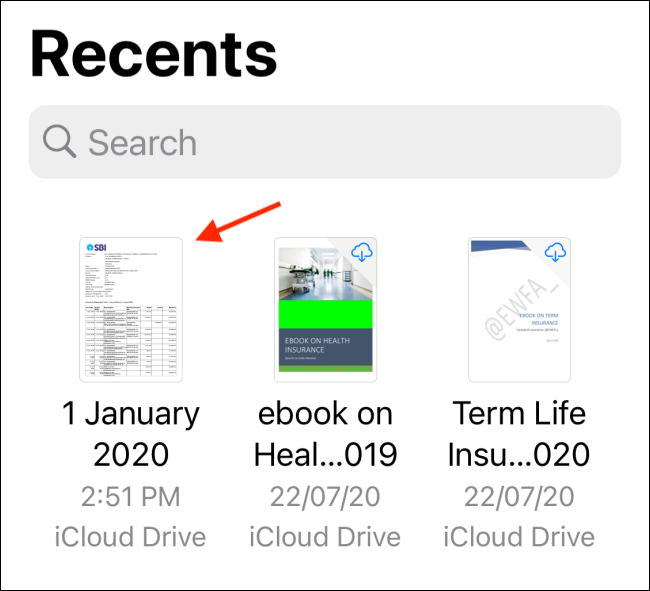
Desde allí, toque el ícono de Marcado en la esquina superior derecha.
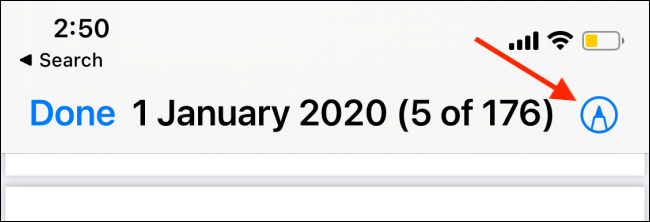
Ahora verá herramientas de dibujo y anotación en la parte inferior de la pantalla. Aquí, toque el botón «+» y elija la opción «Firma».
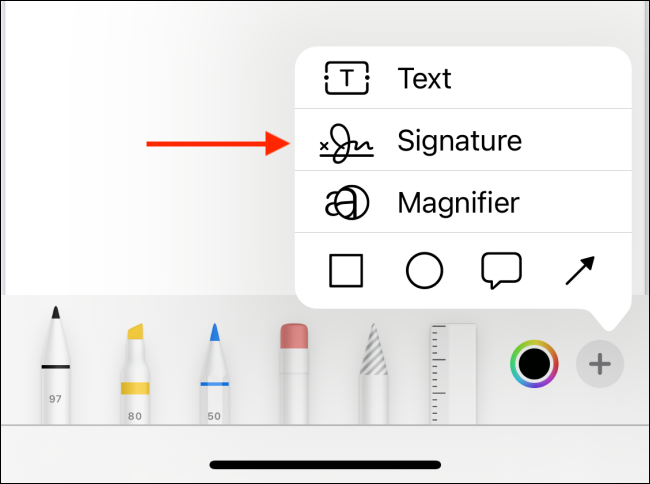
Si es la primera vez que usa esta función, se le pedirá que dibuje y cree una firma. Puede cambiar al modo horizontal si desea más espacio. Aquí, simplemente dibuja la firma con tu dedo, o si tienes un iPad, también puedes usar el Apple Pencil .
Una vez que haya terminado, toque el botón «Listo».
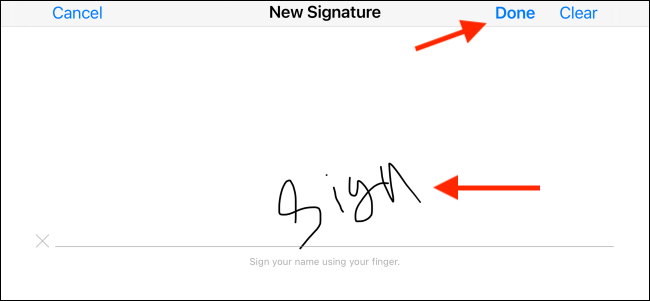
Ahora encontrará la firma en el documento. Toque el cuadro de la firma para seleccionarlo. Puede moverlo por el documento y también puede agrandarlo o reducirlo.
Una vez que esté satisfecho con la ubicación de la firma, toque el botón «Listo» en la esquina superior izquierda.
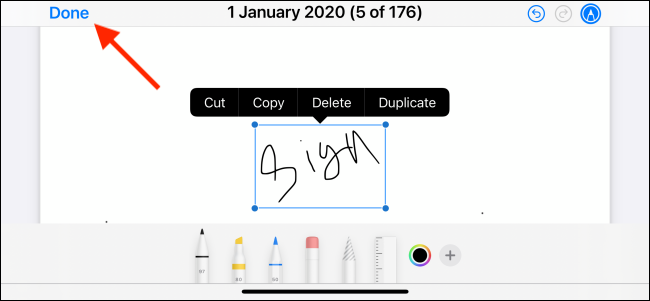
La firma se agregará al PDF y ahora puede enviarla.
Puede volver al menú Firma y seleccionar su firma para agregarla a un PDF. (No es necesario volver a firmar).
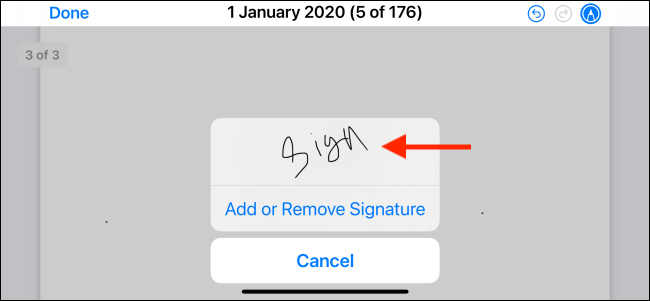
Cómo firmar archivos PDF en Mac
En su Mac, simplemente puede usar la aplicación Vista previa incorporada para firmar archivos PDF.
Primero, busque el archivo PDF que desea firmar con el Finder (explorador de archivos) y haga doble clic para abrir el documento en la aplicación Vista previa. Si no es la aplicación predeterminada para archivos PDF, haga clic con el botón derecho en el archivo y elija la opción «Vista previa» en el menú «Abrir con».
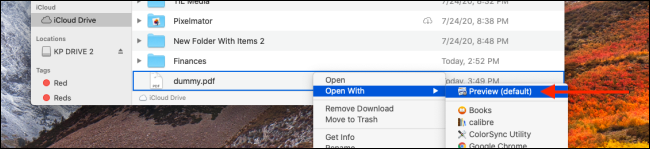
Ahora, haga clic en el botón «Marcado» de la barra de herramientas superior.
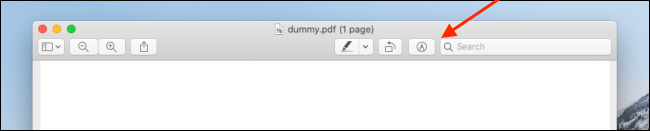
Esto revelará todas las opciones de edición. Aquí, elija la opción «Firma». Desde el menú desplegable, podrá crear y agregar firmas. Puede crear una firma usando el trackpad de su Mac o su iPhone o iPad (que está conectado a la misma red).
Si desea firmar con el trackpad, haga clic en el botón «Haga clic aquí para comenzar».
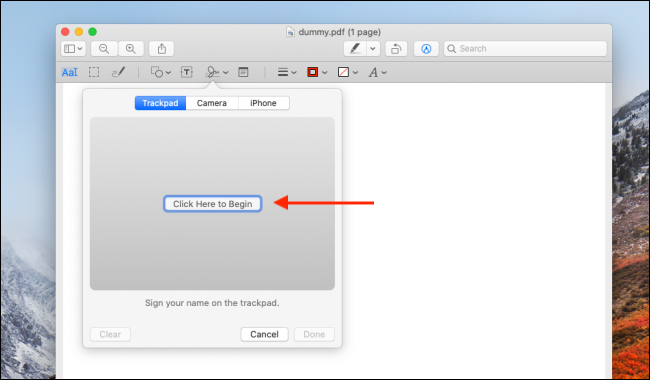
Ahora, con el cursor en el centro del trackpad, comience a crear su firma. Cuando haya terminado, presione cualquier tecla de su teclado.
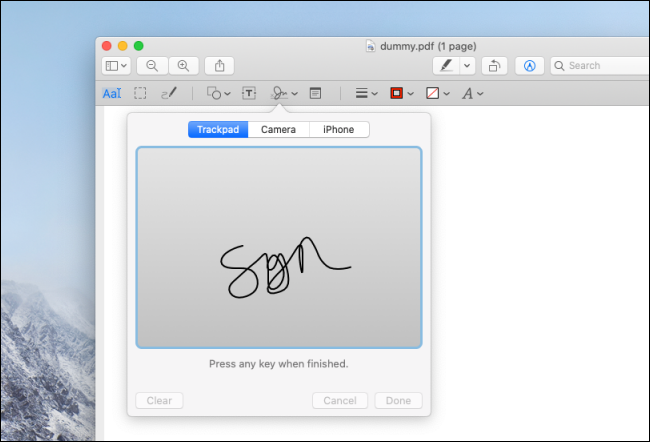
La firma se agregará instantáneamente al menú Firma. Ahora puede hacer clic en la firma para insertarla en el documento.
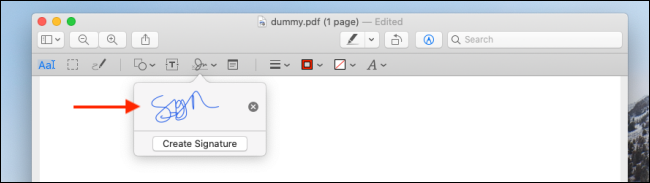
Puede hacer clic para seleccionar la firma y puede moverla. También puedes hacerlo más grande o más pequeño.
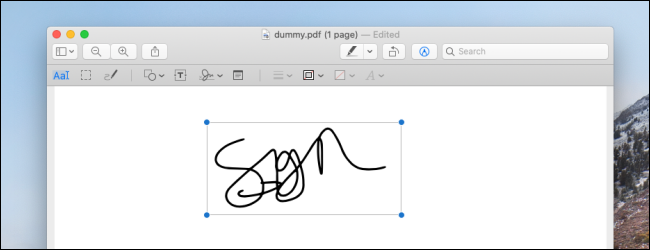
Firmar con el trackpad de Mac tiene un defecto importante. Tienes que registrarte en una línea continua. Puede mitigar esto usando su iPhone o iPad como lienzo. Esta es especialmente una buena opción para los usuarios de iPad que tienen el Apple Pencil.
Cuando esté en el menú Firma, haga clic en el botón iPhone o iPad desde la parte superior. Ahora su iPhone o iPad mostrará la pantalla de firma familiar. Simplemente dibuje su firma y toque el botón «Listo».
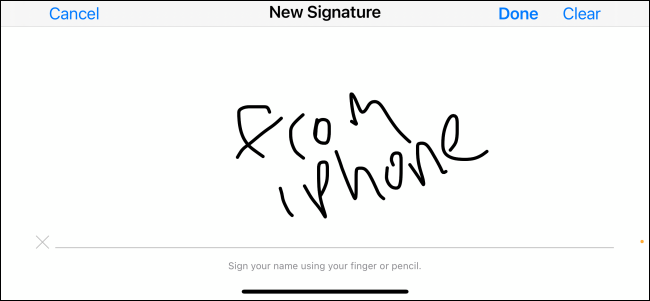
La firma ahora aparecerá en tu Mac. Toque «Listo» para guardarlo.
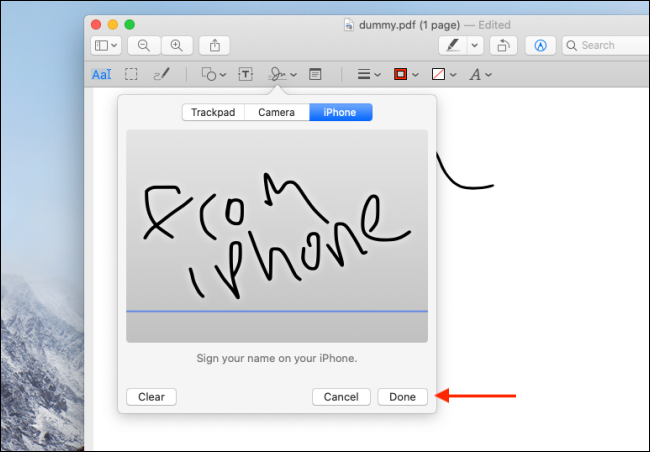
Una vez que se agrega una firma, puede reutilizarla tantas veces como desee.
¿Sabía que puede editar fotos y archivos PDF en Mac sin siquiera abrirlos? ¡Y eso incluye agregar firmas! A continuación, le mostramos cómo utilizar la función Vista rápida en su Mac .


