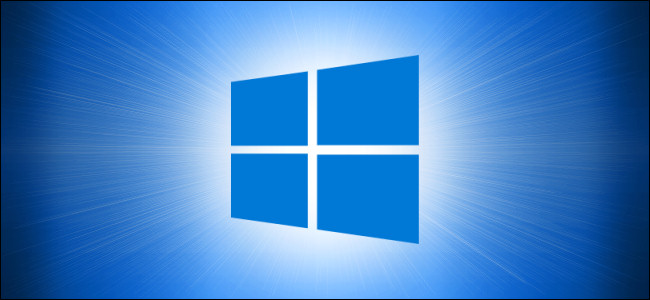
Incluso en nuestra era de PC veloces, muchas personas usan unidades extraíbles o en red que pueden resultar frustrantemente lentas para navegar, especialmente si tenemos que esperar a que se cargue cada nueva miniatura de archivo en el Explorador de archivos. Afortunadamente, es fácil acelerar la exploración de archivos desactivando las miniaturas por completo. Así es cómo.
Primero, abra el menú «Inicio» y escriba «Opciones del Explorador de archivos». Haga clic en el primer resultado.
(O puede abrir una ventana del Explorador de archivos y seleccionar Ver> Opciones en la barra de menú).
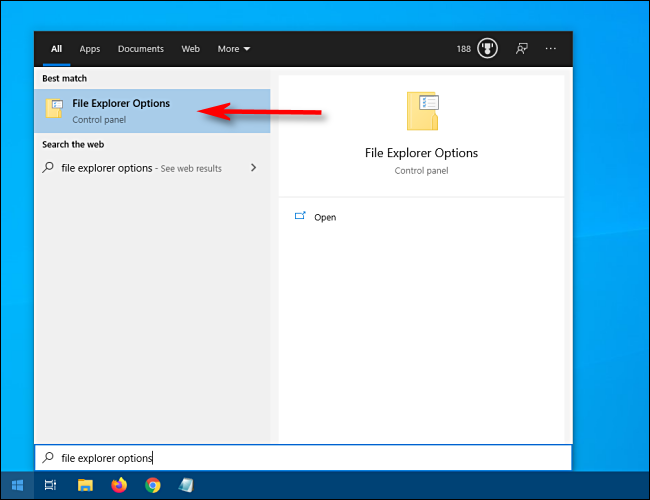
En la ventana Opciones del Explorador de archivos que aparece, haga clic en la pestaña «Ver». En el área «Configuración avanzada», haga clic en la casilla de verificación junto a «Mostrar siempre iconos, nunca miniaturas». Luego, haga clic en «Aceptar».
![]()
Si lo desea, abra una carpeta llena de documentos o imágenes para probar la nueva configuración. Solo debería ver iconos estándar para cada archivo en lugar de miniaturas, lo que probablemente acelerará su futura experiencia de navegación de archivos.
Si alguna vez cambia de opinión y desea recuperar las miniaturas, vuelva a visitar las Opciones del Explorador de archivos y desmarque la casilla junto a «Mostrar siempre iconos, nunca miniaturas».


