Tabla de contenidos
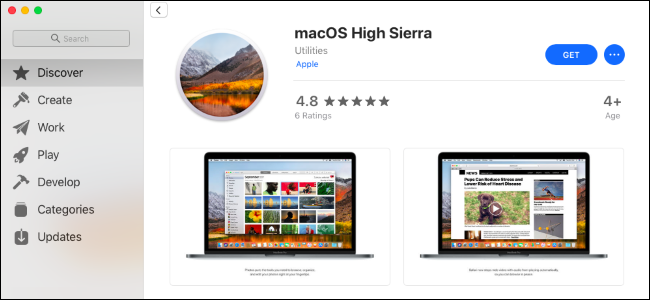
Es probable que Apple lance la versión estable de macOS Mojave en algún momento de septiembre u octubre de 2018. Si ya ha optado por la versión beta y desea cancelar la suscripción, puede regresar a High Sierra.
Lo que necesitas saber
Si instaló macOS Mojave en un volumen secundario (o partición) en su Mac, puede eliminar rápidamente ese volumen.
De lo contrario, este proceso le resultará más sencillo si siguió nuestra recomendación de crear una copia de seguridad de Time Machine antes de instalar la versión beta de Mojave . Puede restaurar toda la copia de seguridad de Time Machine para que su Mac vuelva al estado en el que estaba antes de instalar macOS Mojave. Sus archivos también volverán a ese estado, por lo que querrá hacer una copia de seguridad de los archivos nuevos o los archivos que hayan cambiado desde que instaló la versión beta para poder restaurarlos después.
Si no tiene una copia de seguridad completa de Time Machine creada en High Sierra, debe instalar High Sierra desde cero. Perderá todo, incluidos sus archivos personales y las aplicaciones instaladas, así que asegúrese de tener primero una copia de seguridad de todo lo que necesita.
Considere esperar el lanzamiento estable
Mire, seamos honestos: en este punto, es posible que desee seguir con macOS Mojave hasta que se convierta en un sistema operativo estable dentro de uno o dos meses. Mojave debería estar bastante estable a estas alturas, y es de esperar que Apple arregle pronto cualquier error persistente.
Al optar por no participar en la versión beta ahora, probablemente tendrá que restaurar desde una copia de seguridad anterior o borrar su Mac y comenzar desde cero, lo cual es inconveniente y requiere mucho tiempo. Cuando se publique la versión final de Mojave, puede actualizar de la beta directamente a la versión estable sin perder nada de sus cosas.
Cómo eliminar una partición secundaria de Mojave
Si creó una partición secundaria para macOS Mojave, este es un proceso sencillo. Si no recuerda si creó una partición secundaria, probablemente no lo hizo. La opción predeterminada es actualizar de la versión estable a la beta, reemplazando High Sierra con Mojave.
Primero, vuelva a arrancar en High Sierra. Reinicia tu Mac y mientras se inicia, mantén presionada la tecla «Opción». Esto le permite acceder al Administrador de inicio y seleccionar la unidad High Sierra. Después de que se inicie High Sierra, diríjase a Finder> Aplicaciones> Utilidades> Utilidad de Discos , seleccione el volumen de Mojave y luego haga clic en el botón «-» sobre Volumen para eliminarlo.
Advertencia: perderá todos los archivos en el volumen macOS Mojave, así que haga una copia de seguridad de todo lo importante antes de hacer esto.
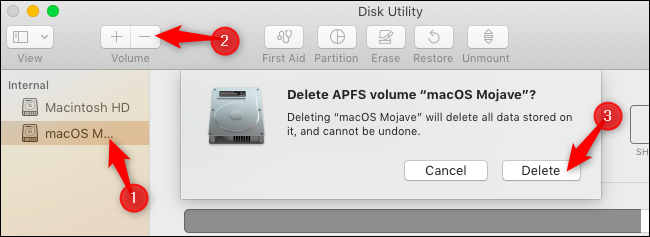
Cómo restaurar High Sierra desde una copia de seguridad
Si tiene una copia de seguridad de High Sierra que desea restaurar, puede hacerlo desde el modo de recuperación . Sin embargo, debe borrar la unidad macOS Mojave antes de restaurar la copia de seguridad.
Primero, reinicie en modo de recuperación. Reinicie su Mac y mantenga presionado Comando + R mientras se inicia. Su Mac descargará los archivos de recuperación de los servidores de Apple y cargará el modo de recuperación normalmente.
Haga clic en la opción «Utilidad de disco» en el modo de recuperación.
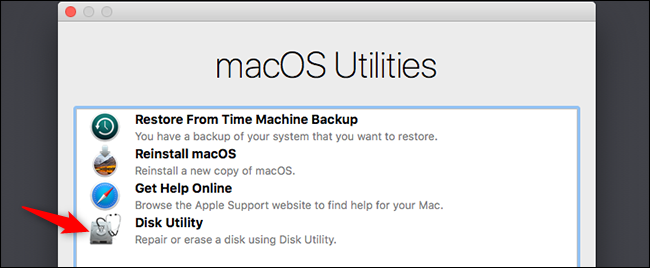
Seleccione el volumen de macOS Mojave y haga clic en «Borrar» en la barra de herramientas. Asigne un nuevo nombre al volumen, como «macOS High Sierra», si lo desea, y luego haga clic en «Borrar» para continuar.
Advertencia: Esto eliminará el contenido del volumen macOS Mojave, incluidos sus archivos personales. Asegúrese de tener una copia de seguridad de los archivos importantes antes de continuar.

Sal de la aplicación Utilidad de Discos, vuelve a la pantalla principal del Modo de Recuperación y haz clic en «Restaurar desde la copia de seguridad de Time Machine».

Realice el proceso de restauración estándar para restaurar completamente su Mac desde una copia de seguridad de Time Machine . Se le pedirá que conecte la unidad de copia de seguridad de Time Machine a su Mac si aún no está conectada.
Cuando se le solicite que seleccione una copia de seguridad, elija la más reciente realizada en macOS versión 10.13, que es High Sierra.
Finalmente, debe elegir la unidad en la que desea restaurar su sistema macOS. Elija el que acaba de crear.
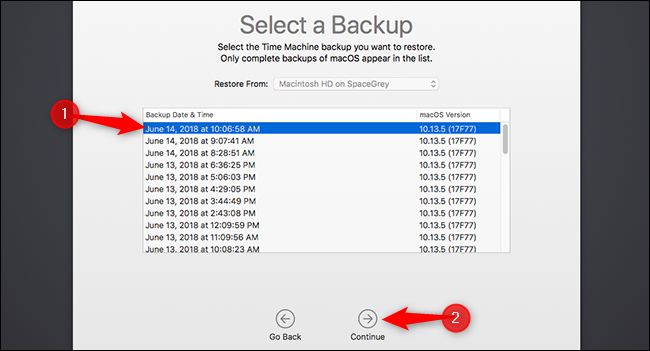
Una vez que se complete el proceso, y podría llevar un tiempo, según el tamaño de la copia de seguridad y la velocidad de su unidad de copia de seguridad, tendrá su sistema macOS High Sierra de vuelta, tal como estaba cuando creó la copia de seguridad.
Cómo limpiar tu Mac e instalar High Sierra
Si no tiene una copia de seguridad de High Sierra, tendrá que empezar de cero. Esto significa borrar su sistema macOS Mojave e instalar un nuevo sistema High Sierra. Probablemente también tendrá que crear medios de instalación High Sierra para hacer esto.
Sin embargo, si su Mac vino originalmente con High Sierra, no necesita crear un instalador de arranque antes de continuar.
Si su Mac no vino originalmente con High Sierra, puede crear una High Sierra desde macOS Mojave. Abra la página macOS High Sierra en el sitio web de Apple, haga clic en «Ver en la App Store» y luego haga clic en «Obtener» para descargar High Sierra.
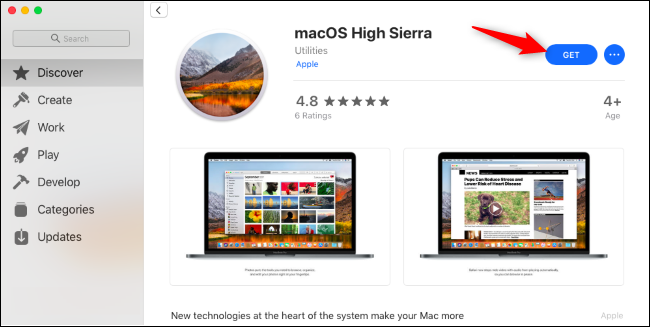
Haga clic en el botón «Descargar» cuando su Mac le pregunte si está seguro de que desea descargar High Sierra. La descarga tiene un tamaño de aproximadamente 5,22 GB.

Su Mac le advertirá que High Sierra es demasiado antiguo y no se puede abrir en Mojave. Esta bien.
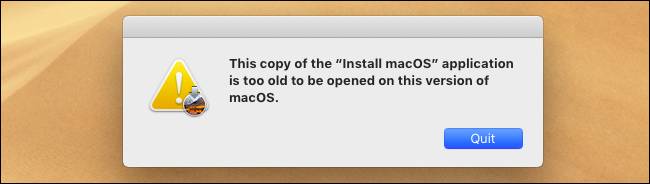
Una vez descargado, use la Terminal macOS para crear un instalador USB de arranque. Necesitará una unidad USB con al menos 8 GB de espacio libre. (Desafortunadamente, todavía no puede usar el DiskMaker X gráfico para esto en Mojave, por lo que debe usar la terminal).
Primero, conecte una unidad USB a su Mac y abra una ventana de Terminal desde Finder> Aplicaciones> Utilidades> Terminal. En segundo lugar, ejecute el siguiente comando, apuntándolo a la ruta de su unidad USB.
Por ejemplo, si su unidad USB se llama «Ejemplo» y está montada en / Volumes / Example después de conectarla, debe abrir una Terminal y ejecutar el siguiente comando:
sudo / Applications / Install \ macOS \ High \ Sierra.app/Contents/Resources/createinstallmedia --volume / Volumes / Example --applicationpath / Applications / Install \ macOS \ High \ Sierra.app
Siga nuestras instrucciones detalladas para crear un instalador de arranque de macOS High Sierra si necesita más información.
El comando tardará un poco en la fase «Copia de archivos de instalación en el disco», dependiendo de la velocidad de su unidad USB. Eso es normal, así que dale unos minutos.
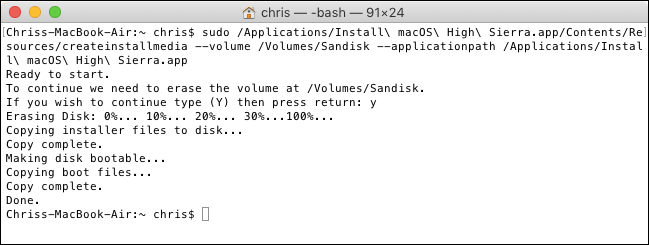
Cuando esté listo, reinicie en modo de recuperación reiniciando su Mac y manteniendo presionada la tecla Comando + R mientras se inicia. Haga clic en el acceso directo «Utilidad de disco» en el modo de recuperación.
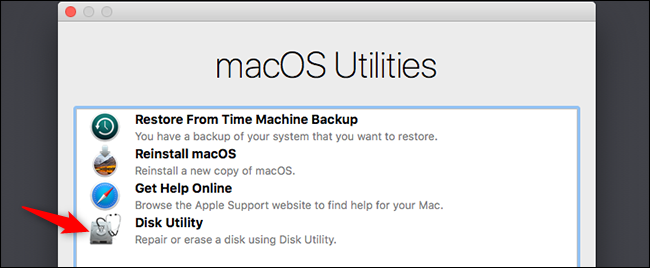
Seleccione el volumen de macOS Mojave y haga clic en el botón «Borrar» en la barra de herramientas. Ingrese un nuevo nombre para el volumen, si lo desea, y haga clic en «Borrar» para borrarlo.
Advertencia : Esto borrará todo el volumen de macOS Mojave. Haga una copia de seguridad de los archivos importantes antes de hacer esto.

Si su Mac vino originalmente con High Sierra, salga de la Utilidad de Discos y elija la opción «Reinstalar macOS» en el Modo de Recuperación para reinstalar High Sierra.

If your Mac didn’t originally come with High Sierra, restart your Mac and hold the “Option” key while it’s booting to open the Startup Manager. Select the “Install macOS High Sierra” option to boot from the drive you just created and begin installing High Sierra on your Mac.

You can upgrade to the stable version of macOS Mojave normally when it’s released. Of course, you can wait as long as you like before upgrading to confirm whatever issues you were experiencing are fixed, too.
RELATED: Everything New in macOS 10.14 Mojave, Available Now


