Tabla de contenidos
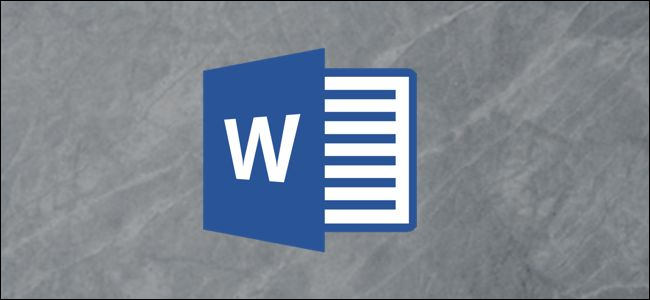
Cortar, copiar y pegar son tres de las características más básicas disponibles para un usuario de computadora, pero como es de esperar, Microsoft Word le brinda más opciones que solo esas. Hay un portapapeles de Office integrado que es bastante poderoso, la capacidad de elegir el formato de contenido que pegas y más. Así es como funciona todo.
Pegue el texto de la manera que desee
Cuando pega texto usando Ctrl + V, Word pega de forma predeterminada tanto el texto como cualquier formato aplicado a ese texto. Esto significa que el texto se verá como en la ubicación original. Técnicamente, Word copia las marcas de formato en el texto, que se pueden interpretar de diferentes formas. Es por eso que puede encontrar que el texto copiado de un sitio web puede aparecer mucho más grande en Word; Word interpreta las marcas de formato de forma diferente a como lo hace su navegador web.
En lugar de presionar Ctrl + V, puede hacer clic en Inicio> Pegar para ver algunas opciones diferentes.

El menú desplegable «Pegar» muestra algunas opciones como iconos en la parte superior. De izquierda a derecha, estos son:
- Mantener el formato de origen: esta es la opción predeterminada que obtiene al presionar Ctrl + V, como se describe anteriormente.
- Combinar formato: este comando pega solo el texto que ha copiado, pero cambia el formato para que coincida con el texto circundante en el que está pegando.
- Imagen: este comando inserta el texto como una imagen.
- Mantener solo texto : este comando elimina todo el formato del texto original. El texto adoptará el formato predeterminado del párrafo en el que inserta el texto.
También hay un par de otras opciones en el menú desplegable «Pegar». El comando «Pegado especial» le permite pegar lo que haya copiado como un tipo de documento especial. Por ejemplo, puede pegar como documento de Word, imagen o incluso HTML. Las opciones disponibles en la ventana Pegado especial cambian según lo que haya copiado. Si copió texto, por ejemplo, podría insertarlo como un documento de Word separado. Si copiaste una imagen, puedes cambiar el formato de la imagen cuando la pegues (de lo que hablaremos más en la siguiente sección).
La opción «Establecer pegado predeterminado» le permite cambiar la acción de pegado predeterminada (cuando presiona Ctrl + V) si no desea que «Mantener formato de origen» sea el predeterminado.
Pegue las imágenes de la manera que desee
Cuando pega una imagen en Word, le da cierta flexibilidad en el formato. Haga clic en Inicio> Pegar> Pegado especial (después de copiar una imagen) para ver las opciones.
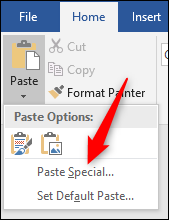
En este caso, estamos pegando desde el portapapeles, por lo que podemos elegir si queremos que la imagen pegada esté en formato PNG o BitMap. Si estuviéramos pegando un archivo de imagen, tendríamos la opción de incrustarlo como un archivo o vincularlo (lo que reduce el tamaño del documento).
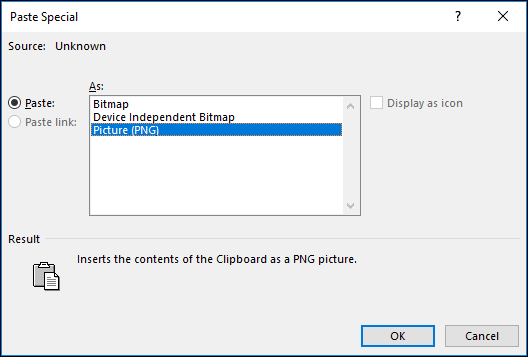
También puede elegir si las imágenes pegadas están por defecto «en línea con el texto» o un ajuste de texto diferente yendo a Archivo> Opciones> Avanzado> Insertar / Pegar imágenes como.
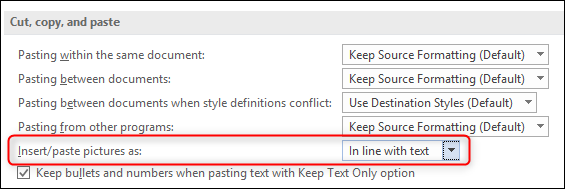
Si no está seguro de qué es el ajuste de texto, o por qué podría cambiarlo, lo tenemos cubierto .
Copiar formato y aplicarlo a otro texto
Ya tiene el formato configurado y ahora desea que otras partes de su documento se vean iguales. Sería una molestia tener que cambiar cada bloque de texto para que coincida manualmente, por lo que Word proporciona la herramienta Copiar formato para ayudar. Format Painter copia el formato del texto seleccionado y luego lo pega en otro texto. Si selecciona un párrafo completo, copia el formato del párrafo. Si selecciona solo unas pocas palabras de texto, copia cualquier formato de carácter aplicado a ese texto.
Seleccione el texto con el formato que desea copiar, presione Inicio> Copiar formato y luego seleccione el texto en el que desea pegar el formato. Si desea pegar el formato en varias ubicaciones, seleccione el texto y luego haga doble clic en el botón «Copiar formato». Todo lo que haga clic o seleccione después se pegará con el formato original, y puede hacer clic en el botón «Copiar formato» nuevamente para desactivarlo.

Para obtener más consejos sobre el uso de Format Painter, consulte nuestra guía completa para copiar formato en Word .
Copia de cambios registrados de un documento a otro
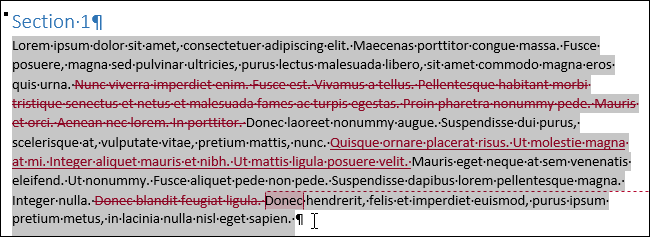
Si está utilizando los cambios registrados y desea mover parte de un documento a un documento nuevo, es posible que no desee perder esos cambios registrados. Afortunadamente no es necesario, pero no siempre es obvio cómo hacerlo. Esto se debe principalmente a que debe desactivar la función Control de cambios antes de copiar el texto.
Al principio, esto parece contrario a la intuición, pero hay algo de lógica detrás. Si copia texto con los cambios registrados y no desactiva la función primero, Word supone que desea copiar ese texto como si todos los cambios se hubieran aceptado. ¿Quieres saber más? Consulte nuestra guía para copiar y pegar texto con seguimiento de cambios .
Uso de Spike para cortar o copiar muchas cosas y luego pegarlas todas a la vez
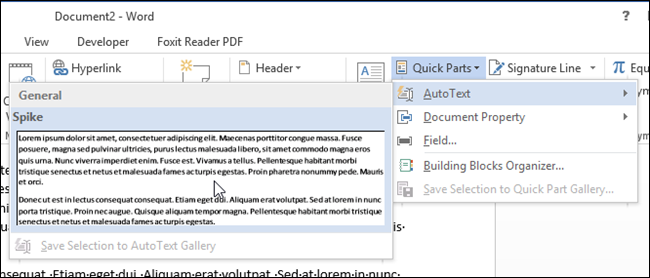
Ha escrito un gran documento y todo está bien, excepto que ahora desea mover varios fragmentos para crear un nuevo párrafo. O tal vez desee revisar su documento y copiar todos los nombres de las personas en una lista en otro documento. De cualquier manera, esto significa que tendrá que cortar fragmentos individuales de texto del documento, ir al sitio de su nuevo párrafo, pegar el texto, luego enjuagar y repetir hasta que haya terminado, ¿verdad? Incorrecto.
El pico es uno de los secretos mejor guardados de Word. Lleva el nombre de esos picos literales que solías ver en las oficinas de papel y, a veces, todavía ves en los restaurantes, ya sabes, ¿la cosa de metal afilado en la que apuñalan los recibos?
En Word, puede seleccionar un texto y luego presionar Ctrl + F3 para cortar ese texto y colocarlo en su pico. ¿Quiere copiar en lugar de cortar? Simplemente presione deshacer después de presionar Ctrl + F3, que deshace el corte del texto pero no la colocación de ese texto en la punta. Puede seguir haciendo esto para seguir agregando más texto al pico.
Cuando esté listo para pegar todo, coloque su punto de inserción donde desea pegar el texto que ha recopilado y luego presione Shift + Ctrl + F3. Esto pega todo en el pico en esa ubicación y también borra todo del pico. Cada elemento que tenía en el pico se pega como su propio párrafo, lo que lo convierte en una excelente manera de crear una lista.
¿Quieres saber más? Consulte nuestra guía completa para usar el pico en Word .
Utilice el portapapeles mucho mejor de Office
El Portapapeles de Windows siempre ha sido bastante limitado (aunque pronto recibirá algunas actualizaciones ). Copia algo en el portapapeles y luego lo pega en otro lugar. La mayor limitación del Portapapeles de Windows es que solo contiene una cosa a la vez. Copie algo nuevo y lo que sea que haya desaparecido.
Ingrese al Portapapeles de Office, que puede almacenar hasta 24 elementos diferentes. Ni siquiera tienes que copiar las cosas de forma diferente. Simplemente siga copiando cosas seleccionándolas y presionando Ctrl + C y el Portapapeles de Office las almacena por usted.
Cuando llegue el momento de pegar contenido, puede abrir el Portapapeles de Office haciendo clic en la flecha pequeña en la parte inferior derecha del grupo Inicio> Portapapeles.

Verá una buena lista de las últimas 24 cosas que ha copiado: texto, imágenes, lo que sea. A continuación, puede pegar o eliminar elementos individuales de la lista.
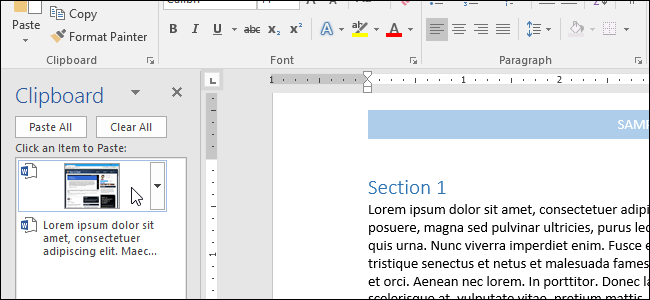
Es una gran herramienta (y una que hemos destacado anteriormente , ¡así que pruébelo! Se preguntará cómo se las arregló sin ella.
No uses el portapapeles en absoluto
Los portapapeles están muy bien, pero los niños geniales pueden copiar y pegar sin usarlos en absoluto .
Hemos cubierto esto antes, por supuesto, pero un recordatorio nunca está de más. Si tiene algo almacenado en el portapapeles y no quiere perderlo, puede seleccionar texto en su documento de Word y luego Ctrl + clic derecho en otro lugar del documento para cortar el texto de la ubicación original y mover allí. También puede usar Ctrl + Shift + clic derecho para copiar el texto seleccionado en lugar de cortarlo.
Cambiar «Insertar» por «Pegar clave»
De forma predeterminada, la tecla Insertar en su teclado alterna entre los modos Sobrescribir e Insertar , pero puede cambiarla para que sea una tecla Pegar si no usa esas otras funciones. El uso de la tecla Insertar para pegar solía ser una función común hace años, pero Ctrl + V se ha convertido en la opción predeterminada en el mundo de Windows.
Si tiene buenos recuerdos de usar Insertar para pegar texto en la antigüedad, o tiene problemas de movilidad que facilitan el uso de una sola tecla, le brindamos instrucciones sobre cómo cambiar Insertar en una tecla Pegar.
Como de costumbre, Word tiene mucho más en marcha incluso con una cosa simple como cortar, copiar y pegar. ¿Nos hemos perdido un buen truco? ¡Háznoslo saber en los comentarios!