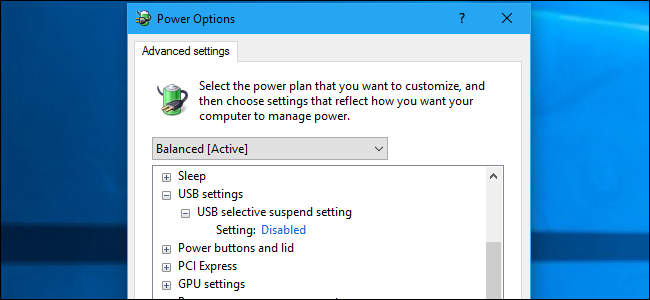
Windows suspende automáticamente sus dispositivos USB cuando no se utilizan. Esto ayuda a ahorrar energía , pero puede causar problemas con algunos dispositivos USB. Sus dispositivos USB utilizarán más energía si deshabilita esta función, pero puede reparar los periféricos que dejan de funcionar correctamente después de que Windows los suspende.
Solo debe cambiar esta configuración si tiene problemas con un dispositivo USB en Windows. Si sus periféricos USB funcionan correctamente, no hay razón para desactivar la suspensión USB.
Esta configuración es parte de las opciones del plan de energía en Windows. Ya sea que esté usando Windows 7, 8 o 10, deberá cambiarlo desde la ventana del plan de energía del Panel de control.
Dirígete a Panel de control> Hardware y sonido> Opciones de energía para encontrar estas configuraciones.
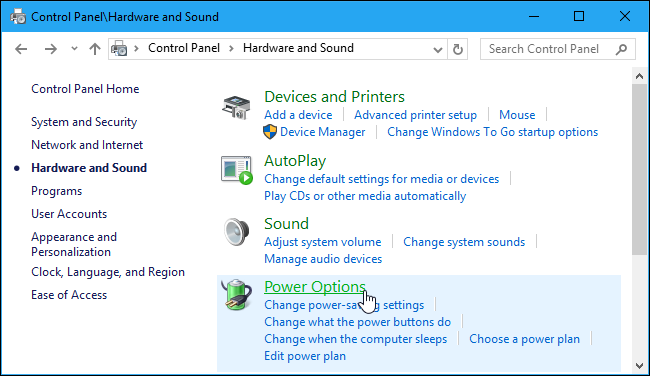
Haga clic en «Cambiar la configuración del plan» a la derecha del plan de energía que está utilizando. Windows utiliza el plan equilibrado de forma predeterminada y probablemente no necesite cambiar los planes de energía . Pero, si cambia regularmente los planes de energía, deberá modificar esta configuración para cada plan de energía que utilice.
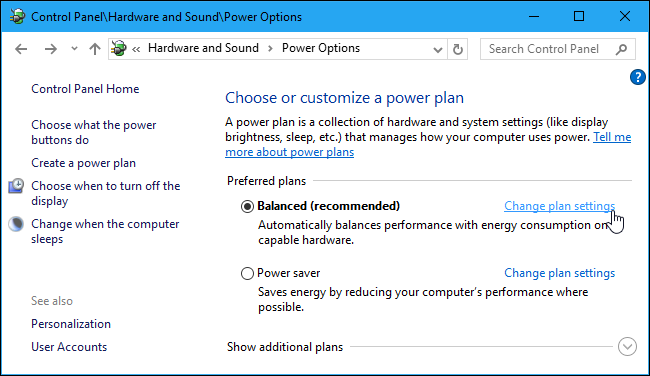
Haga clic en el enlace «Cambiar la configuración avanzada de energía» aquí para abrir la ventana de configuración avanzada.
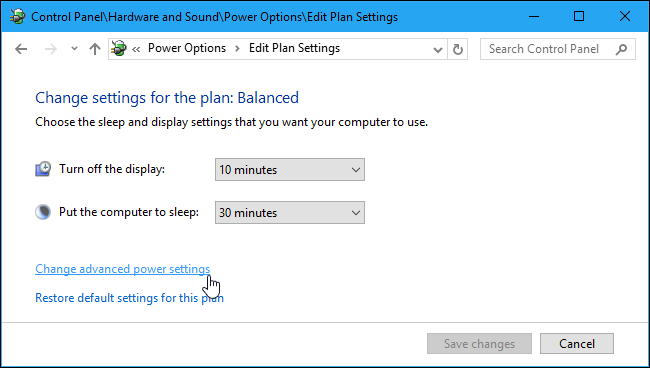
Desplácese hacia abajo y busque la opción «Configuración USB» en la lista de configuraciones avanzadas de energía. Expanda esta sección y establezca «Configuración de suspensión selectiva de USB» en «Desactivado».
Haga clic en «Aceptar» para guardar su configuración. A partir de ahora, Windows no suspenderá automáticamente ningún dispositivo USB conectado.
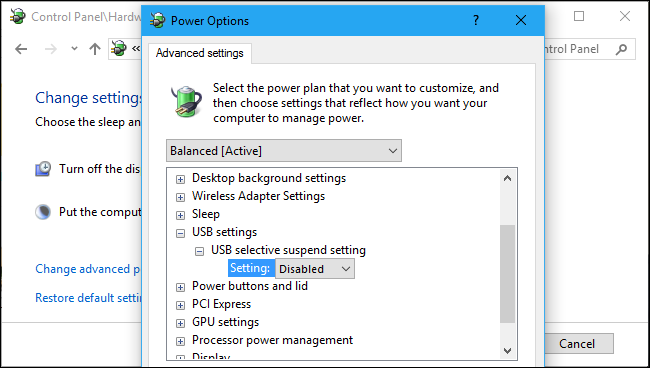
Si desea volver a la configuración predeterminada y hacer que Windows suspenda los dispositivos USB para ahorrar energía en el futuro, simplemente regrese a esta ventana y configure la opción «Configuración de suspensión selectiva de USB» nuevamente en «Activado».


