Tabla de contenidos
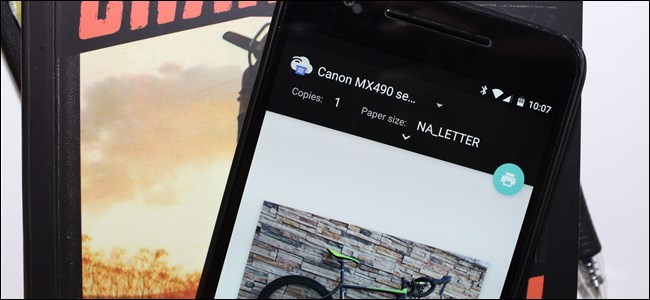
Si es un recién llegado a Android, la impresión probablemente parezca una obviedad: haga clic en un menú, toque un comando. Pero si es un usuario de Android desde hace mucho tiempo, probablemente recuerde cómo se inició la impresión desde su dispositivo móvil. La buena noticia es que es más fácil que nunca imprimir desde su dispositivo Android.
Imprimir en Android solía significar instalar la aplicación de Google Cloud Print y luego «compartir» lo que sea que esté intentando imprimir con esa aplicación. Era una forma realmente indirecta y nada intuitiva de imprimir cosas desde el móvil. Simplemente no tenía sentido.
Hoy, en el mundo moderno, imprimir es mucho más simple porque está integrado en el sistema operativo y la mayoría de sus aplicaciones. Realmente, esa es la única limitación que debe considerar: la aplicación debe admitir la impresión. Por ejemplo, no imprimirá ninguna publicación de Facebook desde la aplicación móvil, porque no es compatible con esa función. Realmente lo encontrará en lugares que tengan sentido: Gmail, Google Docs, fotos, etc.
Por lo tanto, si bien la impresión en Android se ha vuelto significativamente más fácil en los últimos años, todavía hay algunas cosas que debe tener en cuenta.
Cómo agregar y administrar impresoras
Como dije antes, Cloud Print ahora es parte del sistema operativo. En el pasado, esta aplicación era el lugar al que acudía para buscar y administrar impresoras, pero como ya no es un producto independiente, todo eso ahora está perfectamente guardado en el menú Configuración.
Para verificar la situación de su impresora, primero baje el tono de notificación y presione el ícono de engranaje. En algunos dispositivos, como cualquier dispositivo con Android estándar, es posible que deba extraerlo dos veces. Esto lo llevará al menú Configuración.
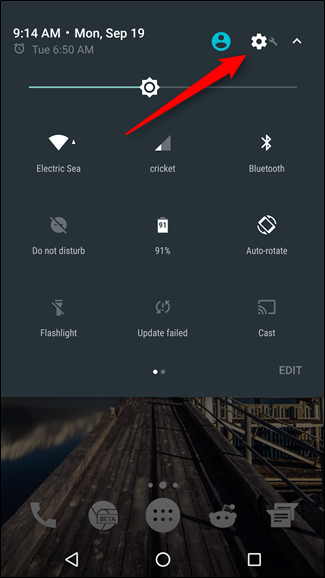
Ahora, aquí es donde las cosas pueden ponerse complicadas: cada fabricante parece ocultar la configuración que estamos buscando en un lugar diferente. Entonces, en aras de la simplicidad y la aceptación universal, haremos esto de la manera más fácil: toque el ícono de la lupa (o la palabra «Buscar» en los teléfonos Samsung), luego busque «Impresión».
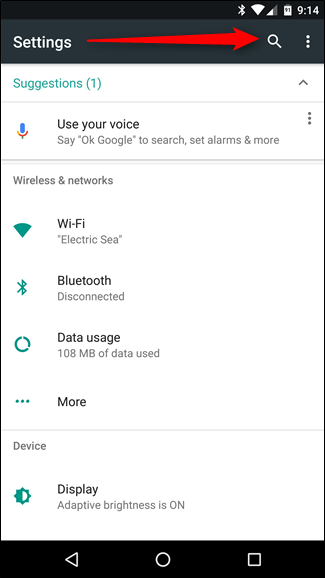
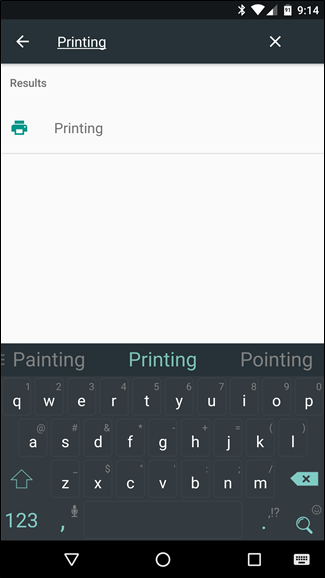
Independientemente de dónde se encuentre la configuración en su teléfono específico, la opción debería aparecer. Toca a ese tipo y agradece la herramienta de búsqueda. Simplemente te ahorró muchos problemas.
Ahora que está allí, es posible que algunas opciones estén disponibles o no. Por ejemplo, Cloud Print debería estar ahí independientemente del tipo de dispositivo que tenga. Pero también hay algunos detalles, como «Samsung Print Service Plugin» que estará disponible en dispositivos Samsung, así como en otros dispositivos si ha tenido un dispositivo Samsung antes. Es interesante.
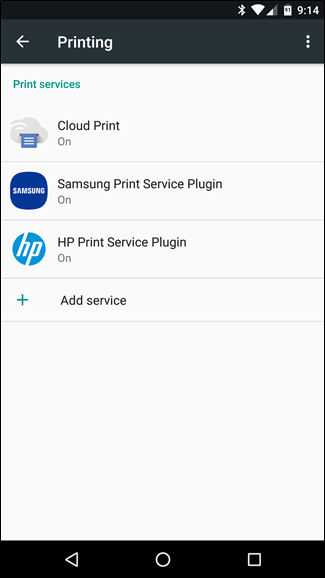
Independientemente de cuántas opciones se enumeren aquí, el resultado sigue siendo el mismo: aquí es donde administra sus opciones de impresión. La mayoría de las veces, solo usará Cloud Print para casi todo, porque es el más prolífico en Android.
Si desea administrar sus impresoras, toque «Cloud Print», luego el menú de desbordamiento de tres botones en la parte superior derecha (en dispositivos Samsung, puede leer «MÁS»).
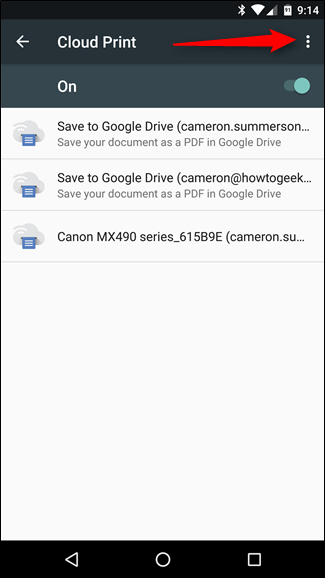
Aquí es donde puede elegir agregar una impresora a su nube, simplemente seleccione «Agregar impresora». La aplicación comenzará automáticamente a buscar impresoras en su red local. Si ya forma parte de la impresión en la nube, entonces no aparecerá aquí, lo que te ayudará a evitar duplicados.
NOTA: Cloud Print solo funciona con impresoras que están conectadas a su red directamente a través de Wi-Fi o Ethernet. Si está compartiendo una impresora conectada a una computadora con Windows , por ejemplo, no funcionará, pero tenemos otras opciones para usted al final de esta publicación.
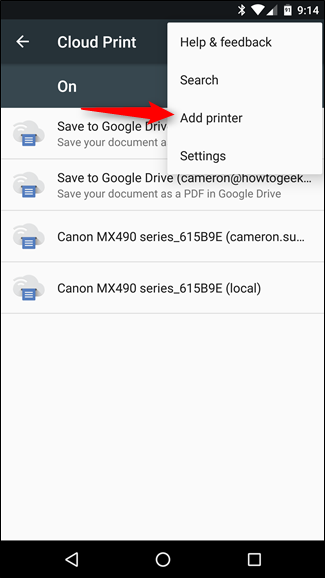
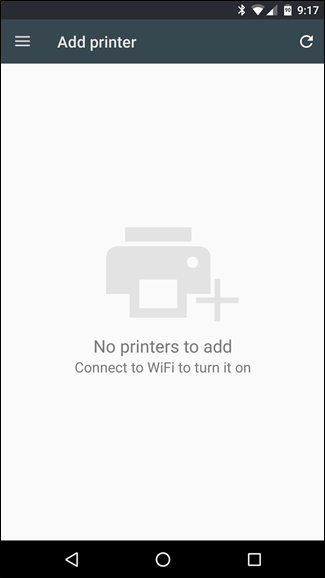
Sin embargo, si no desea agregar una impresora, simplemente toque «Configuración» en lugar de «Agregar impresora».
En el menú Configuración, puede cambiar cosas como la visibilidad de la impresora para cuentas específicas; por ejemplo, si tiene un correo electrónico del trabajo e impresoras en su dispositivo, pero no desea que esas impresoras aparezcan en su lista, simplemente acceda a esa cuenta y cambiar la visibilidad. También puede optar por mostrar solo las impresoras que ha utilizado recientemente.
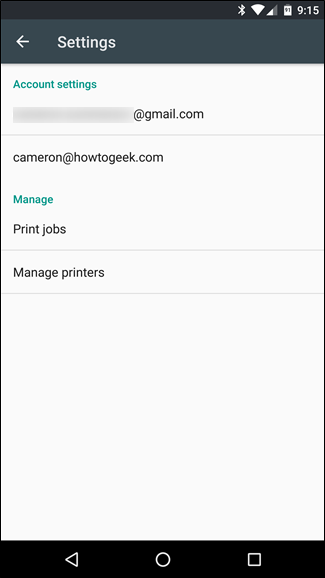
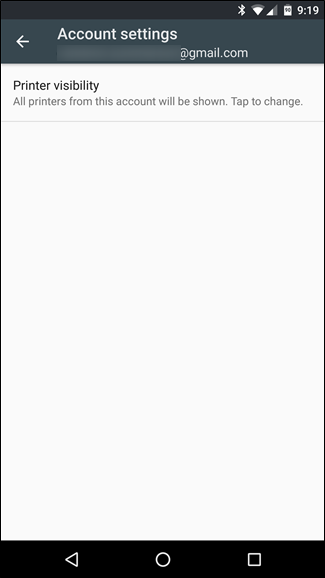
De lo contrario, aquí es donde administrará los trabajos de impresión y las impresoras. Todo es realmente sencillo.
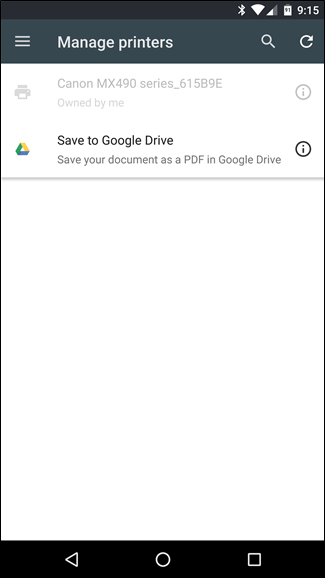
Cómo imprimir en aplicaciones compatibles
Bien, ahora que sabe cómo agregar y administrar impresoras, hablemos de cómo imprimir algo desde su teléfono. Como dije antes, solo algunas aplicaciones admiten la impresión. Prácticamente cualquier aplicación de oficina, como Word, Docs, Excel, Spreadsheets, Gmail, etc. funcionará para usted, pero la aplicación Fotos de Google también admite la impresión.
La cosa es que está un poco escondido en ciertas aplicaciones. Por ejemplo, está bastante al frente y al centro en Fotos: solo toque el menú de desbordamiento de tres botones y luego «Imprimir». Tan sencillo.
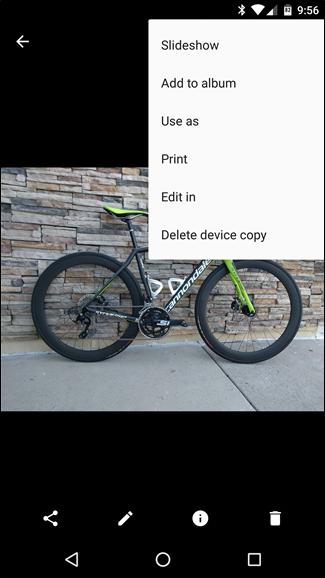
Sin embargo, en Hojas de cálculo o Documentos no es tan simple. En esas aplicaciones, primero debes tocar el menú de tres botones y luego seleccionar «Compartir y exportar». A partir de ahí, «Imprimir» será una opción.
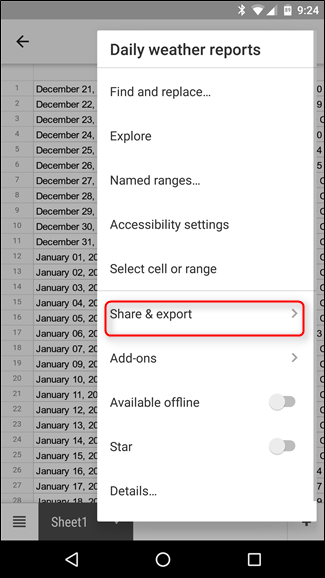
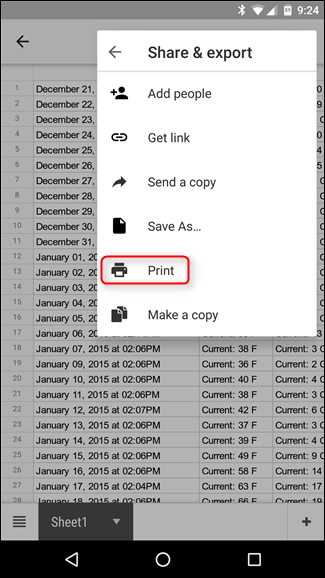
A partir de ahí, se abrirá la aplicación Cloud Print, con su impresora predeterminada preseleccionada. Puede cambiar cosas como el número de copias a imprimir, el tamaño y la orientación del papel y el color. Para modificar esa configuración, simplemente toque la pequeña flecha en la parte inferior del encabezado de impresión.
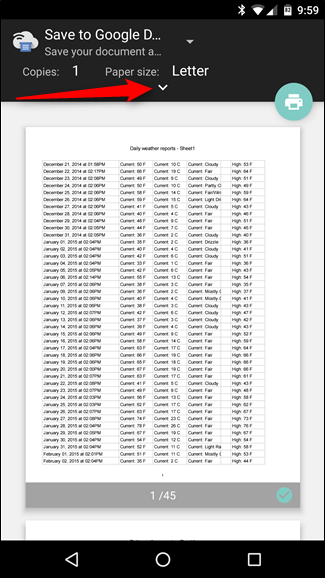
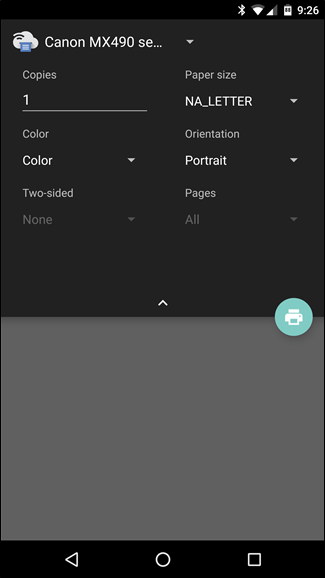
Si tiene varias impresoras instaladas, puede seleccionar de la lista tocando el nombre de la impresora en la parte superior del encabezado. Aquí se mostrará una lista de todo lo instalado o disponible para el servicio de impresión, incluidas todas las impresoras disponibles.
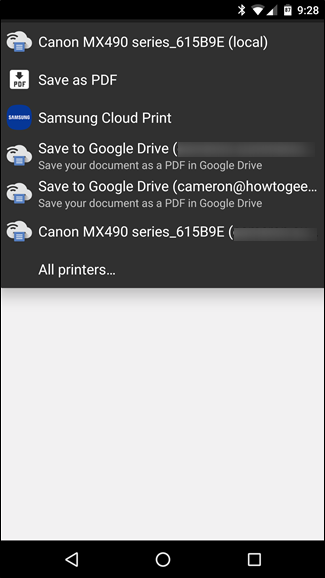
Una vez que haya bloqueado todas sus opciones, toque el pequeño botón de impresión. Debería enviar automáticamente el documento a su impresora, y estará listo. ¡Eso es más o menos eso!
Cómo «Imprimir» en PDF
A veces, es posible que no necesite una copia en papel real de algo, pero desea un documento aceptado universalmente que funcione donde lo necesite. Para ese tipo de cosas, los archivos PDF son excelentes. E imprimir en PDF es estúpidamente fácil en Android.
Seleccione la opción de impresión descrita en la sección anterior, luego toque el menú desplegable con todas las opciones de impresora disponibles. Debe haber al menos un par de opciones para guardar el archivo como PDF: «Guardar como PDF», que guarda el archivo localmente en el dispositivo Android, y «Guardar en Google Drive», que guardará el PDF en su Google Drive.
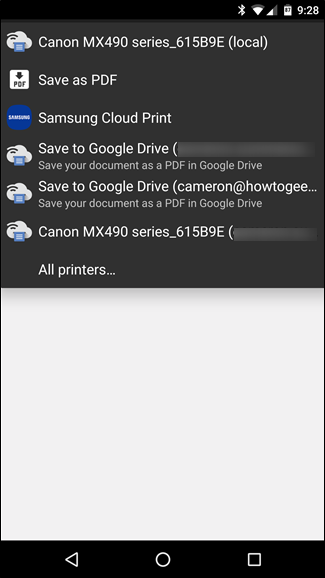
Una vez que haya seleccionado la opción apropiada aquí, simplemente toque el botón de imprimir.
Si elige guardar el archivo localmente, aparecerá un cuadro de diálogo «Guardar como». Simplemente guarde el archivo donde desee.
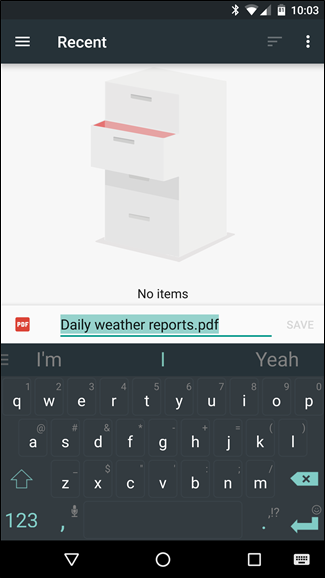
Si elige guardar el PDF en Drive, la ventana de impresión se cerrará y parecerá que no hace nada. Sin embargo, ese no es el caso, ya que el documento debería estar disponible en la carpeta raíz de su Drive. Es una tontería que no haya opciones de guardado disponibles, pero, por desgracia, así es.
Imprima en marcas específicas de impresoras
Muchas marcas de impresoras populares también ofrecerán una aplicación complementaria para su hardware, lo que le permitirá acceder a funciones más avanzadas.
The best thing to do in this case is just jump into the Play Store and search for your specific brand of printer. Unfortunately, everything from this point forward is going to be very brand-specific, so some independent research may be necessary on your part, especially if you’re trying to do something specific.

For what it’s worth, I’ve found very little value in most manufacturers’ apps, as they often just offer redundant features that can already be done directly from Cloud Print. That said, some of the apps will let you do things like scan and fax directly from the phone, so it’s at least worth exploring. Godspeed.
Print Directly to USB, Bluetooth, or Networked Printer
So let’s say you have an old networked printer that is shared on a Windows network. Alternately, you may have a printer you want to physically connect to your Android phone or tablet via a USB OTG cable. Or, you may have a wireless printer that connects over Bluetooth.
RELATED: How to Set Up a Shared Network Printer in Windows 7, 8, or 10
All of these types of printers—USB, Bluetooth, and Windows network—are unsupported by Android. Google recommends setting up Cloud Print on a PC connected to such a printer. Android doesn’t include any support at all for these types of printers.
If you want to print to such a printer directly, you will have to use a third-party app. Unfortunately, there aren’t any available high-quality apps that do this for free. PrinterShare is a well-reviewed app that can print to Windows network share printers, Bluetooth printers, and even USB printers via a USB OTG cable. Unfortunately, if you want to use these advanced features you’ll have to pay about $10 for PrinterShare premium. Luckily, you can print test documents with the free app to test if your printer configuration is supported. This isn’t the ideal solution—Android’s built-in options are—but if you really need this feature, you’ll have to pay for the privilege. It’s a hard-knock life.

Printing on Android has come a long way, and the odds of having exactly what you need at your fingertips are pretty good at this point. Cloud Print’s integrated options are generally pretty reliable, but there are also options out there should you need to print from an unsupported printer, like a Windows shared or Bluetooth printer.


