Tabla de contenidos

El Steam Controller de marca propia de Valve podría ser lo más emocionante que haya surgido en las entradas de videojuegos en una década … pero eso no significa que sea intuitivo de configurar. Así como el diseño del panel táctil doble requiere algo de tiempo para acostumbrarse, su software necesita algunos ajustes serios por parte del usuario final.
Póngase cómodo con el modo de imagen grande y empareje su controlador
Desafortunadamente, el Steam Controller solo se puede ajustar en el modo Big Picture compatible con TV de Steam. Valve probablemente espera promover SteamOS y el dispositivo de transmisión Steam Link , pero efectivamente significa que los usuarios normales de PC se ven obligados a ingresar a una interfaz estilo consola de juegos para ajustar la configuración de su Steam Controller. Entonces, para comenzar el proceso, tendrá que usar su mouse para hacer clic en el botón Modo de imagen grande en la esquina superior derecha de la interfaz de Steam del escritorio.

Si aún no ha conectado el controlador, conecte su dongle USB inalámbrico, luego haga clic o seleccione el ícono «Configuración» en el Modo de imagen grande (el ícono de engranaje en la parte superior derecha) seguido de «Configuración del controlador».
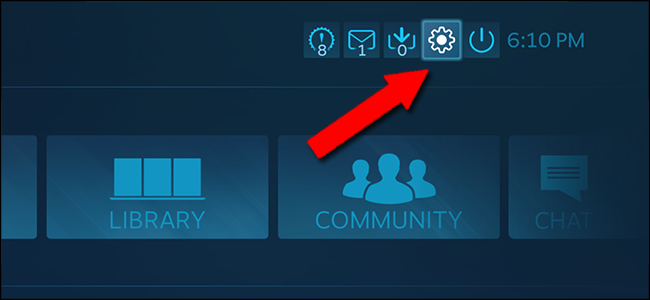
Haga clic en «Agregar un controlador de Steam» para comenzar el proceso de conexión inalámbrica, luego presione y mantenga presionado el botón central de Steam y el botón X en el controlador. Debería aparecer en la sección «Controladores detectados» de la pantalla.

Ahora las cosas se vuelven considerablemente menos intuitivas. Salga del menú Configuración con Escape (o el botón B en el controlador) hasta que vuelva a la interfaz principal del Modo de imagen grande.
Modifica tu configuración para juegos individuales
A continuación, haga clic o seleccione la opción central «Biblioteca» en el modo de imagen grande, luego haga clic en cualquier juego que haya instalado para ir a su menú individual. En la columna de la izquierda, haz clic en «Administrar juego».
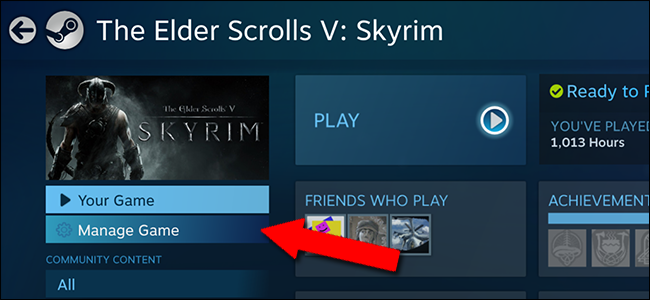
Haga clic en «Configuración del controlador» en el siguiente menú. (Si no lo ve, asegúrese de que Steam Controller esté encendido).
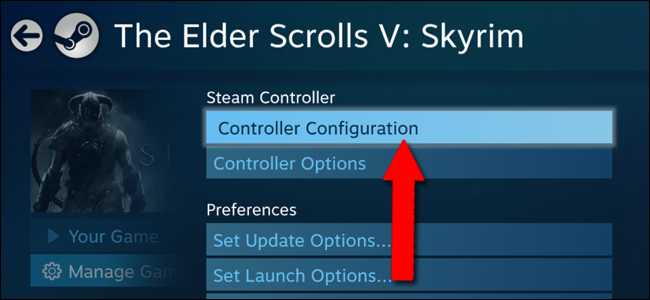
Ahora finalmente ha llegado a la pantalla de configuración del botón principal. Todas las operaciones a continuación se pueden configurar para cada juego individual en su biblioteca de Steam.
(También puedes acceder mientras juegas a cualquier juego de Steam; simplemente mantén presionado el botón central de Steam).
Personalizar botones básicos

En la mayoría de los juegos, el Steam Controller tendrá de forma predeterminada un diseño de estilo Xbox, con la configuración siguiendo la interfaz estándar y el área del panel táctil izquierdo duplicando la entrada del joystick derecho. Al hacer clic en cualquiera de los botones de esta pantalla, se abrirán opciones de asignación personalizada, como se muestra a continuación.
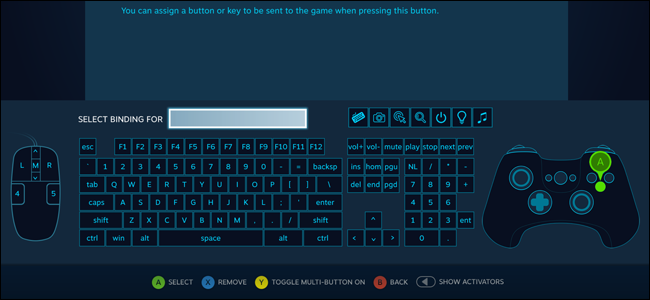
Cualquier botón del Steam Controller se puede vincular manualmente a casi cualquier entrada de tu computadora. Esto incluye cualquier otro botón del Steam Controller, cualquier botón predeterminado del teclado o del mouse y acciones especiales como tomar una captura de pantalla o incluso apagar la computadora. Para vincular un solo botón, simplemente haga clic en él en esta pantalla y presione Escape o B para regresar. Esto es todo lo que la mayoría de los usuarios necesitarán cuando intenten redefinir las funciones básicas de juego en el controlador.
Crea combinaciones de varios botones
Para vincular varios comandos a un solo botón en esta interfaz, haga clic en «Activar varios botones» o presione el botón Y en el controlador. Luego haga clic en tantos botones como desee en secuencia.
El enlace presionará todos estos botones al mismo tiempo; por ejemplo, un enlace de «salto de cohete» podría ser útil para activar el gatillo derecho (disparar) y el botón A (saltar) a la vez. Átalo al parachoques derecho y tendrás un botón de salto de cohete instantáneo, no se requieren reflejos.
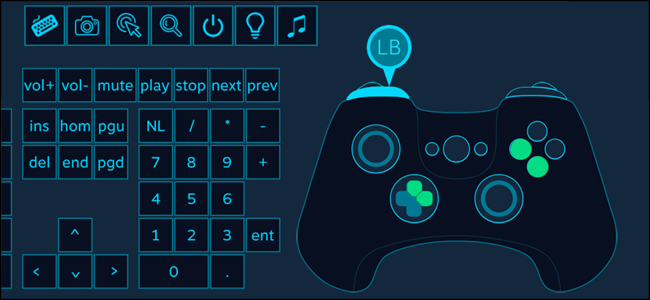
Por supuesto, hay una cantidad limitada de botones en el Steam Controller para vincular, por lo que tendrá que elegir con cuidado si está agregando combinaciones personalizadas … a menos que quiera profundizar un poco más.
Dar más acciones a los botones con activadores
Las opciones de Activadores del Steam Controller son donde las cosas comienzan a ponerse realmente interesantes … y complicadas. Los activadores le permiten crear estados condicionales para un botón, lo que le permite hacer diferentes cosas según el momento en que lo presione. Puede activar el estado modificado con el menú Tipo de activación:
- Prensa regular : una simple acción de presionar y soltar, un botón normal.
- Doble pulsación: pulsar dos veces rápidamente un botón. Piense en ello como la diferencia entre un clic normal y un doble clic en el escritorio.
- Pulsación larga : mantén pulsado el botón.
- Iniciar presionar y soltar presionar : acciones condicionales para cuando presiona y suelta el botón. Estos son menos útiles.
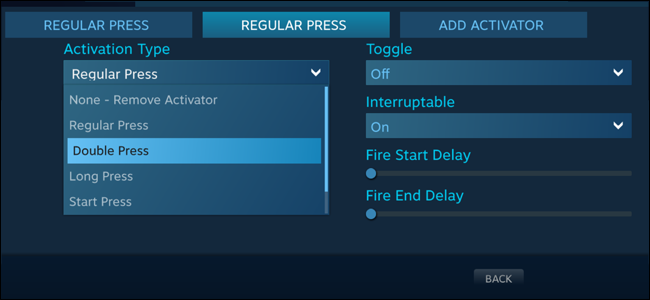
Los activadores básicamente le permiten desarrollar su propio diseño de interfaz. Las pulsaciones condicionales de estos botones se pueden vincular a cualquier botón, tecla o combinación, al igual que las combinaciones de botones normales, y los estados modificados se pueden establecer en activo o pasivo con la opción «Alternar».
La opción Cycle Binding permite a los usuarios activar todas las funciones del activador a la vez o en secuencia. La opción Hold To Repeat le permite establecer una tasa de repetición (o no), en lo que solía llamarse un modo «turbo». Por ejemplo, si ha vinculado el activador al botón «Disparar» en un tirador, si lo mantiene presionado con Hold To Repeat configurado en «Off» solo se disparará una vez, mientras que si lo establece en «On» se apretará el gatillo varias veces. . Esta es una buena manera de ingresar acciones simples y repetitivas o combos más rápido de lo que sería posible por su cuenta.

Los botones «Bumper» del Steam Controller, las paletas de plástico izquierda y derecha formadas por la tapa de la batería en la parte posterior de la carcasa, son especialmente buenas para este tipo de entrada del botón Activador. Vincular operaciones complejas a acciones simples de presionar, mantener presionado y tocar dos veces puede brindarle muchas más opciones de entrada en un juego convencional operado por un controlador.
Personalice el joystick y los paneles táctiles
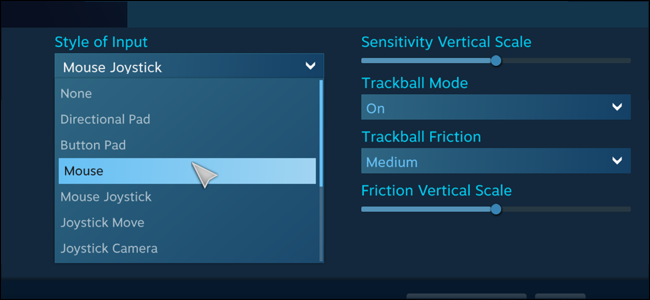
La mayoría de las veces, si está jugando un juego diseñado para un controlador estándar, no tendrá que meterse mucho con el joystick o los paneles táctiles, simplemente déjelos usar sus operaciones predeterminadas. Pero ajustar un juego basado en mouse para el joystick y los paneles táctiles puede ser ventajoso; es básicamente para lo que está diseñado el Steam Controller. En primer lugar, la opción «Estilo de entrada» le permite seleccionar entre una serie de operaciones de joystick, mouse o botón para las tres regiones:
- Pad direccional : el joystick o el panel táctil actuará como un D-Pad antiguo, arriba, abajo, izquierda y derecha, sin entrada analógica en el medio. El panel táctil izquierdo, con sus ranuras de dirección, está diseñado específicamente para este modo.
- Panel de botones : las cuatro direcciones estarán vinculadas a botones, combos o activadores específicos. Bueno para seleccionar a través de un inventario.
- Movimiento del joystick : funcionamiento estándar del joystick. Se puede vincular un botón adicional al anillo exterior del joystick, pero no a los paneles táctiles.
- Joystick Mouse : el joystick o los paneles táctiles controlan el cursor del mouse en pantalla con entrada direccional únicamente, al estilo de una consola.
- Rueda de desplazamiento : «hacer girar» la rueda en sentido horario o antihorario funcionará como una rueda de ratón.
- Región del mouse : esto une el panel táctil o el joystick a un cuadro de límite específico en la pantalla, donde funciona como un cursor de mouse dentro de esa limitación. Los cuadros de límites se pueden configurar para toda la pantalla (bueno para juegos de arriba hacia abajo con controles de mapa) o simplemente una parte (bueno para controles de personajes individuales en MOBA).
- Menú radial : similar al panel de botones, pero permite a los jugadores definir hasta cinco «botones» que se activan al tocarlos o inclinarlos en una dirección específica. Bueno para la activación sobre la marcha de acciones especiales.
Las acciones adicionales se pueden vincular a la función de «clic» de cada panel táctil y al clic del joystick central (el botón «L3» en términos de consola).
Además, los paneles táctiles cuentan con las siguientes operaciones adicionales:
- Mouse : funcionamiento estándar del mouse, como el panel táctil de una computadora portátil. El modo trackball permite que los pads actúen como una bola «rodante» para el cursor en lugar de un puntero estático.
- Cámara con joystick : funciona como una cámara en tercera persona en un juego de acción de consola.
- Menú táctil : muestra un menú en pantalla con múltiples acciones de botones vinculadas a regiones específicas del panel táctil. Esto es bueno para asignaciones grupales en juegos de estrategia.
- Botón único : todo el pad funciona como un solo botón. Las acciones pueden limitarse a simplemente tocar la almohadilla o también hacer clic en ella.
Puede ver cómo las cosas pueden complicarse rápidamente, pero puede ser muy útil.
Personaliza los disparadores
El gatillo izquierdo y el gatillo derecho son un poco más complicados de lo que parecen, porque estos botones combinan dos tipos de entrada: una acción de «tirar» analógica que puede ser suave o fuerte dependiendo de cuánto estén presionados, y un «clic» completo ”Acción al final del tirón. Tanto la configuración de extracción completa como la de extracción suave se pueden configurar manualmente en cualquiera de los botones, combinaciones o acciones del activador descritos anteriormente.
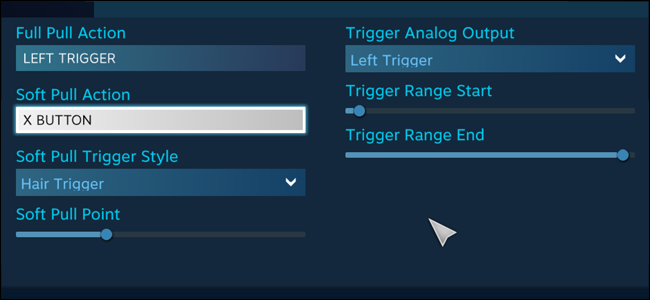
Las configuraciones “Estilo de gatillo de tiro suave”, “Inicio de rango de gatillo”, “Punto de tiro suave” y “Fin de rango de gatillo” le ayudarán a ajustar el tiempo y la intensidad de la activación del modo de gatillo suave. Se explican por sí mismos, pero es posible que debas hacer algunas pruebas en el juego para ver qué configuración funciona mejor para ti, especialmente si estás tratando de realizar acciones fuera de los valores predeterminados habituales del botón disparar / acelerar / frenar / modificar. en la mayoría de los juegos de acción.
La mayoría de los juegos tendrán usos bastante obvios para los disparadores: armas primarias y secundarias en juegos de disparos, acelerador y freno en juegos de carreras, modificadores en beat-em-ups, etc. Pero hay mucha variedad aquí: experimente y vea lo que se te ocurra.
Cree múltiples diseños con cambio de modo
Para los disparadores izquierdo y derecho, los paneles táctiles principales izquierdo y derecho, el joystick y los botones A / B / X / Y, hay una opción adicional que no está disponible para los otros botones del controlador: Cambio de modo. La función Mode Shift es algo que se asigna a un botón separado que puede cambiar el diseño y las funciones del resto del controlador.

Entonces, supongamos que estás jugando un juego que usa una configuración de disparos en primera persona con vehículos volables, como Battlefieldy desea controles estándar de apariencia norte y sur mientras está a pie, pero desea controles de estilo joystick invertidos mientras vuela un avión. Vaya al menú Joystick, configúrelo para entrada estándar en la pantalla principal, luego haga clic en «Cambio de modo». Aquí puede asignar un estilo de entrada modificado a la función Joystick Move, que se activa con un botón de cambio de modo establecido; nuevamente, los botones del parachoques trasero son ideales para este tipo de operación. En el nuevo menú para la operación de cambio de modo, haga clic en «Configuración adicional» y establezca la opción Invertir eje vertical en «Activado». Ahora, cuando presiona el botón Mode Shift que asignó (idealmente cuando ingresa a un plano), el eje Y en el joystick se invertirá y podrá presionar el botón Mode Shift nuevamente cuando regrese a los controles a pie.

El cambio de modo permite muchas, muchas más combinaciones de entradas, siempre que tenga suficientes botones disponibles para asignarlas.
Guarde y explore sus configuraciones
Para guardar la configuración del controlador para este juego (y solo este juego), regrese a la pantalla de configuración principal y haga clic en «Exportar configuración». Haga clic en «Guardar nueva vinculación personal» para crear un nuevo perfil en su cuenta de Steam, accesible desde cualquier computadora con Steam instalado. «Guardar nuevo archivo de enlace solo local» lo guardará en la máquina actual únicamente, sin respaldo en línea. Este menú permite a los jugadores cambiar configuraciones entre sus juegos sin tener que configurar cada opción nuevamente.
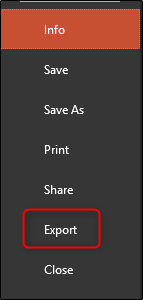
Ahora regrese a la pantalla de configuración principal y haga clic en «Examinar configuraciones». Aquí verás el tipo de controlador recomendado por Steam para este juego (por defecto, los controles de estilo Xbox si el juego los admite). Pero lo realmente interesante es la página «Comunidad». Aquí verá las configuraciones del controlador cargadas por otros usuarios de Steam. Para los juegos populares, puede haber cientos de opciones para elegir.
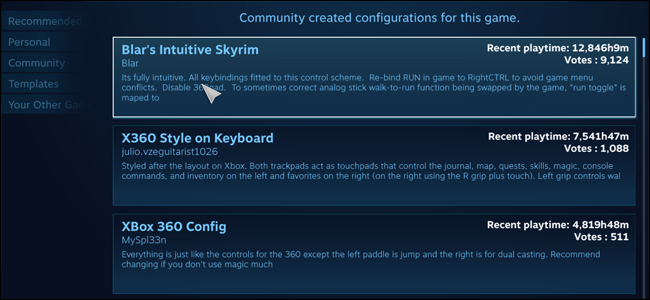
Cada configuración incluye el nombre de Steam del jugador que la creó, el tiempo de juego total de todos los jugadores en Steam que la usan y la cantidad total de votos positivos que recibe cuando los jugadores prueban el diseño y les gusta. Esta es una excelente manera de comprobar algunas de las configuraciones de Steam Controller realizadas por otros, que quizás tengan más experiencia con las funciones avanzadas que tú, y personalizarlo aún más a tu gusto después de haberlo probado.