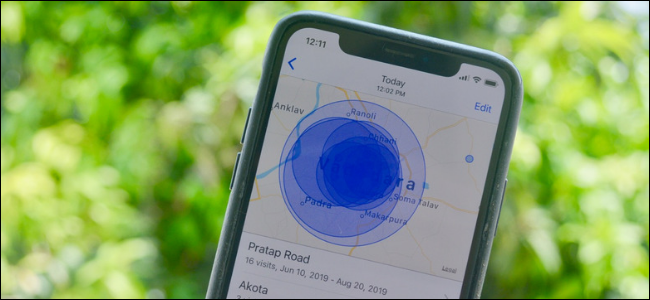
Si alguna vez se preguntó dónde estuvo la semana pasada, puede usar su iPhone o iPad para ver su historial de ubicaciones. Y si utiliza Google Maps, puede encontrar información muy detallada sobre su paradero.
Historial de ubicaciones y privacidad
Todas las principales empresas y aplicaciones de tecnología tienen algún tipo de función de seguimiento de ubicación. Todos, desde Apple, Google, Facebook hasta Twitter, lo hacen. Cada empresa utiliza los datos de diferentes formas.
Apple, por ejemplo, solo recopila un grupo de ubicaciones importantes que ha visitado en el pasado y afirma que no comparte estos datos con nadie. Google, por otro lado, mantiene un seguimiento detallado de toda su actividad, especialmente si usa Google Maps .
Si abre la vista de la línea de tiempo de Google Maps, podrá ver exactamente a dónde viajó en un día determinado, incluso si no utilizó Google Maps para la navegación, gracias al seguimiento de la ubicación en segundo plano .
Ambos servicios lo habilitan de forma predeterminada, pero puede deshabilitar el seguimiento de ubicación si es necesario.
Encuentra el historial de ubicaciones de tu iPhone o iPad
Primero, hablemos sobre cómo encontrar el historial de ubicaciones en su iPhone o iPad. Abra la aplicación Configuración y toque «Privacidad».
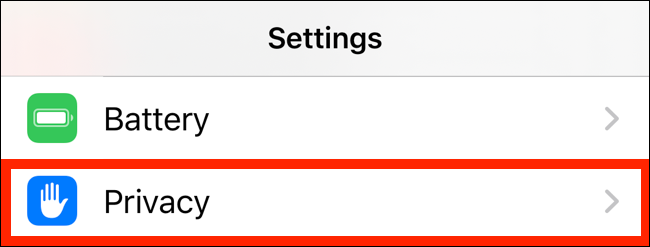
Desde aquí, seleccione «Servicios de ubicación».
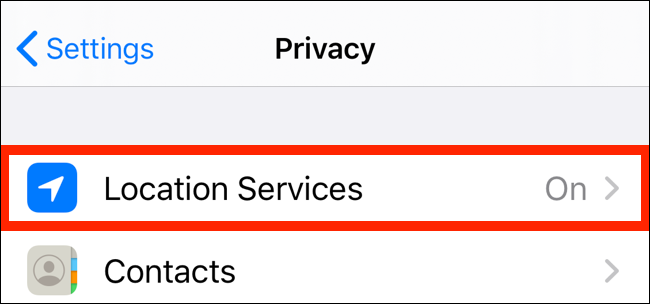
Desplácese hacia abajo en esta pantalla y toque «Servicios del sistema».
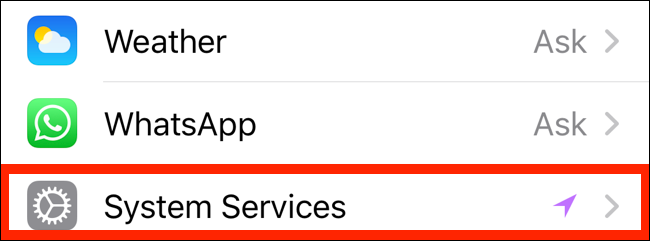
En la siguiente pantalla, toque «Ubicaciones importantes».
![]()
Aquí, ubique la sección Historial, que recopila y agrupa lugares según la frecuencia con la que los ha visitado.
Si desea borrar el historial, puede desplazarse hacia abajo y tocar «Borrar historial». Si desea detener el seguimiento de la ubicación en su iPhone o iPad, vaya a la parte superior de la pantalla y toque el interruptor junto a «Ubicaciones importantes».
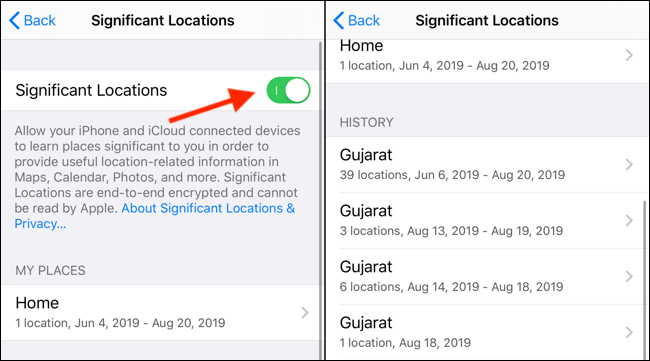
Cuando toca una colección de ubicaciones de la sección «Historial», le mostrará un desglose visual en la siguiente pantalla. Verá el mapa de todas las ubicaciones en la parte superior de la pantalla.
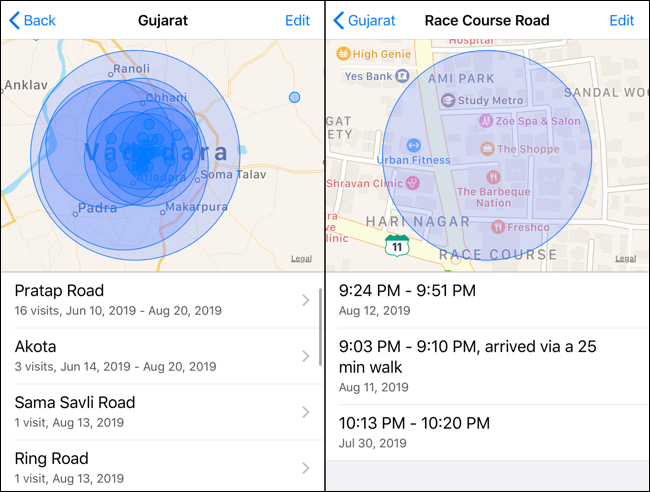
Toque una de las visitas para ver una vista detallada del área que visitó. La vista detallada también mostrará la hora de su visita y el modo de transporte junto con la fecha.
Encuentra tu historial de ubicaciones en Google Maps
Apple almacena una cantidad limitada de datos del historial de ubicaciones y no le permite navegar a través de los datos en una vista de línea de tiempo. Google, por otro lado, tiene una vista detallada de la línea de tiempo que le permite navegar a través de las carreteras por las que viajó y los lugares que visitó en un día determinado.
Si usa la aplicación Google Maps en su iPhone o iPad para navegar, puede usar la función Timeline de Google Maps para acceder a su historial de ubicaciones.
La capacidad de Google Maps para rastrear su ubicación depende de su configuración de privacidad. Puede optar por permitir que Google rastree su ubicación solo cuando esté usando la aplicación o para rastrear siempre su ubicación en segundo plano. Puede cambiar esta configuración en su iPhone o iPad yendo a Configuración> Privacidad> Servicios de ubicación> Google Maps.
Si lo desea, también puede deshabilitar la función Historial de ubicaciones desde la configuración de su cuenta de Google (describimos los pasos a continuación).
Se puede acceder a la página de la línea de tiempo de Google Maps en la web en su iPhone, iPad o computadora. Para obtener la mejor experiencia de visualización, intente utilizar una computadora portátil o de escritorio. Verás el mapa del mundo con algunos lugares resaltados. Aquí, puede desplazarse y hacer clic en una ubicación para ver los puntos de datos disponibles.
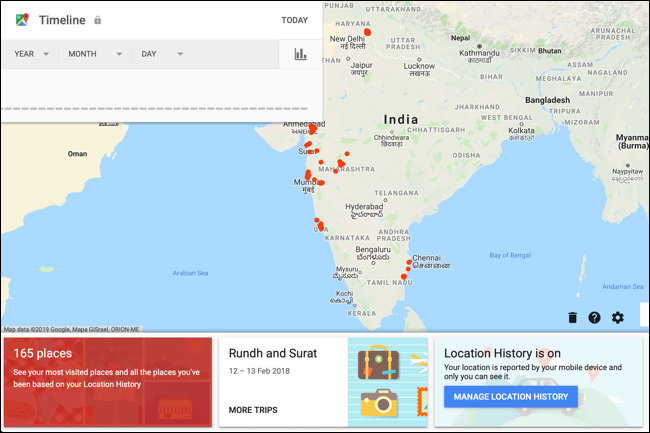
En la esquina superior izquierda, verá la interfaz de la línea de tiempo. Desde aquí, puede elegir cualquier fecha para ver el desglose detallado de sus datos de viaje. A la derecha, verá la ruta que tomó en la vista de mapa.
A la izquierda, verá la vista de la línea de tiempo con detalles de los lugares que visitó, la hora de la visita y el tiempo que permaneció en un lugar. Si usa Google Photos , también verá todas las imágenes de su viaje aquí.
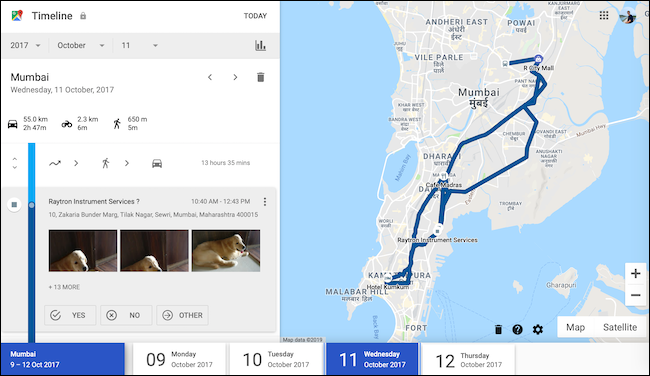
Si no desea que Google recopile y almacene estos datos (ayuda a mejorar las sugerencias de Google y los resultados de búsqueda en Maps), puede desactivar la función Historial de ubicaciones por completo.
En la página de la línea de tiempo de Google Maps , verá una sección del historial de ubicaciones en la fila inferior. Dirá «El historial de ubicaciones está activado». En esta sección, haga clic en el botón «Administrar historial de ubicaciones».
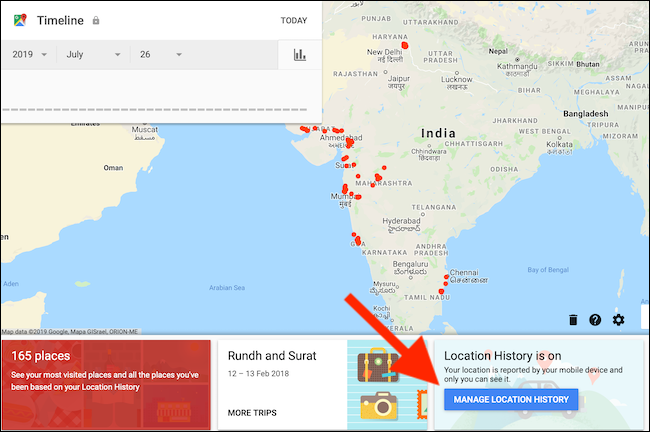
En la siguiente pantalla, desactive la palanca junto a «Historial de ubicaciones» para desactivar el seguimiento de ubicación.
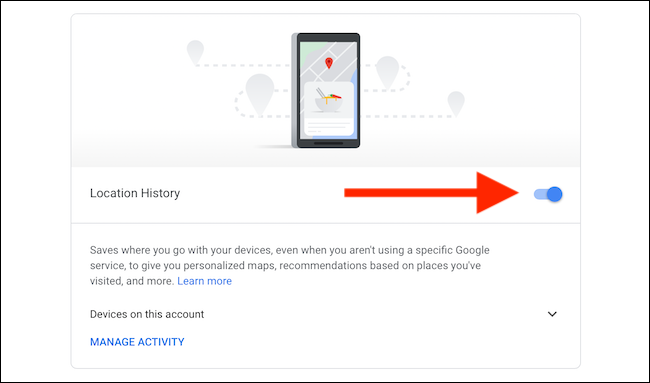
Si bien esto impide que la aplicación Google Maps en sus dispositivos rastree su ubicación, algunas aplicaciones de Google aún almacenarán datos de ubicación con marca de tiempo . Puede deshabilitar esta actividad desactivando la Actividad web y de aplicaciones en la configuración.
Ahora que ya sabe cómo buscar el historial de ubicaciones en su iPhone y iPad, recuerde abrirlo la próxima vez que se pregunte dónde fue y qué hizo en sus últimas vacaciones. Si bien es posible que Apple no tenga datos precisos, tenga la seguridad de que Google Maps los tendrá.


