![]()
Si descargó un archivo a través de un navegador como Safari o Chrome en su Mac, es posible que no sepa dónde terminó el archivo. Afortunadamente, hay un lugar típico para buscar primero y te ayudaremos a encontrarlo.
Cómo encontrar su carpeta de descargas
En una Mac, los archivos descargados generalmente se guardan de forma predeterminada en una carpeta especial llamada «Descargas» que se encuentra dentro de la carpeta de su cuenta de usuario. De forma predeterminada, macOS incluye un enlace a su carpeta de Descargas personal en el Dock , que es la fila de íconos de aplicaciones en la parte inferior o lateral de su pantalla. Busque en el muelle (junto a la Papelera) una pila de iconos o un icono de carpeta con una flecha apuntando hacia abajo.
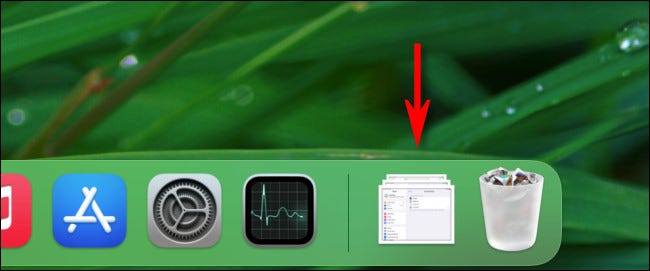
Haga clic en ese acceso directo y se abrirá la carpeta Descargas.
Sugerencia: si no tiene un acceso directo a Descargas en el Dock, puede arrastrar la carpeta Descargas desde el Finder al área junto a la Papelera para colocarla allí. También puede cambiar su apariencia entre una «Pila» y un ícono de carpeta azul haciendo clic derecho en el acceso directo de Descargas y usando la opción «Mostrar como».
También puedes encontrar la carpeta Descargas en Finder , que es una aplicación que te ayuda a administrar archivos. Para abrir Finder, haga clic en el icono de Finder en su base, que parece una carita sonriente.
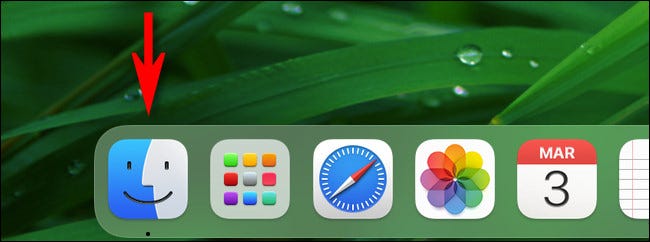
En la ventana del Finder que se abre, tiene varias opciones para acceder a la carpeta Descargas.
- La barra de menú: Con Finder en primer plano, haga clic en Ir > Descargas en la barra de menú en la parte superior de la pantalla.
- La barra lateral del Finder: en cualquier ventana del Finder, busque en la barra lateral en el lado izquierdo de la ventana y haga clic en «Descargas» en la lista de «Favoritos». Si «Descargas» no aparece en Favoritos, puede arrastrar el icono de la carpeta Descargas a la barra lateral más tarde. O presione Comando+Coma (“,”), haga clic en “Barra lateral” y coloque una marca de verificación junto a “Descargas” en la lista.
- Navegando: si desea encontrar la carpeta Descargas navegando por una ruta de archivo, comience en la carpeta raíz de su Macintosh HD, luego vaya a Usuarios > [Nombre de usuario] > Descargas.
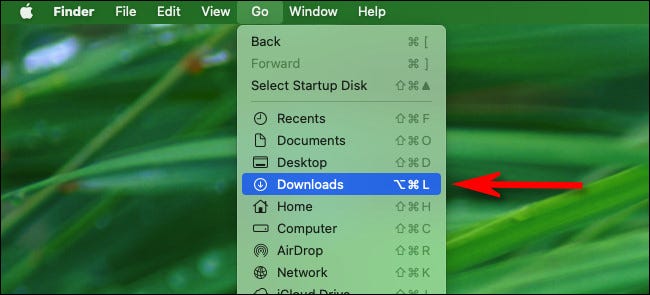
Una vez que abra la carpeta Descargas, verá un grupo de archivos que ha descargado en el pasado. Revísalo para encontrar el archivo que te falta.
Cómo encontrar descargas que no están en la carpeta de descargas
Si el archivo que está buscando no se encuentra en la carpeta Descargas y sabe el nombre del archivo, puede realizar una búsqueda de Spotlight para encontrarlo. Para hacerlo, presione Comando + Espacio en su teclado, luego escriba el nombre del archivo (o parte del nombre) que está buscando.
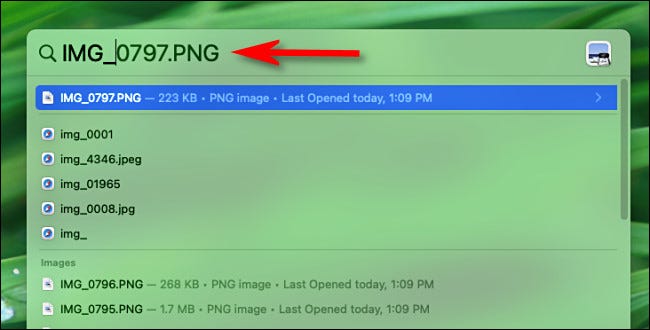
Si ve el archivo en la lista de resultados, está listo. Para mostrar la ubicación del archivo en Finder, resalte el archivo en la lista de resultados de Spotlight y presione Comando+Retorno.
Si eso no ayuda, también puede usar el historial de descargas guardado en su navegador para localizar el archivo que falta. En Safari, puede ver su historial de descargas presionando Opción+Comando+L o haciendo clic en la flecha hacia abajo en un círculo al lado de la barra de direcciones. En el menú que aparece, haz clic en el icono de lupa junto a un archivo para abrir su ubicación en Finder.
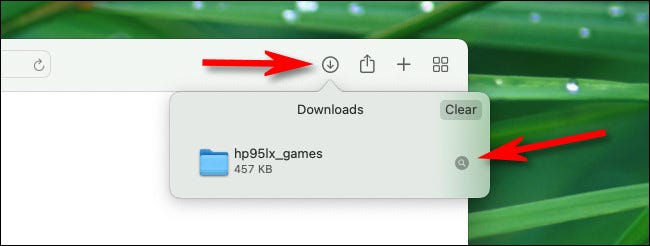
En Chrome, también puede ver una lista de descargas si no se ha borrado. Para hacerlo, abra Chrome y haga clic en el botón de tres puntos en la esquina superior derecha de cualquier ventana. En el menú que aparece, seleccione «Descargas». En la pestaña Descargas que se abre, busque el archivo en la lista y haga clic en el enlace «Mostrar en Finder» debajo de él.
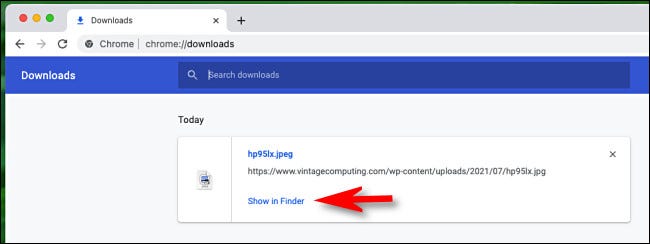
Se abrirá una ventana del Finder que apunta a la ubicación de su archivo descargado. Repita con cualquier otro archivo que necesite localizar. ¡Buena suerte y feliz descarga!


