
¿Tiene una impresora preferida que utilice para imprimir la mayoría de sus documentos? Si es así, establezca esa impresora como predeterminada para que todas sus aplicaciones la utilicen para imprimir de manera predeterminada. Le mostraremos cómo hacerlo en Windows 10 y 11.
Configurar la impresora predeterminada en Windows 10
Para que una impresora sea la predeterminada en Windows 10, primero abra la aplicación Configuración . Haga esto presionando las teclas Windows + i juntas.
En Configuración, haga clic en «Dispositivos».
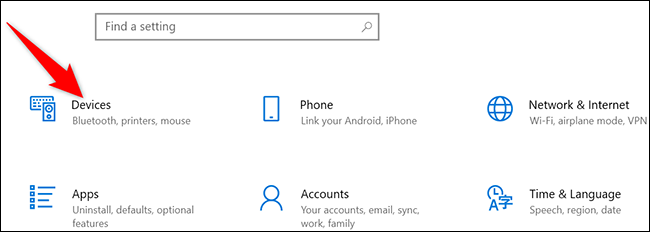
En la página «Dispositivos», en la barra lateral izquierda, haga clic en «Impresoras y escáneres».
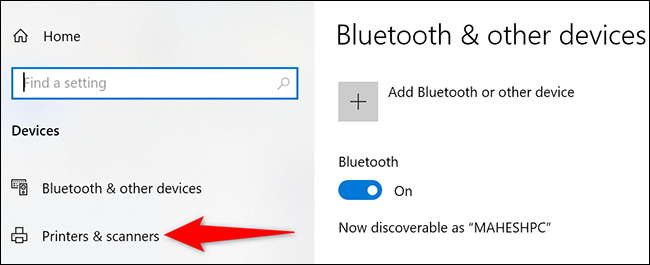
Desplácese hasta el final de la página «Impresoras y escáneres». Allí, desactive la opción «Dejar que Windows administre mi impresora predeterminada». Si mantiene esta opción habilitada, Windows no le permitirá configurar la impresora predeterminada .
No tiene que hacer nada si esa opción ya está desactivada.
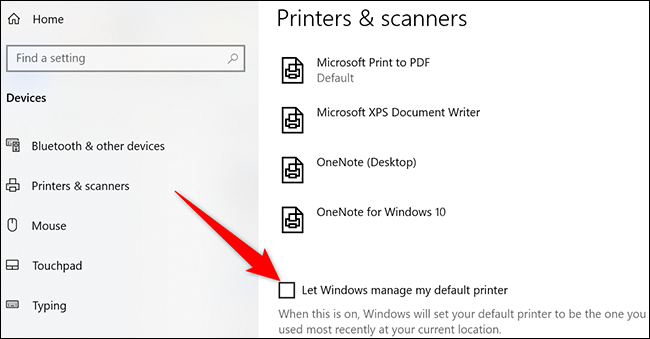
En la misma página, en la sección «Impresoras y escáneres», haga clic en la impresora que desea establecer como predeterminada.
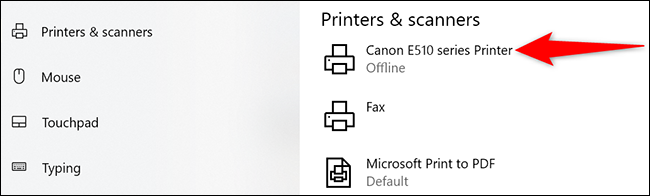
En el menú desplegable, haga clic en «Administrar».
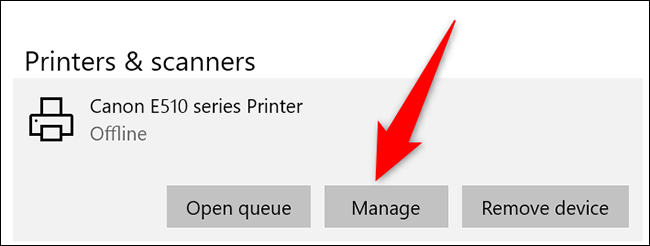
Se abrirá la página de su impresora. Aquí, haga clic en el botón «Establecer como predeterminado».
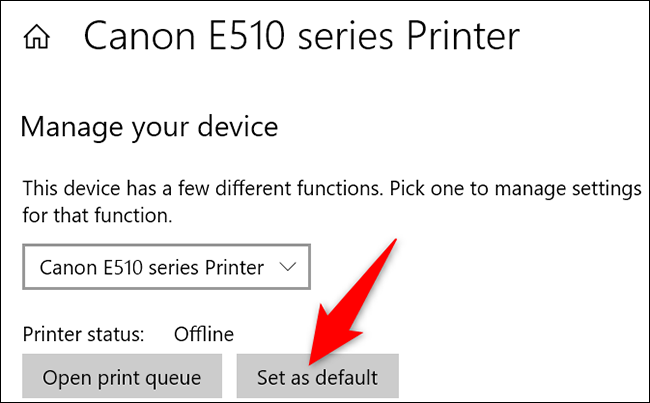
Junto a «Estado de la impresora», verá un mensaje «Predeterminado», que indica que la impresora seleccionada es ahora la impresora predeterminada en su PC.
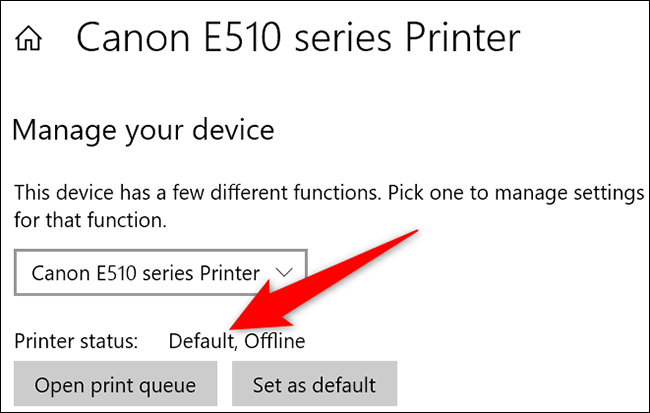
Estás listo.
Si usa Dropbox en Windows 10, es posible que desee aprender cómo evitar que Dropbox le solicite que importe archivos .
Configurar la impresora predeterminada en Windows 11
Al igual que con Windows 10, en Windows 11, use la aplicación Configuración para hacer que una impresora sea la predeterminada.
Comience abriendo la aplicación Configuración usando el atajo de teclado de Windows + i.
En la barra lateral izquierda de Configuración, haga clic en «Bluetooth y dispositivos».
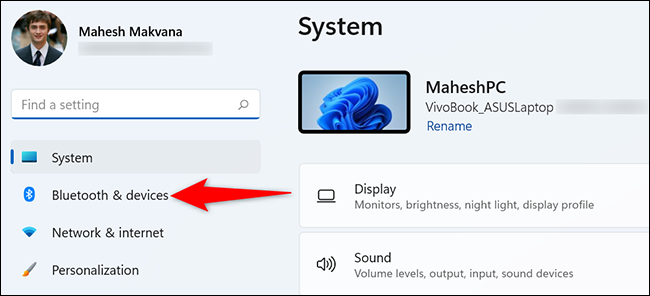
En el panel derecho, haga clic en «Impresoras y escáneres» para ver las impresoras instaladas.
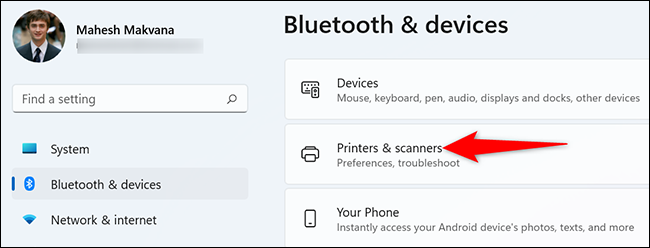
Desplácese hacia abajo en la página «Impresoras y escáneres» hasta la sección «Preferencias de la impresora». Aquí, desactive la opción «Dejar que Windows administre mi impresora predeterminada». Si la opción ya está desactivada, no tiene que hacer nada.
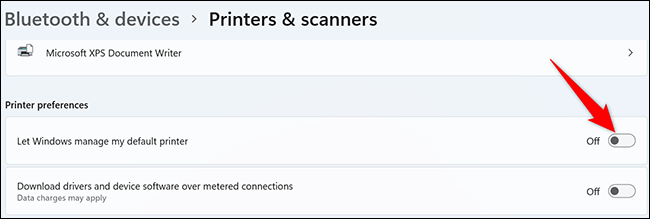
Desplácese hacia arriba en la página y seleccione la impresora que desea configurar como predeterminada.
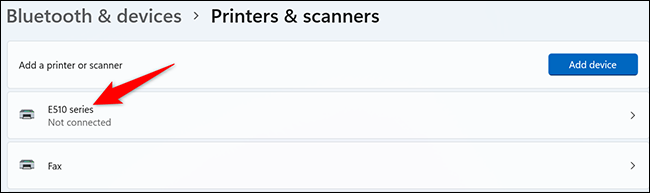
En la página de la impresora, en la parte superior, haga clic en el botón «Establecer como predeterminado».
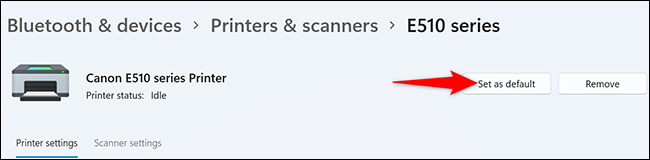
Y eso es. Su impresora seleccionada es ahora la impresora predeterminada en su computadora.
En el futuro, todas sus aplicaciones utilizarán la impresora seleccionada para imprimir archivos de forma predeterminada. ¡Esa es una molestia menos en tu vida digital!
Si está utilizando impresoras InkJet, debería considerar las ventajas de adquirir una impresora láser .


