Tabla de contenidos
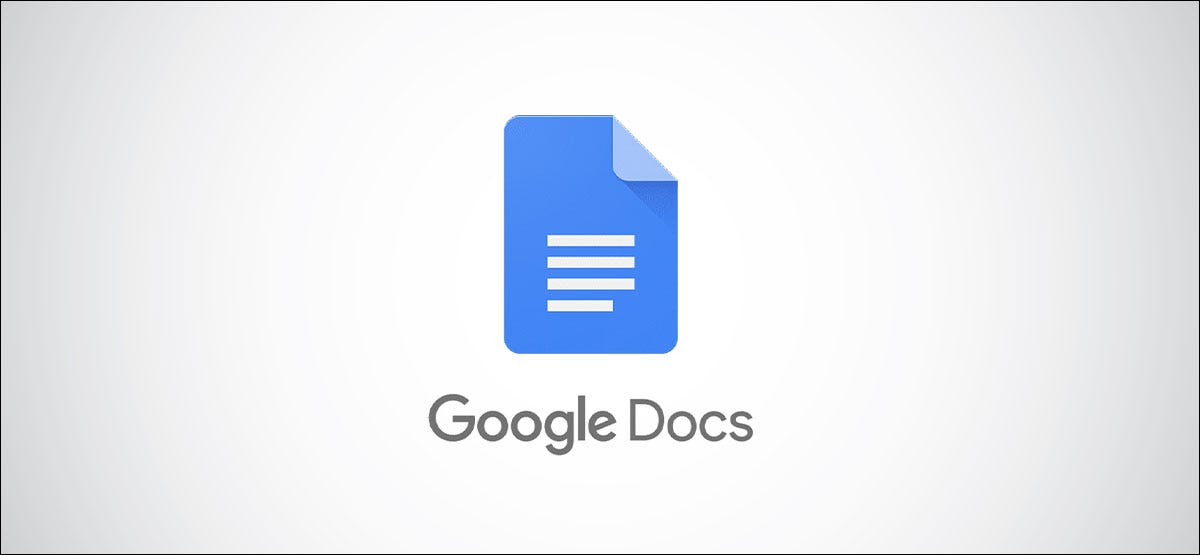
Es fácil agregar una imagen a su documento en Google Docs, pero incluir un título es otra historia. Hasta que Google agregue una función de subtítulos a Docs, aquí hay algunas formas en que puede crear y agregar subtítulos a sus fotos.
Dependiendo de su preferencia, la cantidad de imágenes y si desea ponerle subtítulos a cada imagen de manera única, hay cuatro formas de hacerlo realidad. Puede agregar texto en línea, crear un dibujo, usar una tabla o probar un complemento.
Subtitula tu imagen usando texto en línea
La opción más simple es usar un formato en línea para su imagen y agregar el texto debajo de la imagen. Esto supone que ya ha insertado su imagen.
Seleccione la imagen y haga clic en «En línea» en la barra de herramientas.
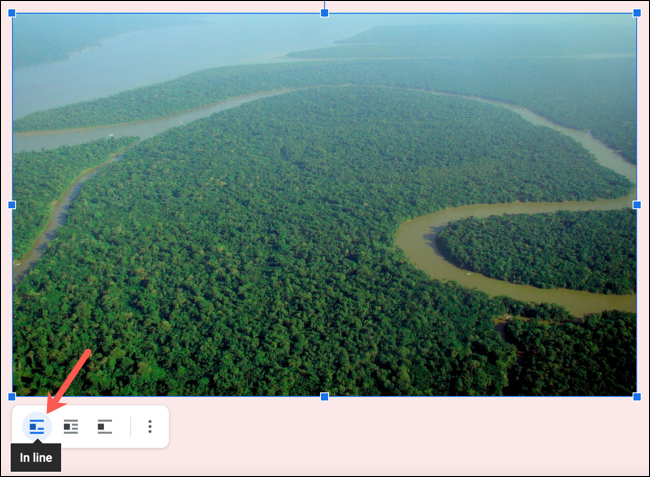
Coloque el cursor debajo de la imagen y escriba el texto del título. Luego puede seleccionar el texto y formatear su tamaño, alineación y estilo usando la barra de herramientas superior.
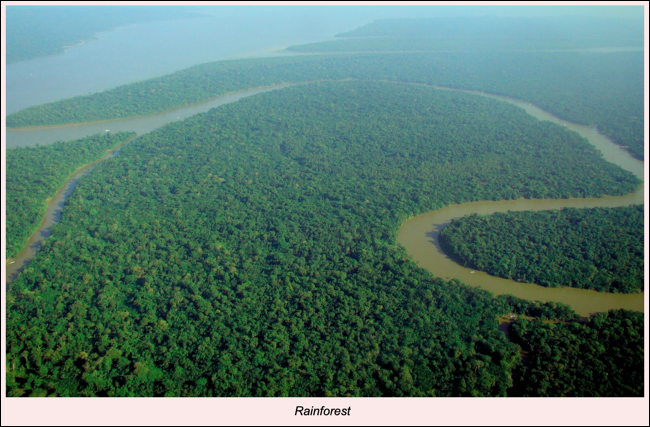
Subtitula tu imagen usando un dibujo
Si bien el método anterior para agregar un título funciona lo suficientemente bien, no mantiene el título con la imagen. Entonces, si planea mover cosas en su documento, es posible que le guste más la opción Dibujo . Para esta opción, comenzará sin la imagen en su documento.
Coloque su cursor en el documento donde desea su imagen y pie de foto. Luego, haga clic en Insertar> Dibujo> Nuevo en el menú.
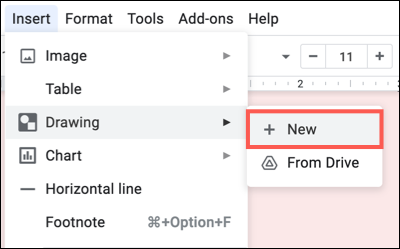
Haga clic en el botón «Imagen» en la barra de herramientas y cargue, busque o agregue la URL de la imagen.
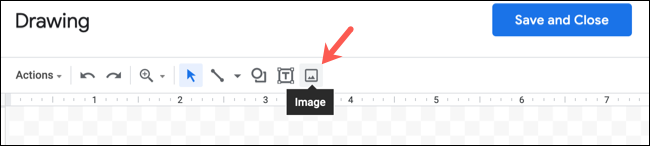
Una vez que su imagen esté en el dibujo, haga clic en «Cuadro de texto» en la barra de herramientas.
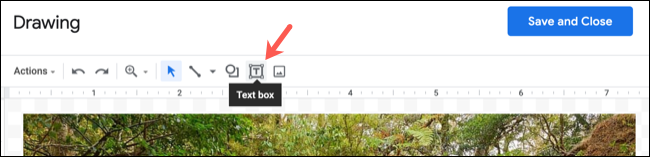
Dibuja el cuadro de texto y luego escribe tu título en él. Puede formatear su texto con las opciones de fuente en la barra de herramientas si lo desea. Luego puede arrastrar el cuadro de texto para colocarlo uniformemente con su imagen.
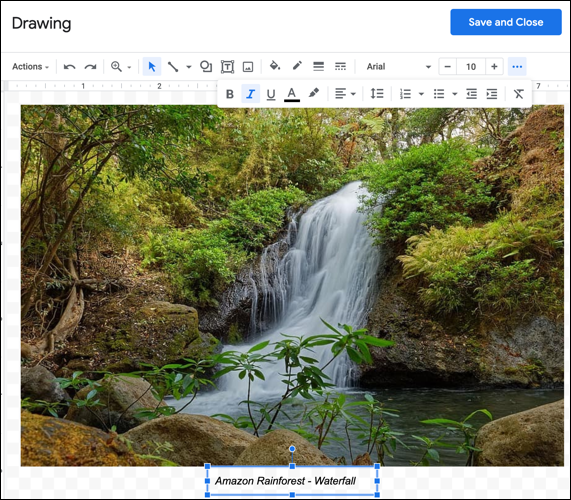
Haga clic en «Guardar y cerrar». Su imagen (con su título) aparecerá en su documento. Luego, puede moverlo a donde desee y el título permanecerá con la imagen.
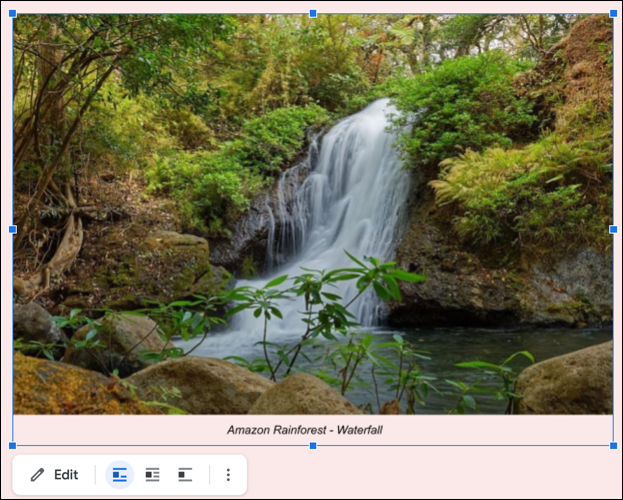
Si necesita editar el título, seleccione el dibujo y haga clic en «Editar» en la barra de herramientas.
Subtitula tu imagen usando una tabla
Otra forma fácil de mantener su título con su imagen es colocar ambos en una tabla, con el título en la celda debajo de la imagen. A continuación, puede quitar el borde de la tabla para que la tabla parezca invisible.
Coloque el cursor en el documento donde desea la imagen y el título. Haga clic en Insertar> Tabla en el menú y elija una tabla «1 x 2». Esto le da una tabla de una columna con dos celdas.
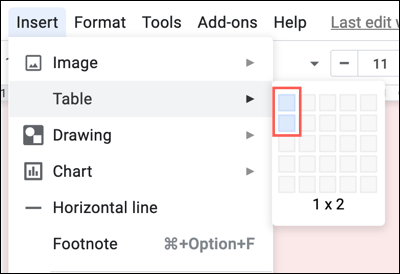
En la celda superior, inserta tu imagen. Si ya tiene la imagen en su documento, puede arrastrarla a la celda.
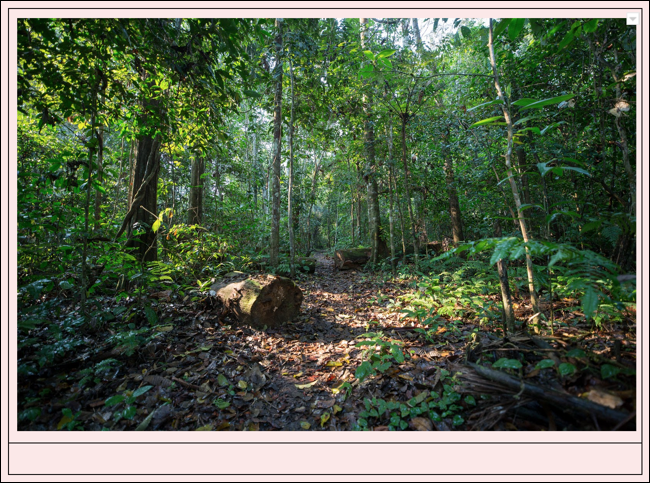
En la celda debajo de la imagen, escriba su título. Puede seleccionar el texto y usar la barra de herramientas para formatearlo, al igual que puede hacerlo con cualquier otro texto en su documento.
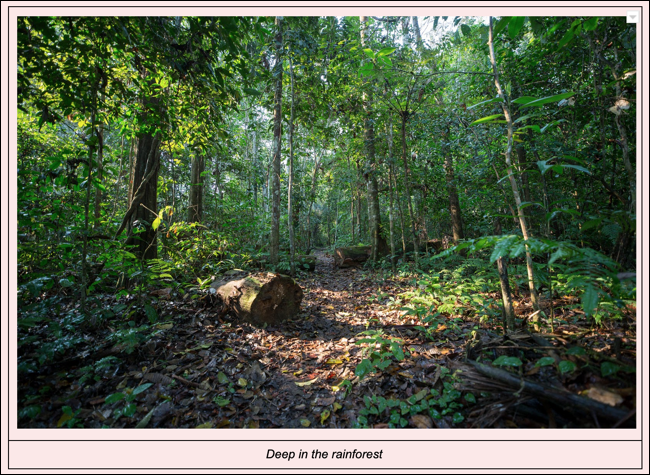
Haga clic con el botón derecho en la tabla y seleccione «Propiedades de la tabla» o haga clic en Formato> Tabla> Propiedades de la tabla en el menú.
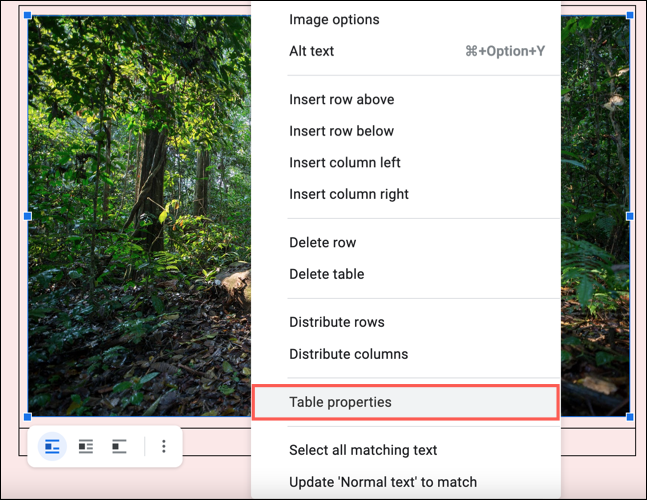
En la parte superior izquierda, debajo del Borde de la tabla, seleccione «0 pt» en el cuadro desplegable para el tamaño del borde y haga clic en «Aceptar».
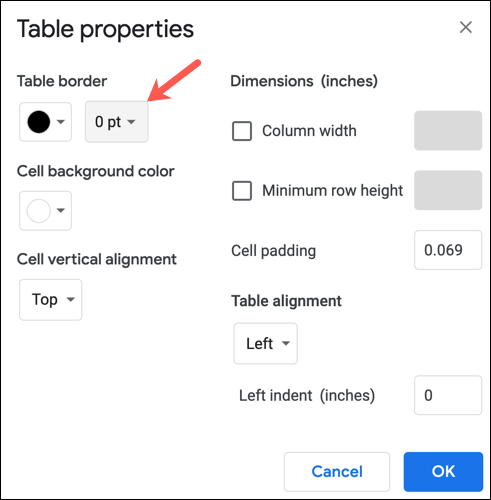
Ahora tendrá una tabla invisible que contiene su imagen y título. Al igual que la opción de dibujo anterior, esto mantiene su título con su imagen en caso de que decida moverla.
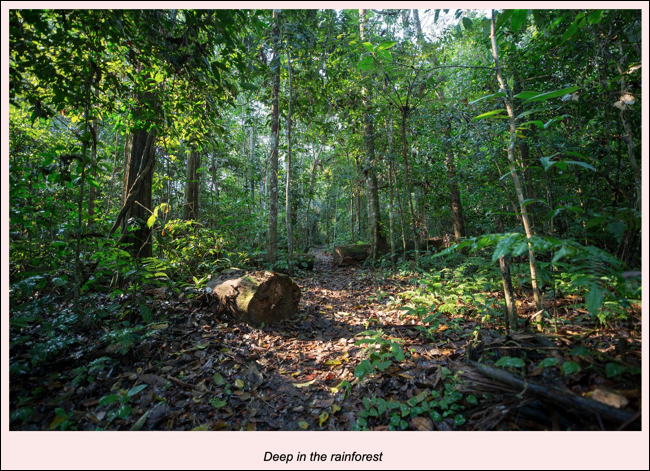
Subtitula tu imagen usando un complemento
Una forma más de subtitular imágenes en su documento es con un complemento de Google Docs . El complemento que usaremos se llama Caption Maker , que agrega títulos a todos sus elementos a la vez. Esta es una buena opción si no necesita un texto específico para cada imagen. Por ejemplo, si las imágenes se pueden etiquetar como Imagen 1, Imagen 2, etc.
Es fácil usar el complemento una vez que lo haya instalado desde Google Workspace Marketplace . Haz clic en Complementos> Creador de subtítulos> Iniciar en el menú.
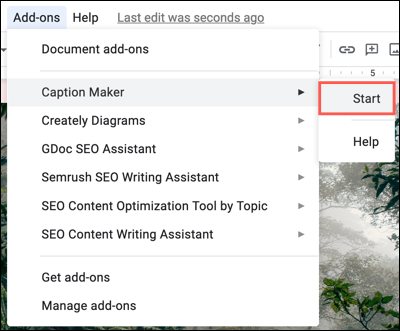
En la barra lateral que aparece, hay algunas personalizaciones que puede realizar si lo desea. Por ejemplo, puede hacer clic en «Mostrar opciones» para dar formato a los subtítulos, y puede marcar la casilla para incluir subtítulos en sus tablas.
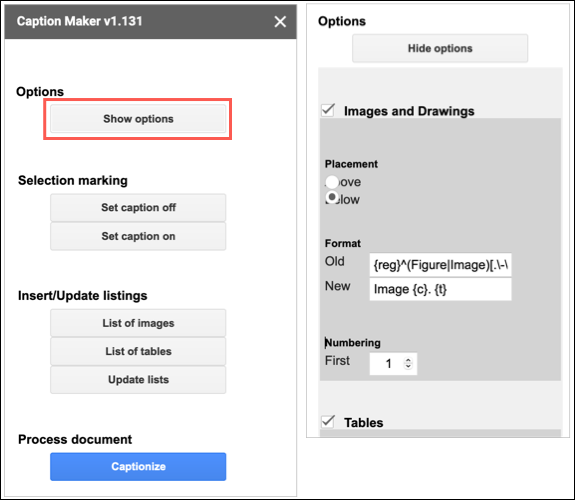
Cuando esté listo para insertar sus subtítulos, haga clic en «Subtitular». Luego verá todas las imágenes en su documento etiquetadas con títulos numerados.
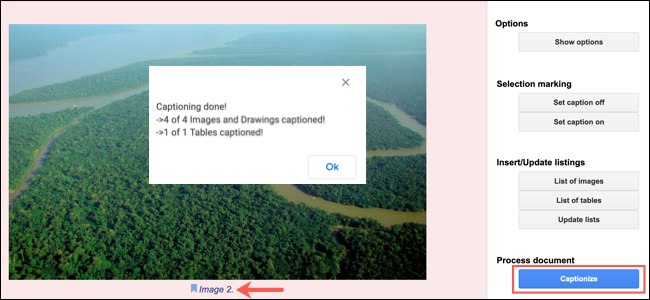
Con suerte, una función de leyenda de imagen es algo que Google agregará a Google Docs en el futuro. Pero mientras tanto, pruebe uno o más de estos cuatro métodos para encontrar el que más le guste.


