Tabla de contenidos
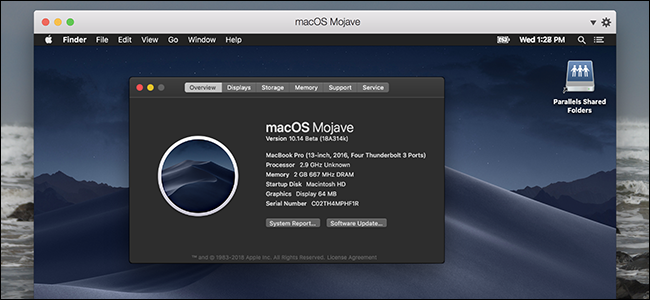
¿Quieres darle una vuelta a macOS Mojave, pero no te sientes listo para actualizar desde High Sierra? Puede configurar rápidamente Mojave en una máquina virtual, de forma gratuita.
Parallels facilita la configuración de máquinas virtuales, y Parallels Desktop Lite es una versión gratuita que puede crear máquinas virtuales Linux y macOS de forma gratuita . Aún mejor: este software funciona con macOS Mojave Beta a partir de ahora, lo que significa que puede configurar una máquina virtual Mojave rápidamente sin tener que lidiar con la línea de comandos u otras tonterías.
Todo lo que necesita hacer es descargar Parallels Desktop Lite, descargar la versión beta de Mojave y luego instalar Mojave en una máquina virtual. De todos modos, aquí hay una guía completa, para que pueda ver cómo funciona.
Paso uno: descargue Parallels Lite (gratis)
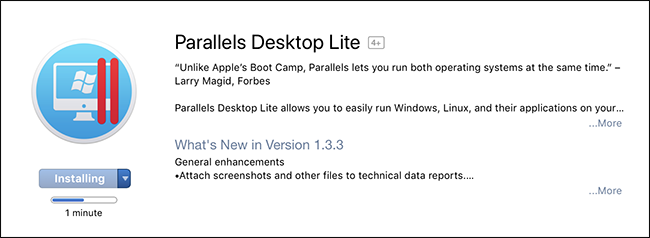
Primero, debe descargar Parallels Desktop Lite desde la Mac App Store. No es difícil: abre la página y haz clic en el botón.
Eso fue fácil, ¿no? Estrellas doradas por todas partes.
Paso dos: descargue macOS Movaje (pero no lo instale)
A continuación, descargará macOS Movaje Beta. Dirígete a beta.apple.com y regístrate en la Beta pública de Mojave. Se le pedirá que inscriba su Mac:
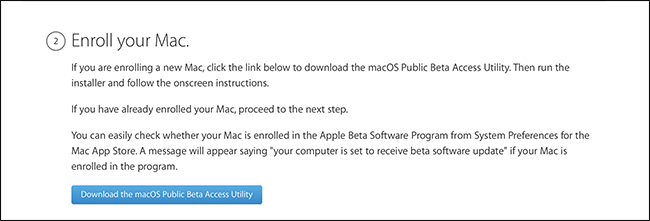
Después de inscribirse, descargará un archivo DMG con un instalador, que debe ejecutar.
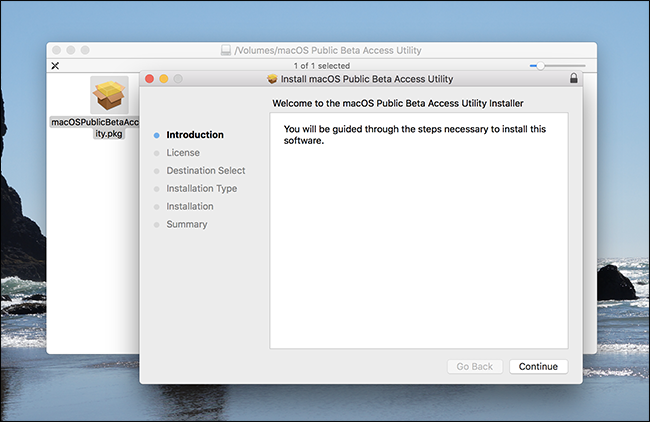
A continuación, se le pedirá que descargue la versión beta de la Mac App Store. Hágalo.
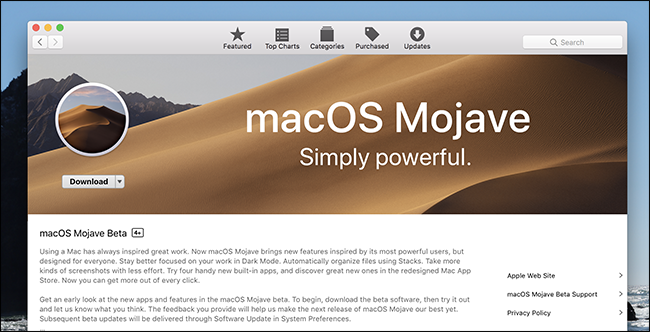
Finalmente, se abrirá el instalador de Mojave.
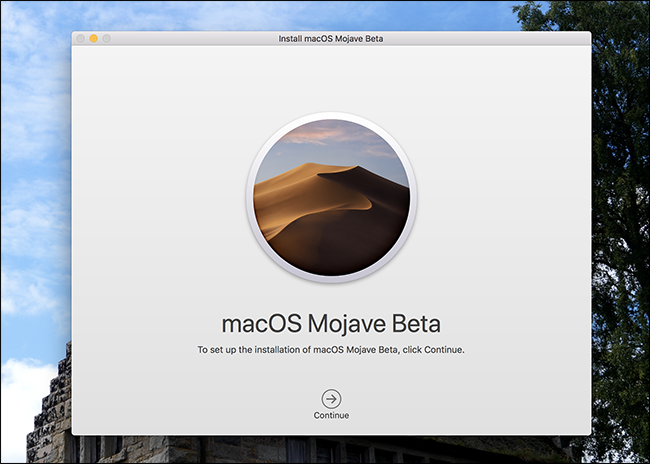
No ejecute el instalador. En su lugar, ciérrelo presionando CMD + Q. Si continúa y ejecuta el instalador, reemplazará a High Sierra en su sistema, y no quiere eso. Solo necesitaba descargar el instalador para que Parallels pudiera usarlo para instalar Mojave en una máquina virtual.
Paso tres: Instale Mojave en Parallels Desktop Lite
Inicie Parallels Desktop Lite y cree una nueva máquina virtual.

Haga clic en la opción «Instalar Windows u otro sistema operativo desde un DVD o archivo de imagen» y luego haga clic en «Continuar». Eventualmente debería ver macOS Mojave como una opción:
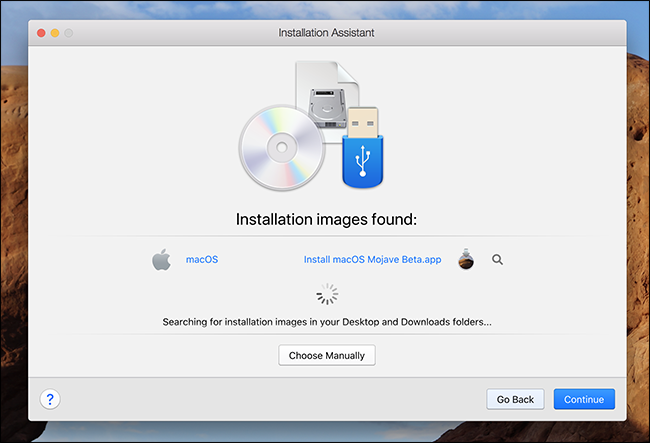
Seleccione Mojave y luego haga clic en «Continuar». Se le indicará que debe crear un archivo de imagen de disco de arranque.

Haga clic en «Continuar» y Parallels creará esa imagen. A continuación, se le preguntará dónde le gustaría ubicar su máquina virtual. También puede darle un nombre diferente si lo desea.
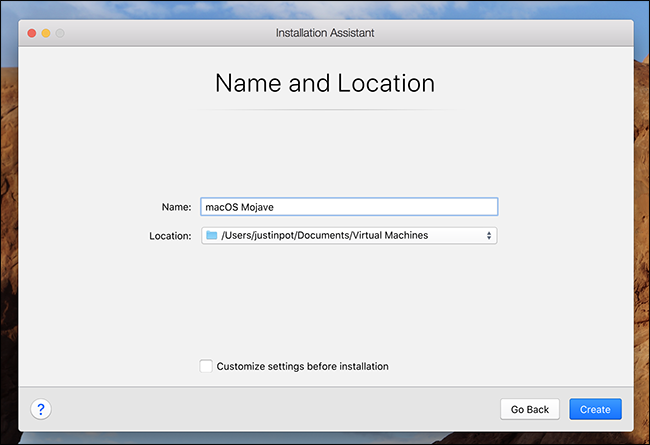
A continuación, su nueva máquina virtual finalmente comenzará a iniciarse.

Finalmente, verá la aplicación de instalación. Empiece por elegir su idioma.

A continuación, seleccione «Instalar macOS» y luego haga clic en «Continuar».

Esto iniciará el instalador.
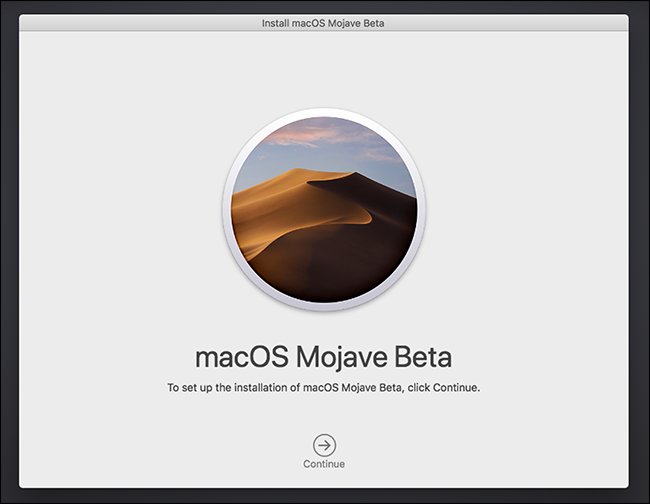
Haga clic en la flecha para continuar con el proceso.
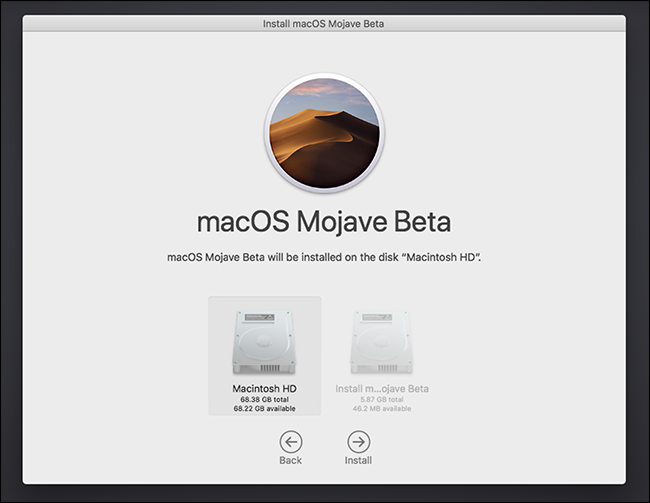
Seleccione su unidad, que debe tener la etiqueta «Macintosh HD». No se preocupe: esta es una unidad virtual, no el disco duro físico en el que está instalado su sistema operativo habitual. Tus datos están seguros.
El instalador se ejecutará ahora.
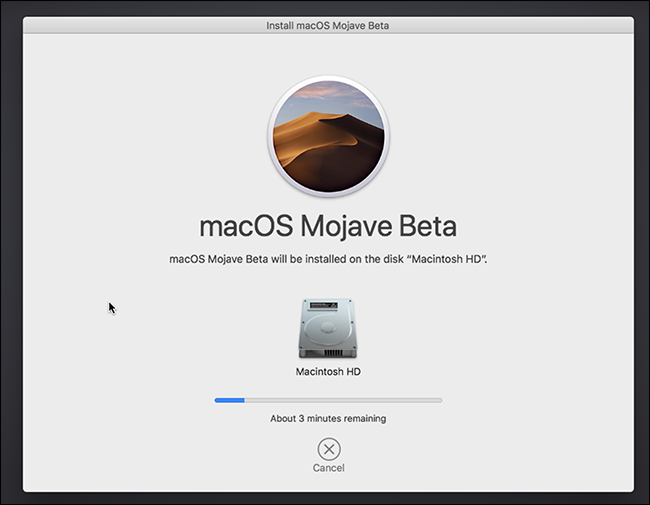
El proceso tomará un tiempo, pero cuando esté listo, estará listo para configurar su Mac virtual.
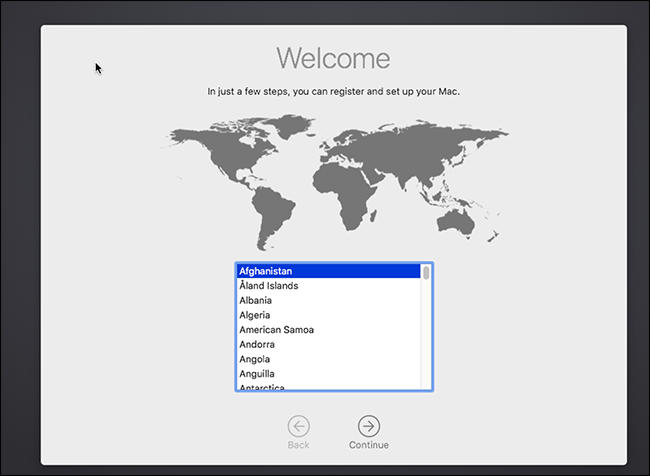
Aquí encontrará todas las rutinas habituales de configuración de macOS, incluida la creación de su cuenta. Hay una cosa nueva en Mojave: elegir entre un tema oscuro y claro.
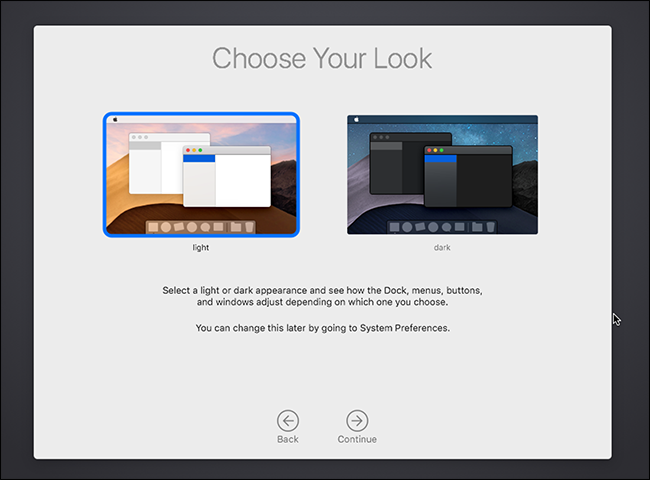
Eventualmente, llegarás al escritorio de Mac.
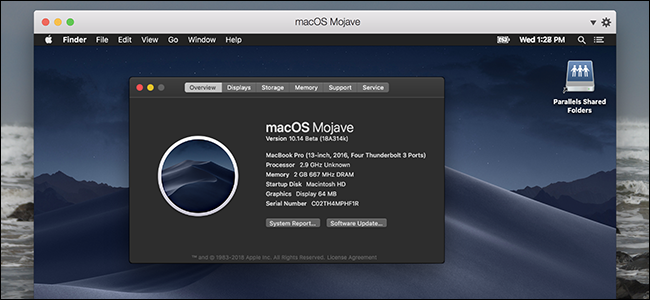
¡Felicidades! Tienes macOS Mojave ejecutándose en una máquina virtual. ¡Disfrute probando todas las excelentes funciones !
Opcional: Instale Parellels Tools
Las máquinas virtuales funcionan mejor con Parallels Tools instalado. Estas herramientas agregan controladores virtuales adicionales que hacen que su Mac virtual funcione mejor, y Parallels Tools realmente funciona con macOS Mojave al momento de escribir este artículo. Haga clic en Acciones> Instalar Parallels Tools en la barra de menú de su máquina host y el instalador se iniciará dentro de su máquina virtual.
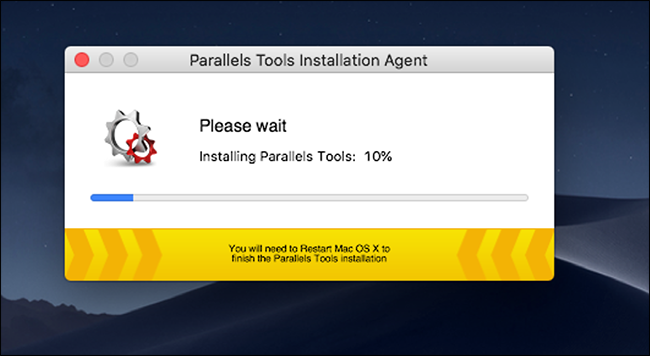
Tendrá que reiniciar su máquina virtual cuando haya terminado, pero cuando lo haga, podrá hacer cosas como cambiar el tamaño de su máquina virtual y compartir carpetas fácilmente. ¡Disfrutar!


