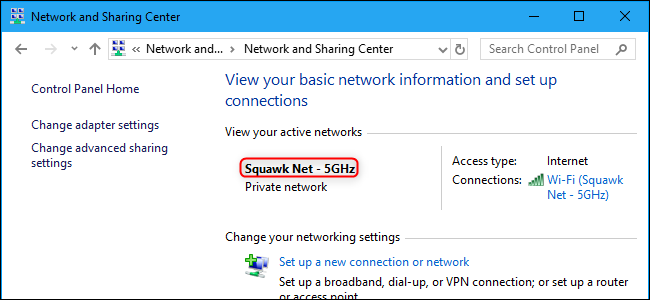
Windows 10 crea automáticamente un perfil de red cuando se conecta a una red. Las redes Ethernet se denominan algo así como «Red», mientras que las redes inalámbricas reciben el nombre del SSID del punto de acceso. Pero puede cambiarles el nombre con un simple truco del Registro o una configuración de política de seguridad local.
Este nombre aparece en «Ver sus redes activas» en el Centro de redes y recursos compartidos. Cambiar el nombre de las redes es particularmente útil cuando tiene varios perfiles de red cableados denominados “Red” y “Red 2”, ya que facilita saber cuál es su perfil de red activo.
Usuarios domésticos de Windows: cambie el nombre del perfil de red editando el registro
Si tiene Windows 10 Home, debe editar el Registro para cambiar el nombre de un perfil de red. También puede hacerlo de esta manera si tiene Windows 10 Professional o Enterprise y prefiere cambiar el nombre de sus perfiles editando el Registro. (Sin embargo, si tiene Windows Pro o Enterprise, le recomendamos que utilice el método más sencillo del editor de políticas de seguridad local en la siguiente sección).
Aquí está nuestra advertencia estándar: el Editor del Registro es una poderosa herramienta del sistema, y su uso indebido puede hacer que su sistema Windows sea inestable o incluso inoperable. Este es un truco de registro bastante simple y no debería tener ningún problema siempre que siga nuestras instrucciones. Sin embargo, si nunca antes ha trabajado con el Editor del registro, considere leer sobre cómo usarlo antes de comenzar. También recomendamos hacer una copia de seguridad del registro (¡y de su computadora !) Antes de realizar cualquier cambio, por si acaso.
Primero, inicie el Editor del registro. Para hacerlo, haga clic en el botón Inicio y escriba regediten el cuadro de búsqueda. Presione Entrar y permita que realice cambios en su computadora.
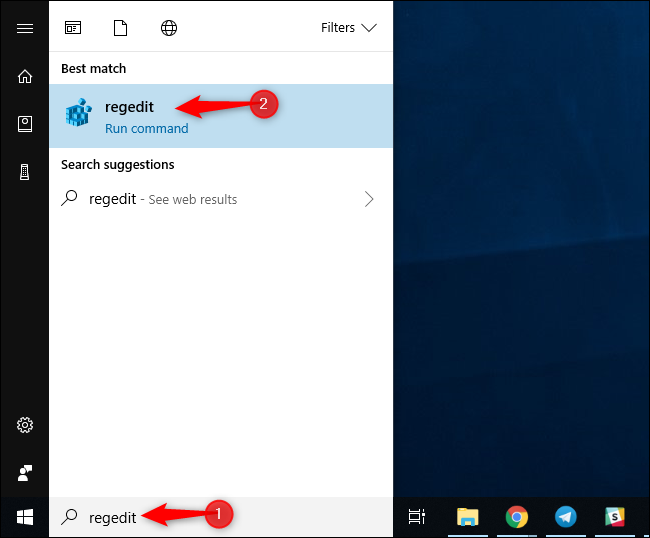
En la ventana del Editor del Registro, busque la siguiente clave en la barra lateral izquierda. También puede copiar y pegar la dirección en la barra de direcciones del Editor del Registro y presionar Enter.
HKEY_LOCAL_MACHINE \ SOFTWARE \ Microsoft \ Windows NT \ CurrentVersion \ NetworkList \ Profiles
Haga clic en la pequeña flecha a la izquierda de la subclave «Perfiles» para expandirla y ver su contenido.
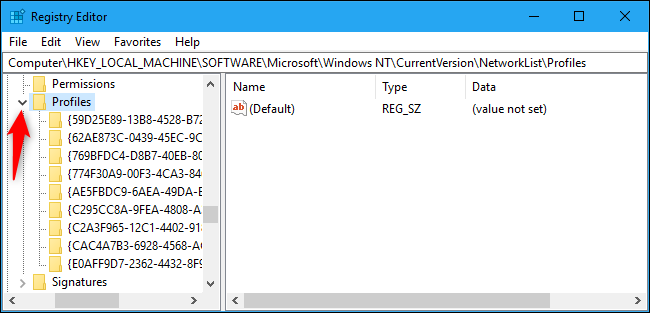
Cada una de las claves (carpetas) de Perfiles representa uno de sus perfiles de red. Estos tienen nombres largos, que son los GUID (identificadores únicos globales) que representan los perfiles.
Haga clic en cada tecla en Perfiles y examine el campo «Nombre de perfil» para ver el perfil al que corresponde la clave. Por ejemplo, si desea cambiar el nombre de una red llamada «Red1», haga clic en cada tecla hasta que vea la que tiene «Red1» a la derecha de ProfileName.
Haga doble clic en el valor «ProfileName» para la red a la que desea cambiar el nombre.
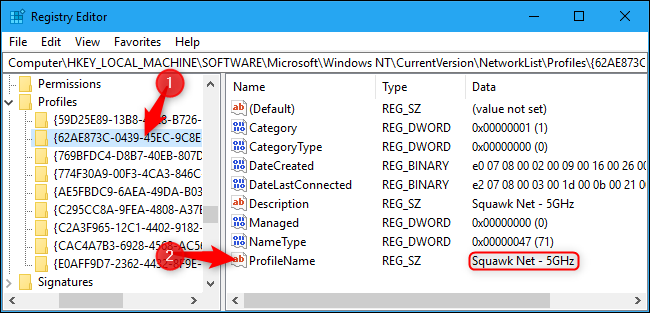
Escriba un nuevo nombre para el perfil de red en el cuadro «Información del valor» y haga clic en «Aceptar».
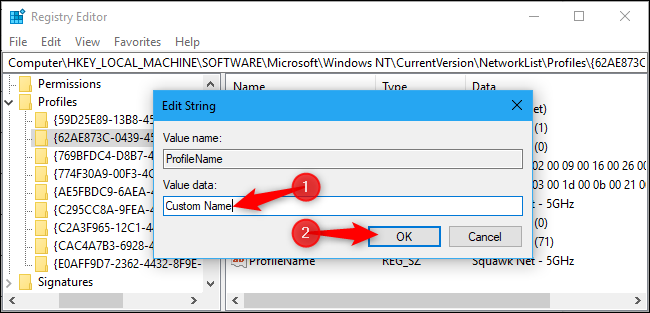
El perfil de red ahora tiene un nuevo nombre. Puede repetir este proceso para cambiar el nombre de otros perfiles. Cuando haya terminado, puede cerrar la ventana del Editor del registro.
Tuvimos que cerrar sesión y volver a iniciar sesión antes de que nuestro nombre de perfil de red activo cambiara en el Panel de control. Si el nombre no cambia inmediatamente, reinicie su computadora o cierre la sesión y vuelva a ingresar.
Para cambiar el nombre de la red en el futuro, regrese aquí, haga doble clic en el valor apropiado de «ProfileName» una vez más e ingrese un nuevo nombre.
Usuarios de Windows Pro y Enterprise: cambie el nombre del perfil de red con el Editor de políticas de seguridad local
Si tiene Windows 10 Professional , Enterprise o Education, puede omitir el editor de registro y usar el Editor de políticas de seguridad local para cambiar el nombre de las redes. Es posible que no tenga acceso a esta herramienta si está en la red de una empresa y su computadora es parte de un dominio.
Para abrir esta utilidad, haga clic en Inicio, escriba secpol.mscen el cuadro de búsqueda del menú Inicio y presione Entrar.
(Si no puede encontrar esta herramienta en su sistema, está usando Windows 10 Home. En su lugar, debe usar el método del Editor del Registro).
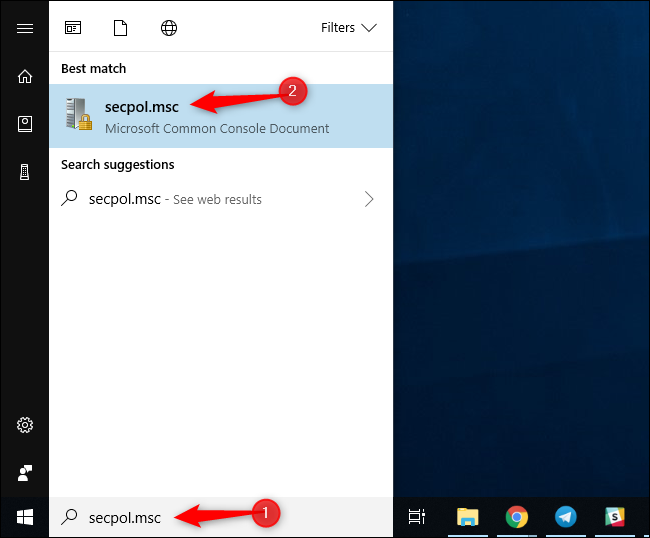
Seleccione «Políticas de Network List Manager» en el panel izquierdo. Verá una lista de todos los perfiles de red en su sistema.
Para cambiar el nombre de un perfil, haga doble clic en él.

Seleccione el cuadro «Nombre», escriba un nuevo nombre para la red y luego haga clic en «Aceptar».

To rename additional profiles, double-click each one you want to rename and change its name in the same way.
The active network’s name changed immediately in the Network and Sharing Center on our system. If the name doesn’t change immediately on your PC, try signing out and signing back in—or restarting your PC.
If you change your mind in the future, return here. Select “Not Configured” in the name section and then click “OK” to restore the default name.


