Tabla de contenidos

Puede usar su iPhone para capturar y compartir imágenes en segundos, pero podría valer la pena detenerse antes de presionar la carga. Editar tus fotos antes de compartirlas puede marcar una gran diferencia en la imagen final, y todo lo que necesitas ya está integrado en la aplicación Fotos de tu iPhone.
Cómo editar imágenes en la aplicación Fotos
Además de ser una gran cámara, el iPhone es una potencia de edición de fotografías. Las herramientas integradas de Apple son más que suficientes para que la mayoría de los usuarios tomen una imagen mediocre y la eleven al siguiente nivel. Realizar ediciones y recortes rápidos nunca ha sido tan fácil.
También puede editar fotos en un iPad. Si tiene configurada la biblioteca de fotos de iCloud, las fotos que tome en su iPhone se sincronizarán con su iPad, donde podrá editarlas en la pantalla más grande.
La edición de fotos en la aplicación Fotos de Apple no es destructiva. Como sugiere el término, esto significa que puede realizar todo tipo de ediciones en sus fotos y aún así volver al original si lo desea. Significa que puede realizar ajustes, aplicar filtros y recortar su imagen sin preocuparse por destruir nada.
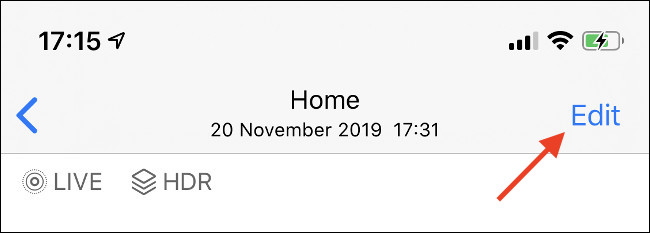
Para editar una imagen en su iPhone, primero ubíquela en la aplicación Fotos. Una vez que haya encontrado una imagen, tóquela para verla, luego toque «Editar» en la esquina superior derecha de la pantalla. Si tiene habilitadas las Fotos de iCloud , deberá esperar un segundo para que se descargue la imagen de tamaño completo. Podrás editar tus fotos.
En la parte inferior de la pantalla, verá cuatro botones, cada uno de los cuales se refiere a un conjunto particular de herramientas de edición. De izquierda a derecha son:
- Live Photos: solo visible si su imagen es una Live Photo (video grabado junto con una imagen fija).
- Ajustar: controles de edición estándar que encontrará en la mayoría de las aplicaciones de edición de imágenes.
- Filtros: aplique o elimine los filtros de fotos de Apple.
- Recortar / Enderezar: para cambiar la relación de aspecto, recortar y más.
Veremos cómo funciona cada uno de estos con más detalle a continuación.
Vista previa de sus cambios
En cualquier momento mientras edita su imagen, puede tocar la foto para ver el original. Esto proporciona un punto de referencia para cualquier modificación que haya realizado. Puede ver si sus cambios mejoran la imagen o no.
Si está editando una Live Photo, que es simplemente una imagen fija con tres segundos de video como contexto, también puede tocar y mantener presionada la imagen en cualquier punto para ver cómo sus ediciones afectan el video.
Volver a su foto original
La edición de imágenes no destructiva significa que siempre puede volver a su imagen original si lo desea. Puede hacer esto editando su imagen y cambiando o deshaciendo cualquier parámetro que haya cambiado, pero hay una forma más rápida de descartar todas las ediciones en una foto.
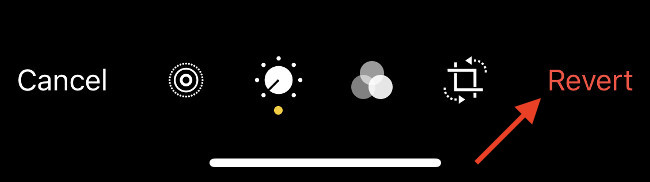
Para volver a la imagen original, búsquela en la aplicación Fotos y luego toque «Editar» en la esquina superior derecha. Toca el botón rojo «Revertir» en la esquina inferior derecha de la pantalla para descartar todas tus ediciones. No puede recuperar estas ediciones (sin volver a editarlas), así que asegúrese de estar feliz antes de comprometerse.
Realizar ajustes de imagen
La gran mayoría de las herramientas de edición se encuentran en la opción «Ajustar», que se selecciona automáticamente cada vez que toca el botón «Editar» en la aplicación Fotos. Aquí encontrará las herramientas de edición de fotografías estándar para cambiar el aspecto de su fotografía.
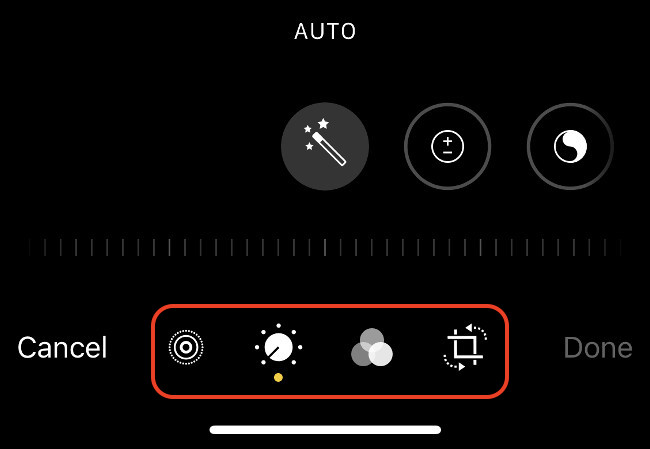
En total, hay 15 parámetros de ajuste y una opción «automática» con un icono de «varita mágica». Toque la varita para mejorar la imagen automáticamente, luego mueva el control deslizante hacia la izquierda y hacia la derecha para ajustar la imagen. Toque la varita nuevamente para deshacer estos cambios.
Si bien las ediciones automáticas facilitan la mejora de una imagen mediocre, aprenderá más sobre la edición de fotos en general al experimentar con las otras opciones. Si desea que sus imágenes exhiban un estilo único, es imprescindible editar manualmente su imagen.
Ajustes de luz
Estos parámetros afectan principalmente la luz en su escena, lo que le brinda la capacidad de aumentar la exposición general y realzar o atenuar las sombras y las luces. Recuerde que debido a que las imágenes están comprimidas, se pierden muchos datos como resultado de la reducción del tamaño de los archivos, lo que limita la recuperación que puede hacer para una imagen sobreexpuesta o subexpuesta.
- Exposición: determina cuánta luz hay en la escena, lo que proporciona un aumento o reducción uniforme de la luz total en una imagen.
- Brillo: ilumina las imágenes oscuras a la vez que aumenta las luces y el contraste (y viceversa). A menudo se utiliza para realzar imágenes oscuras y tristes.
- Aspectos destacados: resalte las partes más claras de su imagen. Reducir los reflejos puede recuperar algunos detalles en áreas sobreexpuestas.
- Sombras: las sombras son las partes más oscuras de tu imagen. El aumento de sombras puede recuperar más detalles en áreas subexpuestas.
Ajustes de color
Puede cambiar el aspecto de su imagen ajustando las distintas opciones de color. Estos se pueden utilizar para hacer que las imágenes «resalten» ajustando el contraste o la saturación, o para corregir las imprecisiones del balance de blancos para obtener tonos de piel de apariencia más natural.
- Contraste: la diferencia general entre los tonos de color de la imagen. El aumento del contraste crea una imagen más llamativa a costa de detalles en las sombras y las luces.
- Brillo: aclare u oscurezca su imagen sin ajustar la exposición y sin correr el riesgo de que las áreas de su imagen estén subexpuestas o sobreexpuestas.
- Punto negro: apunte a las partes más oscuras de su foto. El aumento del punto negro saturará los negros para crear una imagen dramática más contrastada.
- Saturación: determina qué tan colorida es una imagen en general. Gírelo completamente hacia arriba para obtener colores fuertes o hacia abajo para crear una imagen monótona (en blanco y negro).
- Intensidad: apunte a los colores más apagados en su escena mientras limita los cambios en los tonos de piel. Como la herramienta de saturación, pero más dócil.
- Calidez: ajuste la temperatura general de su imagen subiendo para calentar la imagen y bajándola para enfriarla. Bueno para corregir el balance de blancos.
- Tinte: aplique un tinte verde o magenta a su foto. Bájelo para verde, arriba para magenta. Úselo junto con la herramienta Calidez para corregir el balance de blancos.
Ajustes de detalle
La cantidad total de detalles en su imagen está limitada por el tamaño del sensor de su iPhone. El procesamiento de software puede ayudar a resaltar detalles u ocultar ruidos desagradables, solo tenga cuidado de no exagerar, especialmente si busca un aspecto natural.
- Nitidez: aplique nitidez digital a su imagen.
- Definición: realice pequeños ajustes en el contraste para obtener una imagen más llamativa.
- Reducción de ruido: aplique la reducción de ruido digital a una imagen granulada, por ejemplo, una toma nocturna con poca luz.
- Viñeta: una viñeta es un anillo oscuro o claro alrededor del borde de una imagen, que a menudo es un efecto no deseado de disparar con ciertos objetivos.
Editar con filtros
Toque el botón «Filtros» a la derecha de la sección «Ajustar» para ver una selección de filtros de fotos de Apple. Deslícese por ellos y toque uno para aplicarlo, luego mueva el control deslizante debajo para ajustar la intensidad del efecto. Solo puede aplicar un filtro a la vez.
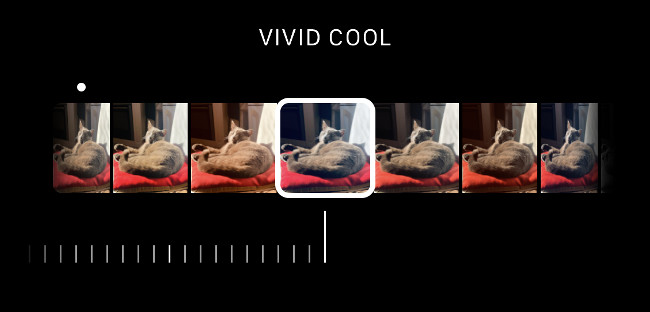
Al igual que otras herramientas de edición de fotos de Apple, los filtros no son destructivos. Puede aplicar un filtro, guardar su imagen, luego volver en cualquier momento y seleccionar un filtro diferente (o desactivar los filtros por completo).
También es posible disparar con filtros habilitados. Inicie la aplicación de la cámara y busque el familiar icono de filtros en la esquina superior derecha de la pantalla (vertical). Incluso si toma una imagen con un filtro habilitado, aún puede eliminar ese filtro o cambiar a uno diferente usando las herramientas de edición integradas.
Recortar, enderezar y aplicar perspectiva
A la derecha de las otras herramientas de edición están las herramientas de recorte, enderezamiento y perspectiva. Al tocar esta sección, se le proporcionarán herramientas de enderezamiento manual en la parte inferior de la pantalla. Mueva el control deslizante hacia la izquierda o hacia la derecha para reposicionar su imagen como mejor le parezca.
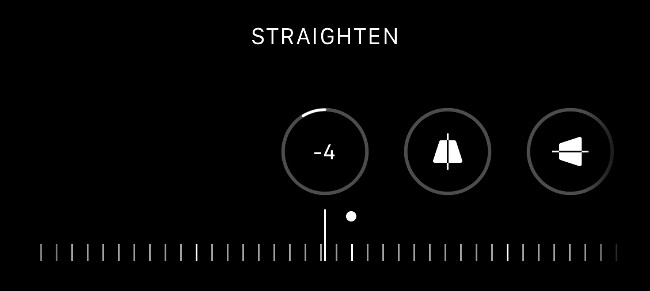
También hay dos herramientas de corrección de perspectiva: una titulada horizontal y la otra vertical. Estas herramientas distorsionan la imagen en un eje horizontal o vertical para corregir la distorsión de la perspectiva. Un buen ejemplo sería una fotografía de un edificio tomada a una distancia focal amplia, lo que ha provocado que las líneas rectas de la imagen se distorsionen.
También hay algunas opciones nuevas que aparecen en la parte superior de la pantalla. En el extremo izquierdo, tiene la herramienta de duplicación, que refleja la imagen como aparece actualmente. Junto a eso está la herramienta de rotación para rotar rápidamente una imagen 90 grados en el sentido de las agujas del reloj. Si ves un botón «Auto» en el medio, tócalo y tu iPhone intentará enderezar tu imagen automáticamente.

En el lado derecho de la pantalla está la herramienta de relación de aspecto. Esto le permite elegir entre una relación de aspecto predeterminada que incluye ajustes preestablecidos de retrato / paisaje y cuadrados.
Puede usar estas herramientas para recortar sus fotos para una mejor composición, para eliminar información confidencial de una captura de pantalla que desea compartir o para crear imágenes de formato cuadrado a partir de tomas de retrato y paisaje. Al igual que las otras herramientas de esta lista, siempre puede volver a la foto original reeditándola.
Captura de imágenes en vivo
Cuando toca Editar en una imagen en las aplicaciones de Fotos, es posible que vea un ícono de Live Photo en la parte inferior de la pantalla. (Parece un círculo rodeado por un círculo de puntos). Toque aquí para ver los tres segundos de video que se grabaron junto con su foto.
Puede recortar este video como lo haría con cualquier otro tomando los puntos de inicio y finalización en cualquier borde de la tira de película. También puede tomar una foto del video para reemplazar su imagen principal, por si acaso no presionó el obturador en el momento adecuado.
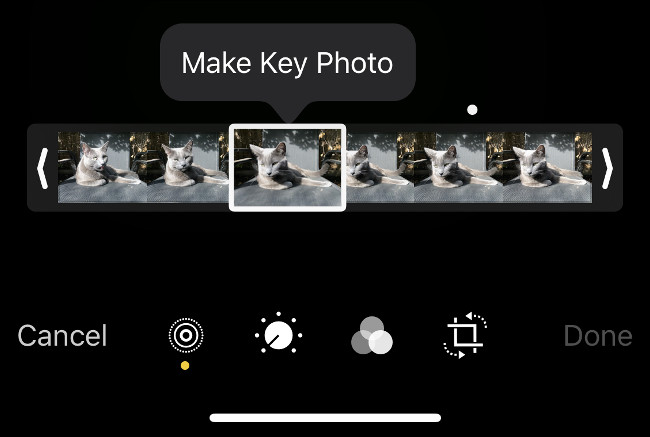
Para hacer esto, frote con el dedo hasta encontrar un marco que le guste. Toque «Hacer foto clave» para seleccionar ese marco en su lugar. Ahora, cuando regrese a la aplicación Fotos, verá el fotograma fijo que seleccionó, en lugar de la imagen que tomó originalmente.
Desafortunadamente, la calidad de estas imágenes fijas puede variar bastante. Básicamente, son cuadros fijos de un video, por lo que no pueden coincidir con la resolución o el detalle de la foto clave original.
Hacer más con Live Photos
Live Photos te brinda la opción de crear animaciones y fotografías de lapso de tiempo falsas gracias al video que se graba junto con tu imagen . Busque cualquier Live Photo en la aplicación Fotos y deslice el dedo hacia arriba (no presione «Editar» primero). Debería ver una lista de «Efectos» que incluye bucle, rebote y exposición prolongada.
Loop crea una animación en bucle que funciona mejor si su iPhone estaba perfectamente quieto cuando tomó la imagen. Bounce reproduce el video, luego lo invierte y lo reproduce de nuevo (y así sucesivamente) para crear un video perfecto aunque un poco repetitivo. La exposición prolongada imita el efecto de dejar el obturador abierto en una cámara SLR digital o sin espejo al difuminar el movimiento y crear estelas de luz.

Exportar un bucle o un rebote a través del menú Compartir exporta un video .MOV en bucle en su lugar, como la imagen de arriba. También puede crear GIF a partir de Live Photos directamente en su iPhone. Si desea compartir una imagen fija, deberá deslizar el dedo hacia arriba y seleccionar «En vivo» nuevamente.
Edición con otras aplicaciones
Hasta ahora solo hemos hablado de las herramientas de edición de Apple, y para muchas personas son suficientes. El iPhone también incluye soporte para editar con otras aplicaciones que haya instalado, sin tener que salir de la aplicación de fotos.
Para hacer esto, abra «Fotos» y busque una imagen que desee editar. Toque «Editar» en la esquina superior derecha, luego, en la pantalla de edición, toque el botón de puntos suspensivos «…» en la esquina superior derecha. Debería ver aparecer una lista de aplicaciones que tienen herramientas de edición que puede invocar aquí mismo en la aplicación Fotos.
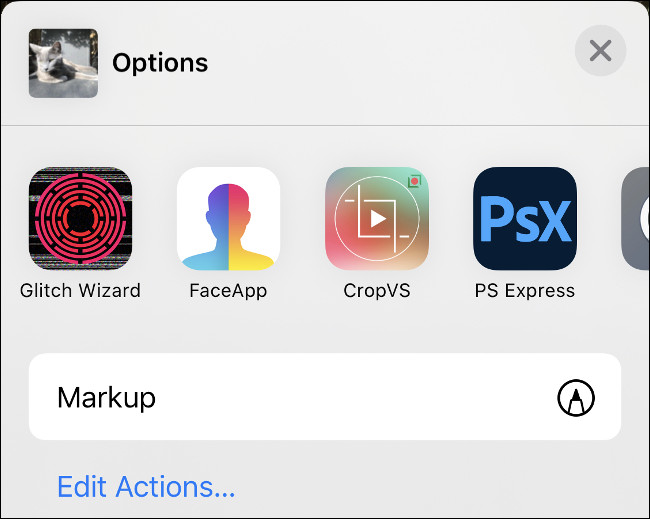
Un ejemplo es PS Express de Adobe, que le permite realizar ajustes con un solo toque en categorías como Matte, Charm y Duo Tone. Estas herramientas están bien, pero descubrimos que es mejor usar la aplicación original en su lugar, porque normalmente tiene más opciones disponibles.
Algunos buenos consejos de edición para recordar
Con suerte, con esta guía y algo de experimentación, podrá comprender las herramientas que le ha proporcionado Apple. La mejor manera de aprender es editar, y puede hacerlo sin consecuencias, sabiendo que simplemente puede volver a la imagen original en cualquier momento.
Con eso en mente, es posible que desee ejercitar la moderación con algunos controles deslizantes. Aumentar demasiado la saturación puede resultar en imágenes demasiado coloreadas y tonos de piel muy poco naturales. Un poco de nitidez digital puede ayudar a guardar una imagen suave, pero demasiada introducirá ruido.
Si está editando una imagen oscura, no olvide ajustar la reducción de ruido por último una vez que esté satisfecho con la exposición general. Puede introducir mucho grano en una imagen ajustando la exposición y aumentando las sombras, y el control deslizante de reducción de ruido es una herramienta útil para combatir esto.
Si ha disfrutado aprendiendo sobre las herramientas de edición de fotos de Apple, ¿por qué no aprender más sobre cómo tomar las mejores fotos con su iPhone ?


