Tabla de contenidos
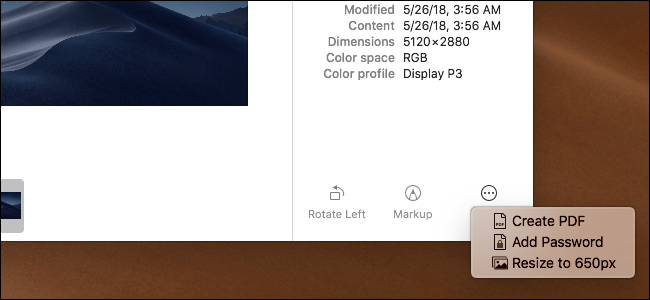
MacOS Mojave de Apple tiene nuevas «Acciones rápidas» que puedes usar para rotar imágenes, firmar archivos PDF y realizar otras tareas en archivos, directamente desde el Finder. Usted puede crear sus propias acciones rápidas usando Automator , también
Las acciones rápidas aparecen en el panel de vista previa del Finder y en el menú contextual que aparece cuando hace Control-clic o hace clic con el botón derecho en un archivo. También pueden aparecer en la barra táctil de MacBook .
Inicie Finder y cree un flujo de trabajo contextual
Abra la aplicación Automator incluida con su Mac para comenzar. Para iniciarlo con la búsqueda de Spotlight, presione Comando + Espacio, escriba “Automator” y luego presione Entrar.
También puede navegar a Finder> Aplicaciones> Automator.
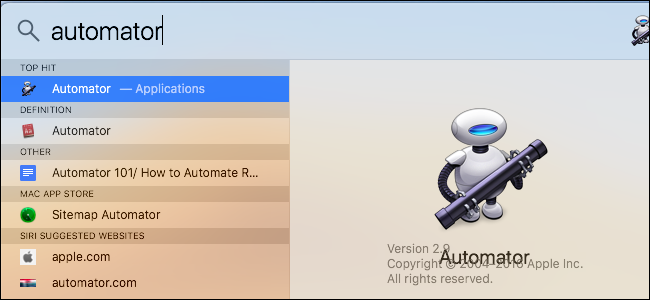
Haga clic en «Nuevo documento» para comenzar.
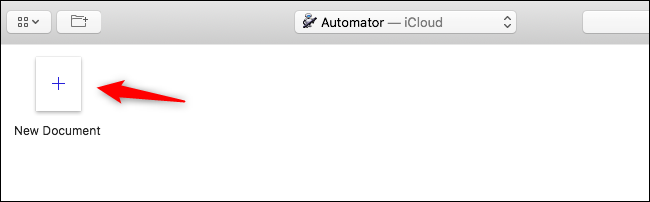
Seleccione «Flujo de trabajo contextual» para crear una acción rápida. Haga clic en «Elegir» para crear su nuevo flujo de trabajo.
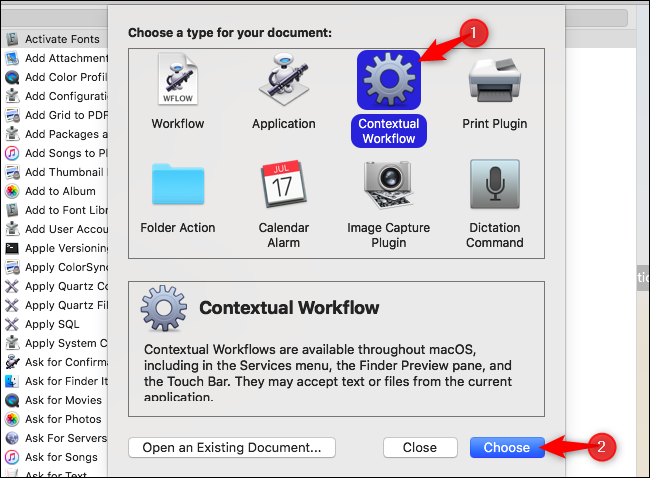
Agregue sus acciones
Si ha utilizado Automator antes, este proceso debería resultarle familiar. Si aún no ha usado Automator, es bastante simple. Utilizará el panel de la biblioteca en el lado izquierdo de la ventana para agregar una o más acciones al flujo de trabajo en el lado derecho de su ventana. Luego, configurará esas acciones y luego guardará su flujo de trabajo.
Por ejemplo, crearemos una Acción rápida que cambia el tamaño de las imágenes a un tamaño específico para demostrar este proceso. No queremos cambiar el tamaño de los originales. En su lugar, haremos que el flujo de trabajo cree una nueva copia de cada foto y luego cambie el tamaño de esa copia.
Primero, haga clic en la categoría Archivos y carpetas en Biblioteca, busque la acción «Copiar elementos del buscador» y luego arrástrela al panel derecho. Esta acción copia las fotos proporcionadas y las guarda en otra carpeta. Si quisiéramos que los archivos se ubicaran en la misma carpeta que los originales, agregaríamos la acción «Duplicar elementos del buscador».
Puede ver una descripción de lo que hace exactamente cada acción en la esquina inferior izquierda de la ventana.
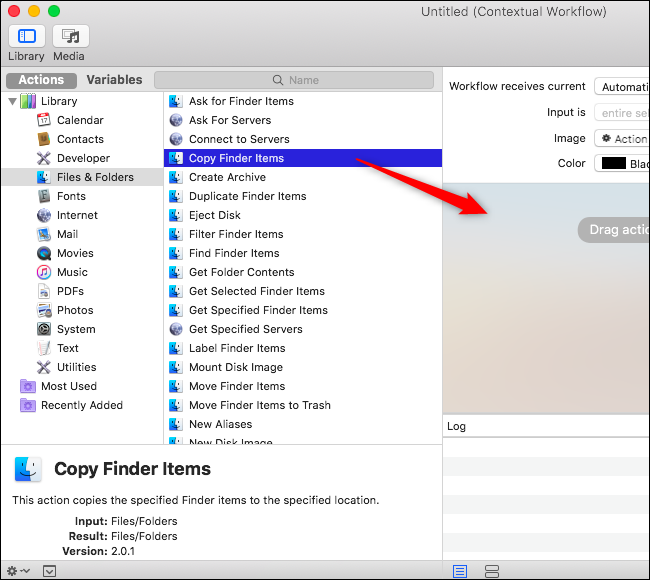
A continuación, haga clic en la categoría «Fotos» en Biblioteca, busque «Escalar imágenes» en la lista y luego arrástrelo al panel derecho. Esta acción cambiará el tamaño de las imágenes.
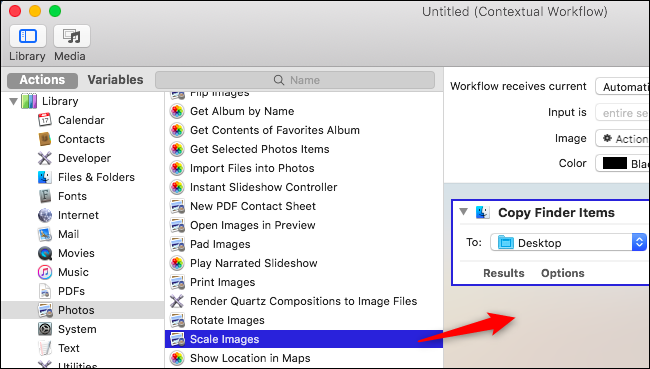
Ahora, haga clic en “Archivos y carpetas” nuevamente, busque “Cambiar nombre de elementos del buscador” y arrastre la acción al panel de flujo de trabajo. Esta acción cambiará el nombre de la imagen redimensionada.
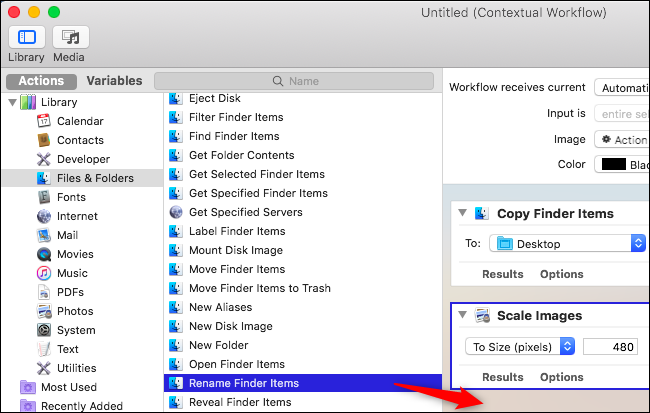
Se le preguntará si desea agregar la acción «Copiar elementos del buscador» para conservar los archivos originales. Sin embargo, ya hemos agregado esta acción a nuestro flujo de trabajo, por lo que podemos hacer clic en el botón «No agregar».
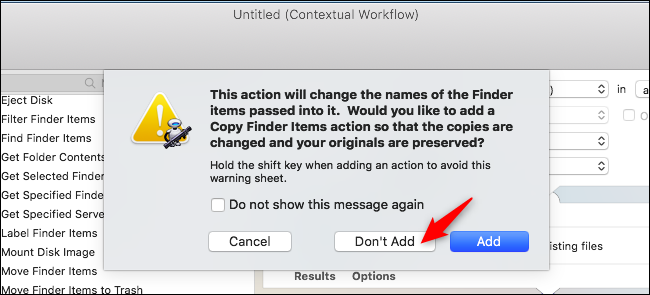
Configure su flujo de trabajo
Las acciones que agregó ahora aparecerán en el panel derecho. Su Acción Rápida las realizará en orden, de arriba a abajo. Con el flujo de trabajo de cambio de tamaño de imágenes que creamos, los archivos que proporciones se copiarán, cambiarán de tamaño y luego se cambiarán de nombre, en ese orden. Para controlar exactamente lo que sucede, configure cada acción en el panel derecho.
Primero, haga clic en el cuadro «El flujo de trabajo recibe corriente» en la parte superior del panel y luego seleccione «Archivos de imagen» en el menú desplegable. Esto garantiza que su Acción rápida solo aparezca cuando haya seleccionado archivos de imagen.
También puede elegir un icono para la opción en el menú del cuadro «Imagen».
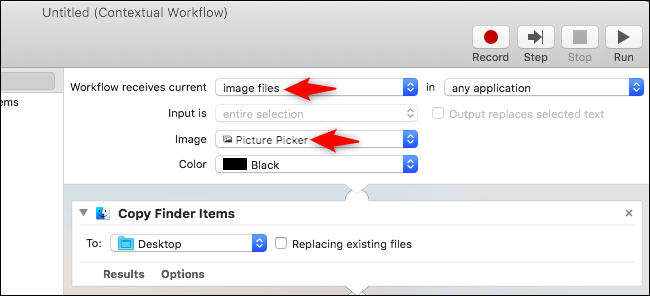
En Copiar elementos del Finder, elija dónde desea copiar los archivos. La acción los guardará en su escritorio de forma predeterminada, pero puede elegir cualquier otra carpeta.
En la sección Escalar imágenes, ingrese el tamaño final de sus imágenes. Digamos que desea cambiar el tamaño de las imágenes a 650 píxeles de ancho. Elegiría «Tamaño (píxeles)» e ingresar «650» en el cuadro debajo de Escalar imágenes. Al ingresar una cantidad de píxeles aquí, el tamaño es la «longitud en píxeles para el tamaño más largo de la imagen». También puede ingresar un porcentaje.
Para Cambiar el nombre de los elementos del buscador, configure cómo se cambia el nombre de los archivos. Por ejemplo, puede seleccionar «Agregar texto» e ingresar «-650» aquí. Los archivos tendrán -650 agregado al final de su nombre. Por ejemplo, Photo.jpg producirá un archivo redimensionado llamado Photo-650.jpg.

Cuando haya terminado, haga clic en Archivo> Guardar. Ingrese un nombre para su acción. El nombre que proporcione aquí aparecerá en el menú Acciones rápidas. Por ejemplo, puede nombrar su acción «Cambiar el tamaño a 650px».

Utilice su acción rápida
Encontrarás tu acción en el menú que aparece cuando haces Control-clic o clic derecho en un archivo de imagen, y en el panel de vista previa del Finder.

Seleccione algunos archivos, active su Acción rápida y el flujo de trabajo que creó se llevará a cabo automáticamente.

Más ideas
Quick Actions are really just a new type of Finder workflow. To create a Quick Action, you just create a “Contextual Workflow” and configure your actions.
Automator includes many other actions you could use. For example, you could add the Mail > New Mail Message action to the above workflow to attach your resized images to a new email message.
You could work with other types of files from here, too. You could use the Finder actions to copy files to a specific folder, use PDF actions to extract individual pages from a PDF document, or use Mail actions to mail selected files.
For really advanced image operations, you could add the Utilities > Run a Shell Script action and feed the selected images to the ImageMagick command, which you can install via Homebrew. Of course, you could use the Run a Shell Script action to do practically anything—you just have to write a shell script.
If you want to do something with a Quick Action, just look up how to to it with Automator. There’s a wealth of information about using Automator online, and all that knowledge will apply to making Quick Actions.


