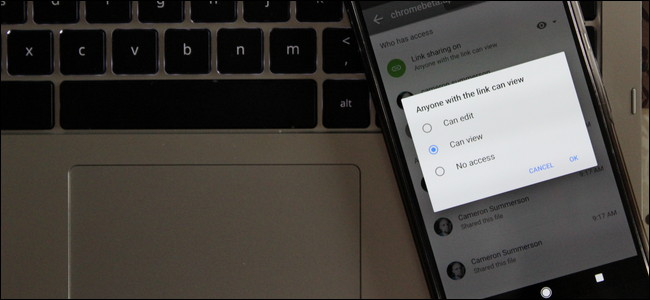
Google Drive es excelente: puede acceder a sus archivos desde cualquier lugar, en prácticamente cualquier dispositivo, y sincronizarlos entre sus computadoras. Pero también hay otra gran característica: compartir. Si tiene un archivo que alguien necesita, es tan fácil como unos pocos clics (o toques) para enviarle un enlace de descarga.
A continuación, le mostramos cómo generar un enlace para básicamente cualquier archivo almacenado en su Google Drive, así como cómo controlar la privacidad del archivo (y el enlace).
Cómo generar un enlace para compartir en Windows, macOS o Chrome OS
Si usted es un sitio de Windows, MacOS o usuario de Chrome OS y has la aplicación Google Drive instalado (que, si no lo hace, que realmente debería), generando un vínculo es muy fácil, e incluso se puede hacer directamente desde el Explorador de Windows o Finder. Vale la pena señalar que la aplicación Drive está integrada en el administrador de archivos de Chrome OS de forma predeterminada, por lo que es necesario instalar cualquier otra cosa.
(Si no está utilizando la aplicación Drive, pase a la última sección de esta guía, que explica cómo compartir archivos desde la interfaz web de Drive).
Primero, navegue hasta el archivo que desea compartir. No importa si es un documento, una imagen, un ejecutable o cualquier otro tipo de archivo, el proceso para compartir es el mismo. Haga clic derecho en el archivo, luego vaya a la entrada de Google Drive en este menú.
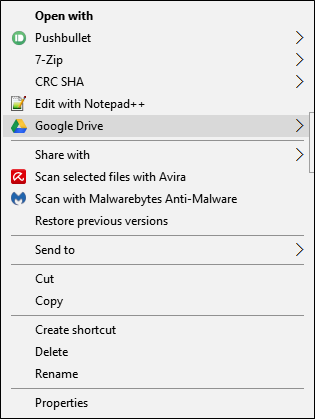
Cuando aparezcan las nuevas opciones del menú, elija «Compartir».
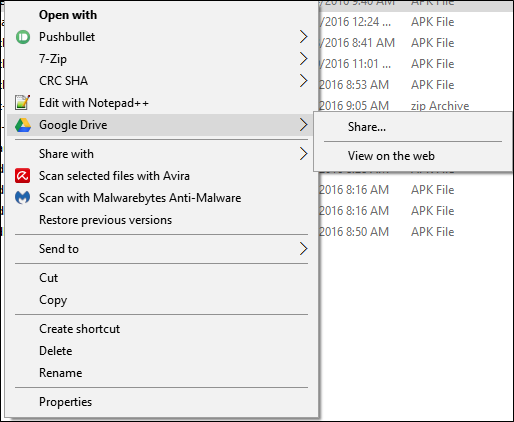
Nota: en macOS y Chrome OS, no existe la opción «Google Drive»; simplemente seleccione «Compartir» (en Chrome OS) o «Compartir con Google Drive» (en macOS). A partir de ahí, todo lo demás es básicamente igual.
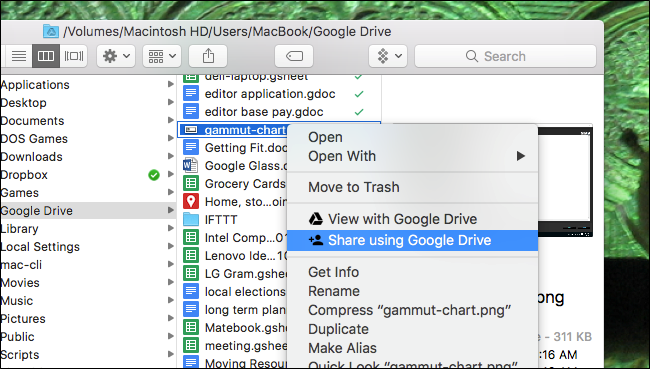
El primer cuadro que aparece le permitirá enviar el vínculo a una dirección de correo electrónico específica; puede hacerlo si lo desea, pero como estamos hablando de crear vínculos para compartir aquí, vamos a ir un par de pasos más allá.
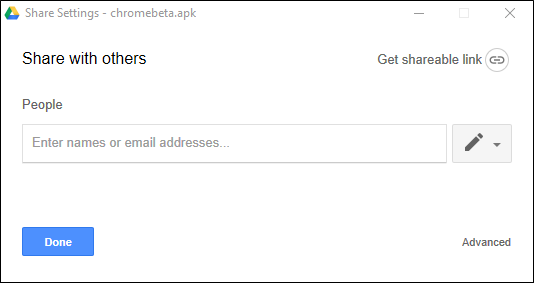
En la esquina superior derecha del cuadro de diálogo Configuración de uso compartido, hay un botón que dice «Obtener vínculo para compartir». Haga clic en eso.
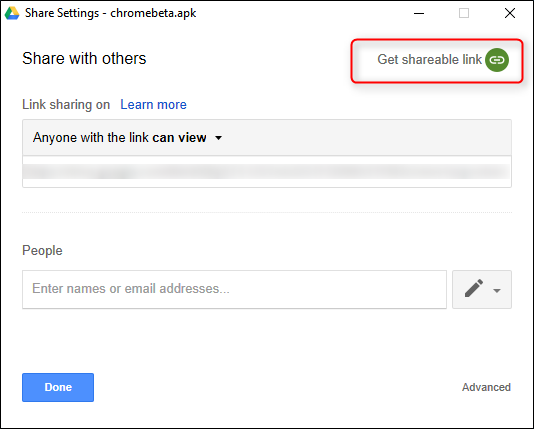
Una vez que esa opción esté habilitada, se completará el enlace. Simplemente puede mejorarlo, luego copiarlo y pegarlo en un correo electrónico, mensaje de chat o en cualquier otro lugar.
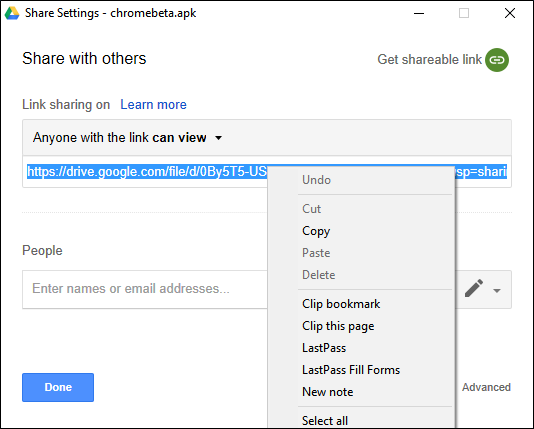
Pero todavía hay más control aquí. Cuando genera un enlace de descarga, automáticamente permite que cualquiera que tenga el enlace vea el archivo. Sin embargo, puede cambiar esta configuración usando el menú desplegable directamente encima del enlace.
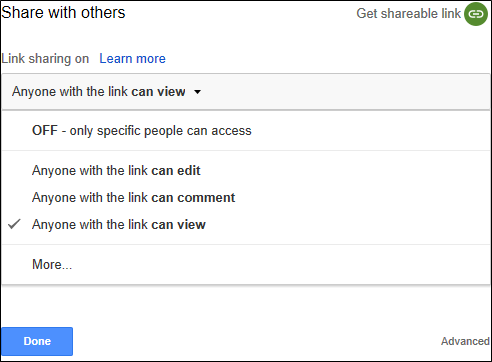
Hay varias opciones aquí:
- Desactivado: si compartió accidentalmente el archivo, use esta opción para deshacerlo básicamente, haciéndolo privado una vez más.
- Cualquiera con el enlace puede editar: esto es más para documentos y demás, pero esto básicamente les da a los usuarios compartidos acceso completo de lectura y escritura. Sin embargo, todavía no pueden eliminarlo de su unidad; esto es solo para el contenido del archivo.
- Cualquiera que tenga el enlace puede comentar: una vez más, esto es principalmente para documentos. Permite a los usuarios compartidos dejar comentarios si lo desean; esto es ideal para proyectos de equipo.
- Cualquiera que tenga el vínculo puede verlo : los usuarios compartidos pueden simplemente ver el archivo, pero no pueden editarlo de ninguna manera. Esta es la acción predeterminada cuando comparte un archivo y la mejor opción si está intentando compartir un archivo para descargarlo.
También hay una opción «Más» en la parte inferior, que le permite cambiar la configuración de privacidad general del archivo:
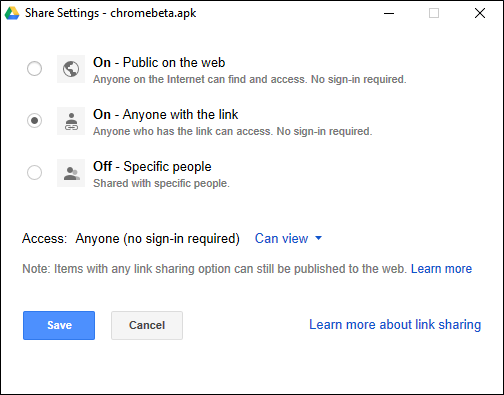
- Activado (público): básicamente, esto hace que el archivo sea público. Cualquiera puede buscar, encontrar y descargar el archivo.
- Activado (enlace): cualquiera que tenga el enlace puede descargarlo. No tienen que iniciar sesión en su cuenta de Google para hacerlo.
- Desactivado: solo personas específicas pueden acceder al archivo. Por lo tanto, se requiere el inicio de sesión de Google.
Sí, eso es mucho para asimilar cuando todo lo que estás haciendo es compartir un archivo simple. La buena noticia es que Google hace la mayor parte del trabajo pesado aquí, y la acción de compartir predeterminada es bastante privada (cualquier persona puede acceder a su enlace, pero solo si conocen el enlace), por lo que puede compartir archivos de manera rápida y eficiente.
Cómo generar un enlace para compartir en Android e iOS
Si necesita crear un enlace en un dispositivo móvil, el proceso es igualmente simple, aunque las distintas opciones están más ocultas. Por eso, vamos a dividir esto en un par de secciones: generar el enlace y controlar el enlace compartido.
Generando el enlace
Estoy usando un dispositivo Android para este tutorial, pero la aplicación Drive funciona básicamente de la misma manera tanto en Android como en iOS, por lo que debería poder seguirla independientemente de la plataforma en la que se encuentre.
Continúe y abra la aplicación Drive, luego navegue hasta el archivo que desea compartir.
Toca el botón de tres puntos en el archivo y luego toca «Compartir enlace». En iOS, en realidad se lee «Obtener vínculo».
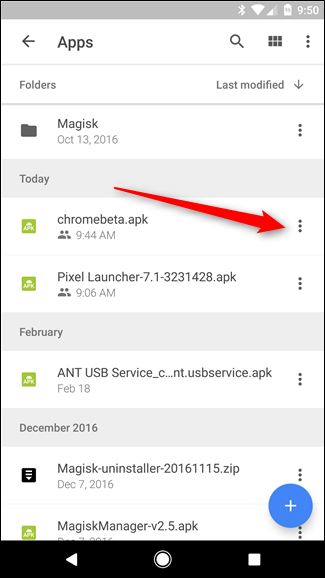
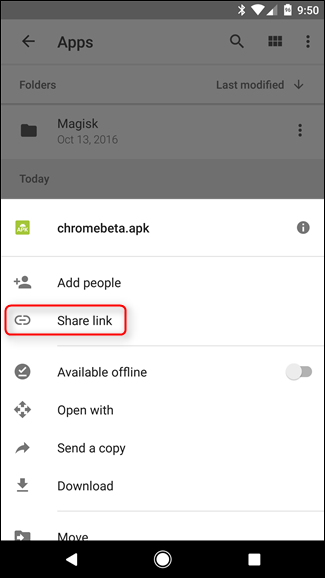
Aquí es donde ocurre la única diferencia real entre Android e iOS: en iOS, el enlace simplemente se copia en el portapapeles, para que pueda compartirlo. En Android, aparecerá el menú para compartir, que le brindará muchas más opciones.
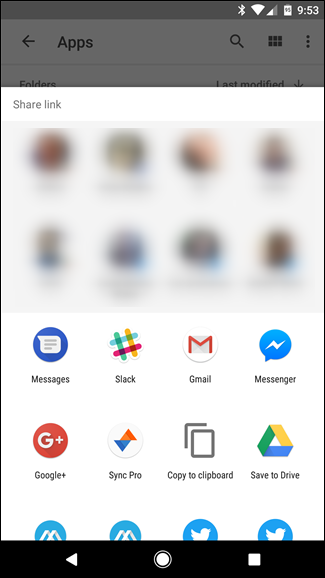
Su cuadro de diálogo Compartir probablemente se verá diferente al mío, porque está seleccionado en función de su historial de uso compartido, aplicaciones instaladas, etc. Pero debería poder hacerlo desde aquí, simplemente elija la aplicación en la que desea compartir el archivo. Alternativamente, puede seleccionar la opción «Copiar al portapapeles» si prefiere simplemente copiar el enlace y compartirlo manualmente.
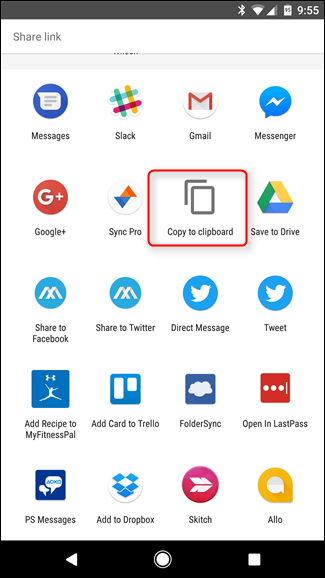
Cómo modificar su enlace compartido
Ahora que tiene su enlace compartido, probablemente se esté preguntando dónde están todas las opciones. A diferencia de Windows o Chrome OS, estas opciones no están disponibles directamente en el cuadro de diálogo para compartir. En cambio, están escondidos en el menú Drive del archivo.
Nuevamente, navegue hasta el archivo que compartió, luego toque el botón de menú de tres puntos nuevamente.
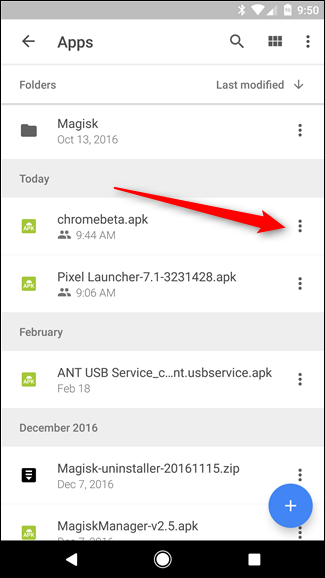
Esta vez, sin embargo, toque el botón «i» en el lado derecho del nombre del archivo. Este es el botón de información.
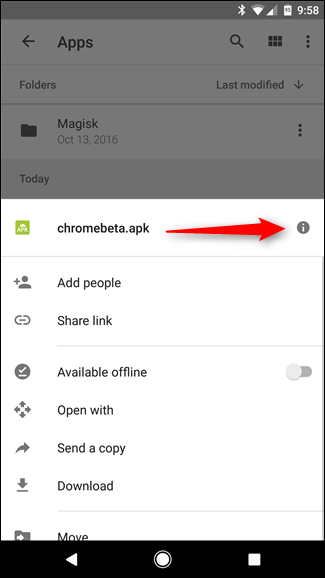
Desplácese un poco hacia abajo hasta que vea la primera subsección después de la información del archivo. Esta sección, «Quién tiene acceso», es donde modificará la configuración compartida del archivo.
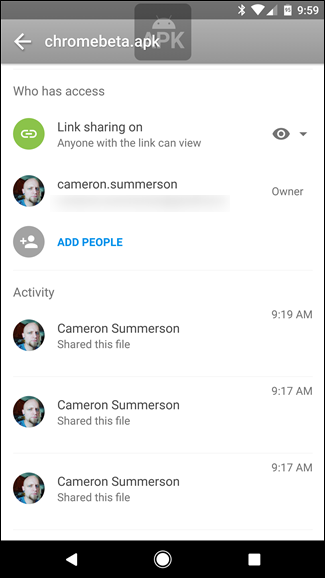
Lo primero aquí es Compartir enlace: dado que ya ha compartido este archivo, el uso compartido estará Activado. La privacidad se establecerá en «Cualquiera con el enlace puede ver», ya que esa es la acción predeterminada. Si desea cambiar eso, toque el globo ocular / flecha hacia abajo.
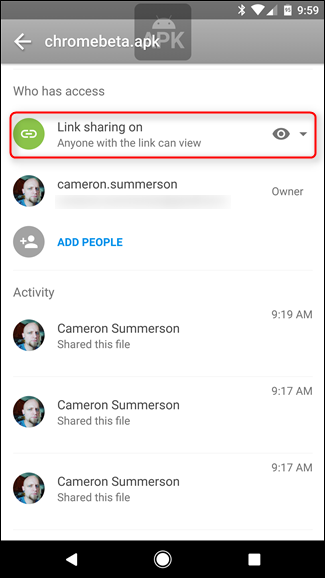
Puede cambiar el estado a «Puede editar», «Puede ver» o «Desactivado» (para dejar de compartir el archivo). Pan comido.
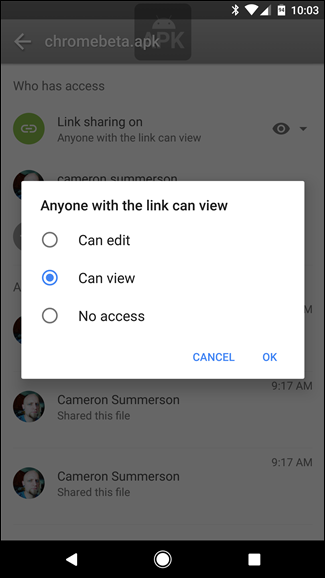
De lo contrario, también puede agregar personas específicas al archivo si desea compartirlo con usuarios individuales. Simplemente haga clic en el botón «Agregar personas» en la sección «Quién tiene acceso».
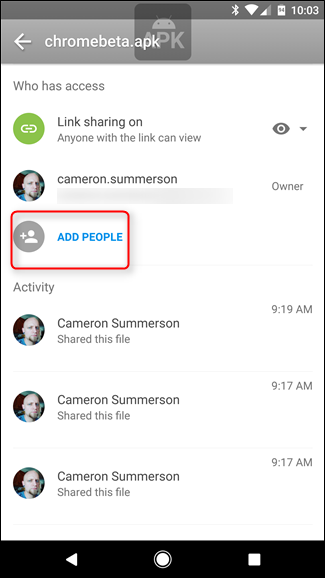
Y eso es prácticamente todo lo que hay que hacer.
Cómo generar un enlace compartido en la web
Si no le gusta usar aplicaciones integradas (o simplemente no las tiene instaladas), también puede compartir archivos directamente desde el sitio web de Drive . El proceso es realmente similar a las aplicaciones nativas en Windows, macOS y Chrome OS.
Desde el sitio web de Drive, navegue hasta el archivo que desea compartir y luego haga clic con el botón derecho en él. Me encanta que la web moderna sea compatible con este tipo de cosas.
En realidad, hay un par de opciones que puede elegir: Compartir u Obtener un enlace para compartir. Ambos hacen básicamente lo mismo, aunque el primero ofrece más opciones. Este último simplemente genera el enlace que se puede compartir y facilita la copia. Para esta sección del tutorial, estoy usando el método «Compartir».
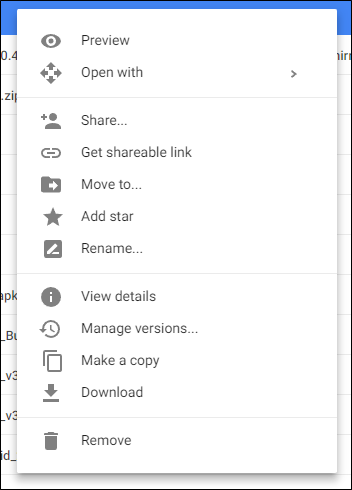
Una vez que haga clic en el botón Compartir, aparecerá un cuadro de diálogo para compartir. Haz clic en «Obtener enlace para compartir» en la esquina superior derecha, que básicamente activará la función para compartir. Desde aquí puede copiar el enlace, agregar direcciones de correo electrónico específicas para compartir y cambiar la privacidad del archivo.
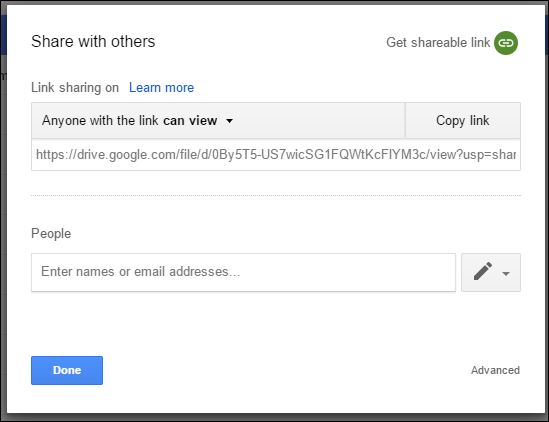
Al hacer clic en el menú desplegable justo encima del enlace, puede editar cuánto poder tienen los usuarios compartidos sobre el archivo:
- Desactivado: si compartió accidentalmente el archivo, use esta opción para deshacerlo básicamente, haciéndolo privado una vez más.
- Cualquiera con el enlace puede editar: esto es más para documentos y demás, pero esto básicamente les da a los usuarios compartidos acceso completo de lectura / escritura. Sin embargo, todavía no pueden eliminarlo de su unidad; esto es solo para el contenido del archivo.
- Cualquiera que tenga el enlace puede comentar: una vez más, esto es principalmente para documentos. Permite a los usuarios compartidos dejar comentarios si lo desean; esto es ideal para proyectos de equipo.
- Cualquiera que tenga el vínculo puede verlo : los usuarios compartidos pueden simplemente ver el archivo, pero no pueden editarlo de ninguna manera. Esta es la acción predeterminada cuando comparte un archivo y la mejor opción si está intentando compartir un archivo para descargarlo.
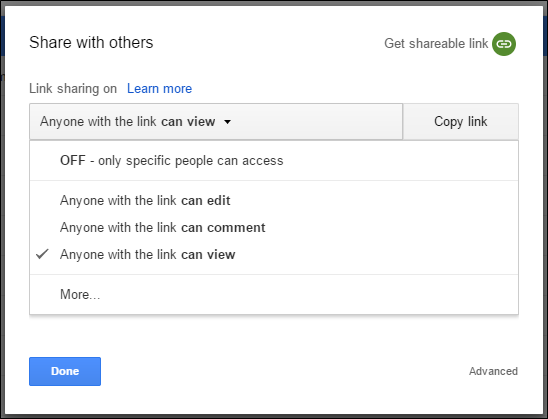
También hay una opción «Más» en la parte inferior, que le permite cambiar la configuración de privacidad general del archivo:
- Activado (público): básicamente, esto hace que el archivo sea público. Cualquiera puede buscar, encontrar y descargar el archivo.
- Activado (enlace): cualquiera que tenga el enlace puede descargarlo. No tienen que iniciar sesión en su cuenta de Google para hacerlo.
- Desactivado: solo personas específicas pueden acceder al archivo. Por lo tanto, se requiere el inicio de sesión de Google.
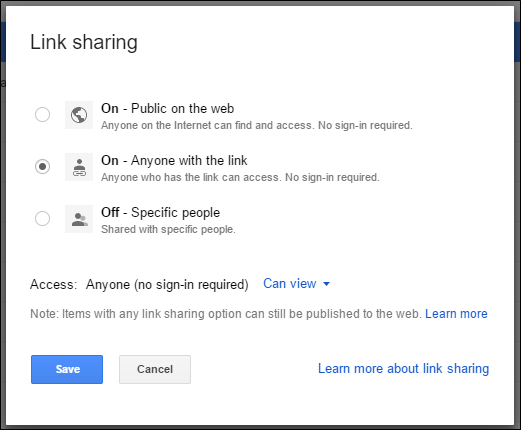
Una vez que haya configurado todo como desea, simplemente haga clic en Guardar (o en Listo si no saltó al menú «Más»). Y eso es eso.
Si bien no es una solución dedicada para compartir archivos, Drive es ideal si desea compartir un archivo con un colega, un familiar, un amigo o similares. Es una gran solución dos en uno para almacenar y compartir archivos de forma rápida y sencilla, todo con acceso esencialmente universal.


