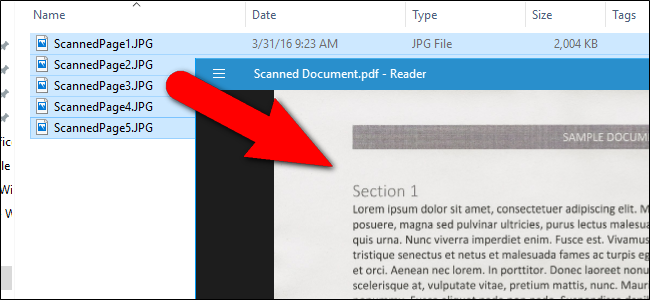
Los archivos PDF se diseñaron para ser un formato de documento universal y fácil de leer, y cumplen ese propósito. Si tiene una colección de imágenes, digamos, documentos que escaneó en su computadora como archivos JPEG, puede combinarlos en un documento PDF para compartirlos fácilmente.
Windows 10 ahora incluye una opción para imprimir en un archivo PDF de forma nativa en el Explorador de archivos. Simplemente puede seleccionar un montón de archivos de imagen e imprimirlos en un archivo PDF directamente dentro del Explorador de archivos. Si está utilizando Windows 10, comience con la primera sección a continuación.
Si usa Windows 7 u 8, el procedimiento es el mismo que en Windows 10, pero debe instalar una herramienta de terceros para poder realizar la misma tarea. Discutimos esta herramienta en la tercera sección a continuación.
Cómo imprimir en un archivo PDF en Windows 10
Para combinar un grupo de imágenes en un archivo PDF en Windows 10, primero debe asegurarse de que sus archivos aparezcan en el Explorador de archivos en el orden en que desea que aparezcan en el archivo PDF. Es posible que deba cambiarles el nombre para que se clasifiquen de la manera que desee.
Una vez que tenga sus imágenes en el orden correcto, selecciónelas todas y haga clic derecho sobre ellas. Seleccione «Imprimir» en el menú emergente.
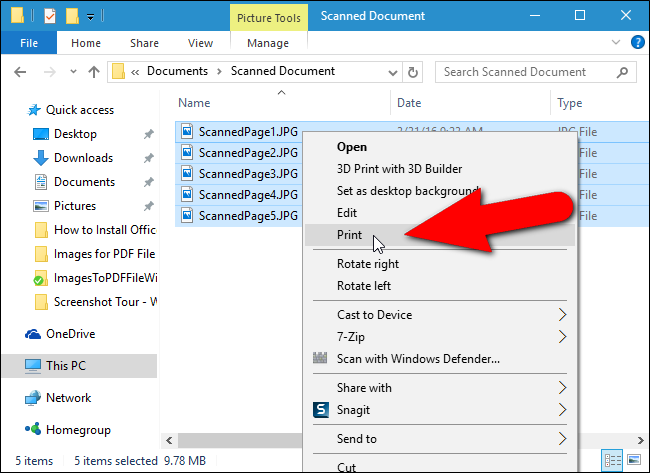
Aparece el cuadro de diálogo Imprimir imágenes. Seleccione «Microsoft Print to PDF» de la lista desplegable «Impresora». Si no ve esa opción en la lista, consulte la siguiente sección para obtener información sobre cómo activarla. Luego, continúe con el proceso desde aquí.
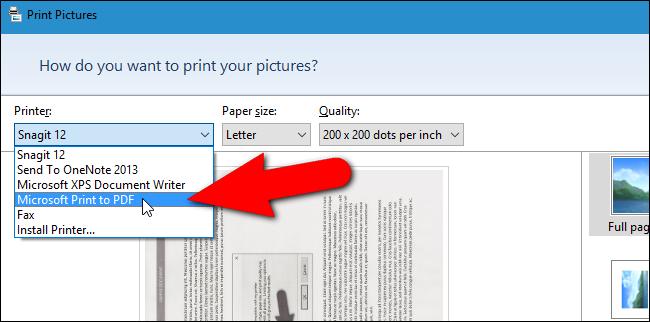
Utilice el botón de flecha derecha e izquierda debajo de la imagen para desplazarse por las imágenes que se agregarán al archivo PDF. Haga clic en el enlace «Opciones» en la esquina inferior derecha del cuadro de diálogo para acceder a opciones adicionales para el archivo PDF.
NOTA: Las imágenes pueden parecer cortadas, pero no se preocupe. Le mostraremos cómo solucionarlo un poco más adelante en este artículo.
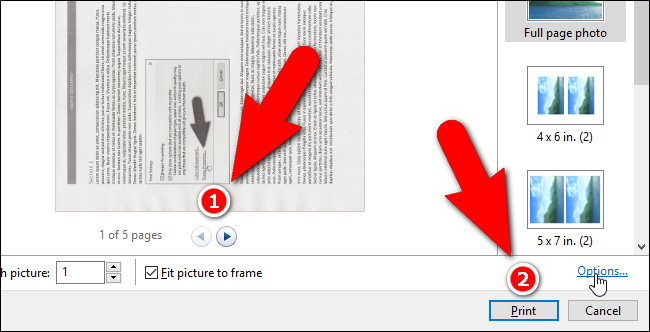
En el cuadro de diálogo Configuración de impresión, puede optar por enfocar las imágenes para imprimirlas, si sabe que se imprimirá el archivo PDF. Si también sabe que va a imprimir el archivo PDF en su propia impresora la mayor parte del tiempo, deje seleccionada la opción «Mostrar solo las opciones que son compatibles con mi impresora» para obtener los mejores resultados.
Puede acceder a las propiedades de su impresora desde aquí haciendo clic en el enlace «Propiedades de la impresora».
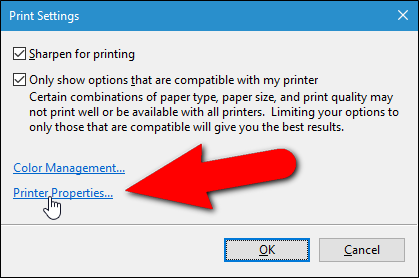
En el cuadro de diálogo Propiedades de documento de Microsoft Print to PDF, puede seleccionar si desea que el documento sea «Horizontal» o «Vertical» en la lista desplegable «Orientación». Haga clic en «Aceptar» para aceptar el cambio o haga clic en «Cancelar» si no desea guardar el cambio o no cambió la orientación.
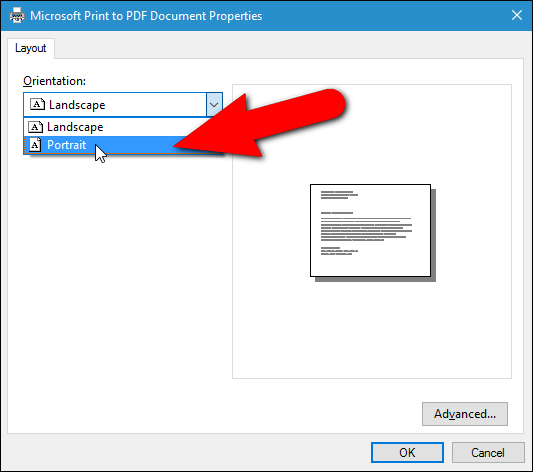
NOTA: Si está utilizando Windows 7, el enlace Propiedades de la impresora abre el cuadro de diálogo Propiedades de doPDF que le permite cambiar la Orientación de la página (así como otras configuraciones). Nuevamente, haga clic en «Aceptar» para aceptar los cambios o haga clic en «Cancelar» si no desea guardar los cambios que realizó o no realizó ningún cambio.
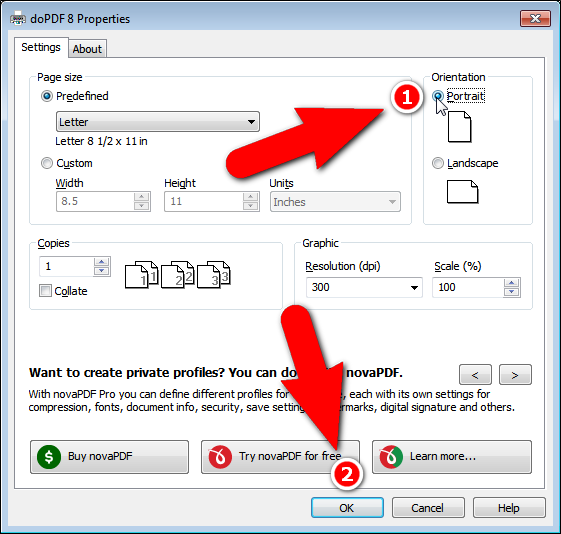
Volverá al cuadro de diálogo Imprimir imágenes. Si notó anteriormente que los lados de sus imágenes parecen estar cortados, haga clic en la casilla de verificación «Ajustar imagen al marco» para que no haya ninguna marca de verificación en la casilla. Debería ver la imagen completa ahora. Habilitar o deshabilitar la opción Ajustar imagen al marco afecta a todas las imágenes que está agregando al archivo PDF.
Haga clic en «Imprimir» para crear su archivo PDF.
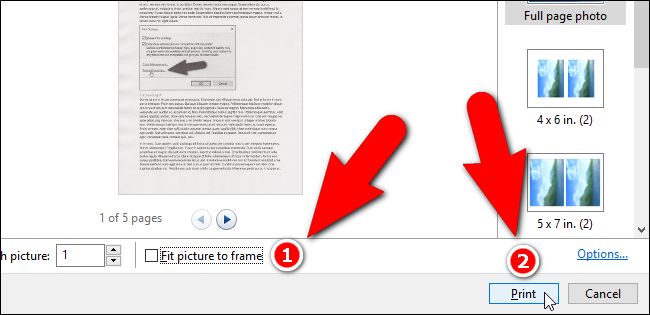
Aparece el cuadro de diálogo Guardar salida de impresión como. Navegue hasta la ubicación donde desea guardar el archivo PDF. El mismo directorio donde se almacenan las imágenes está seleccionado como la ubicación predeterminada, pero puede cambiar eso. Ingrese un nombre de archivo para el archivo PDF en el cuadro de edición «Nombre de archivo» y haga clic en «Guardar».
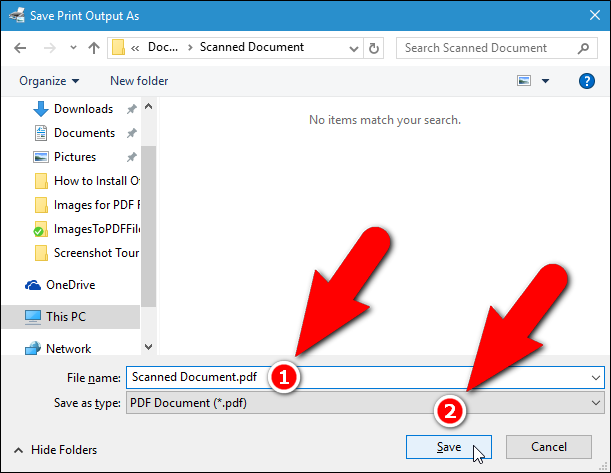
¡Listo! El archivo PDF se crea en la carpeta seleccionada y puede abrirlo en el visor de PDF predeterminado en Windows o en cualquier otro lector de PDF que haya instalado.
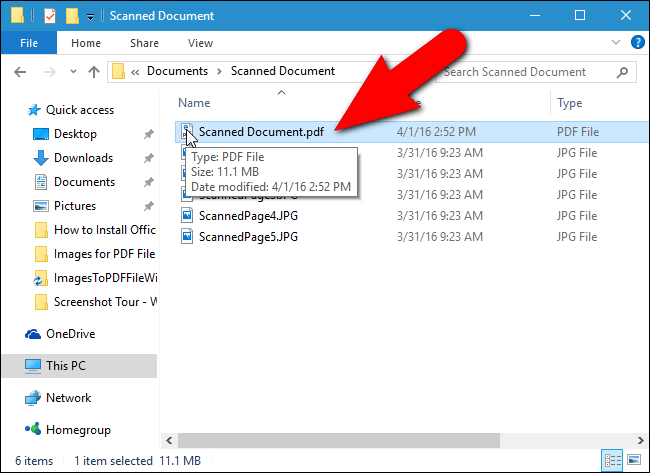
Cómo activar la opción Microsoft Print to PDF en Windows 10
Si la opción Microsoft Print to PDF no está disponible en la lista desplegable Impresora del cuadro de diálogo Imprimir imágenes, puede agregarla fácilmente. Para instalar el controlador de impresora Microsoft Print to PDF, abra el cuadro de diálogo Imprimir imágenes como discutimos en la sección anterior (si aún no está abierto). Luego, seleccione «Instalar impresora» de la lista desplegable «Impresora».
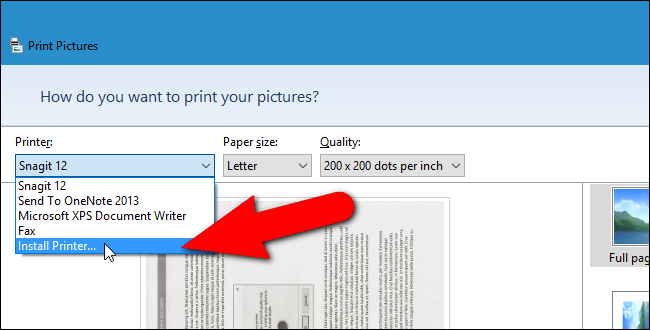
Aparece el cuadro de diálogo Agregar un dispositivo y comienza una búsqueda de dispositivos. No es necesario esperar a que finalice la búsqueda. Haga clic en el enlace «La impresora que quiero no está en la lista» cerca de la parte inferior del cuadro de diálogo.
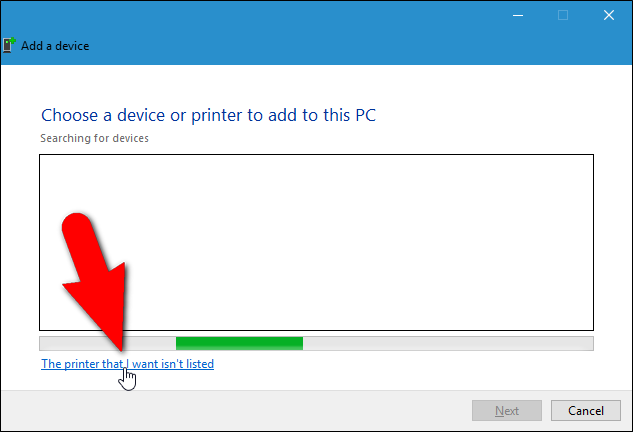
En el cuadro de diálogo Agregar impresora, haga clic en la opción «Agregar una impresora local o impresora de red con configuración manual» y haga clic en «Siguiente».
NOTA: También puede acceder a este cuadro de diálogo abriendo Configuración de PC y haciendo clic en Dispositivos> Impresoras y escáneres> Agregar una impresora o escáner. Luego, haga clic en el enlace «La impresora que quiero no está en la lista» que aparece en esa pantalla mientras Windows intenta buscar dispositivos. La pantalla Impresoras y escáneres también contiene una lista de todas las impresoras y escáneres disponibles en su sistema y puede configurar cualquier dispositivo como predeterminado y eliminar cualquiera de los dispositivos.
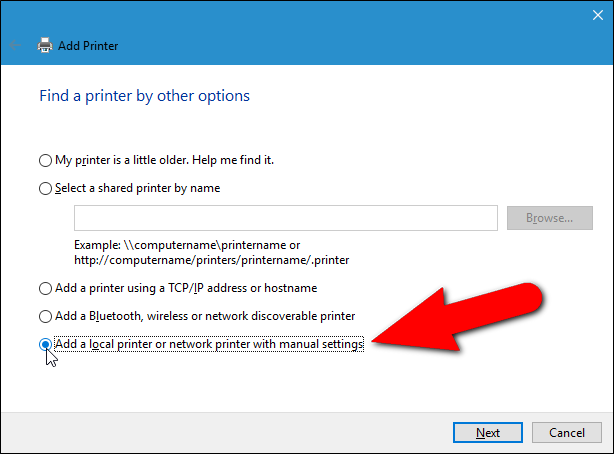
Luego, asegúrese de que la opción «Usar un puerto existente» esté seleccionada (es la opción predeterminada). Seleccione «ARCHIVO: (Imprimir en archivo)» de la lista desplegable a la derecha de esa opción y haga clic en «Siguiente».
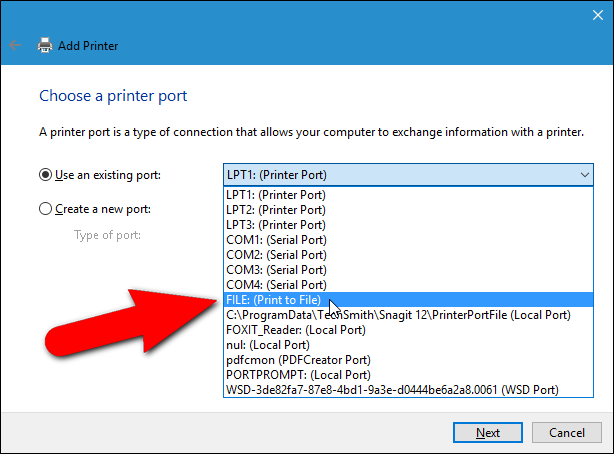
Para seleccionar el controlador de impresora PDF, seleccione «Microsoft» en la lista de la izquierda y luego «Microsoft Print To PDF» en la lista de la derecha. Haga clic en Siguiente».
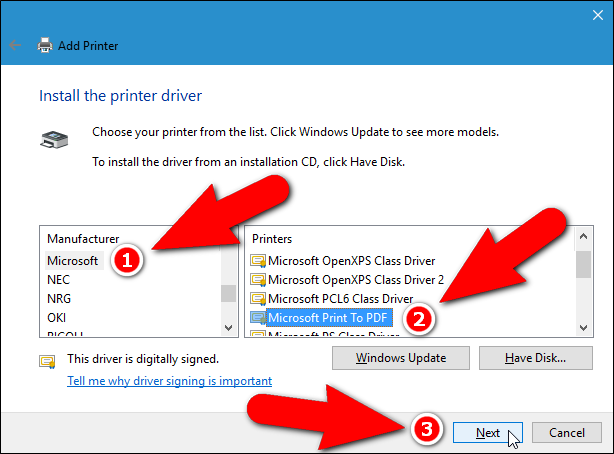
Es posible que ya tenga instalado este controlador de impresora, en cuyo caso aparece la siguiente pantalla en el cuadro de diálogo Agregar impresora que le pregunta qué versión del controlador desea utilizar. Asegúrese de que la opción «Usar el controlador que está instalado actualmente (recomendado)», que es la predeterminada, esté seleccionada y haga clic en «Siguiente».
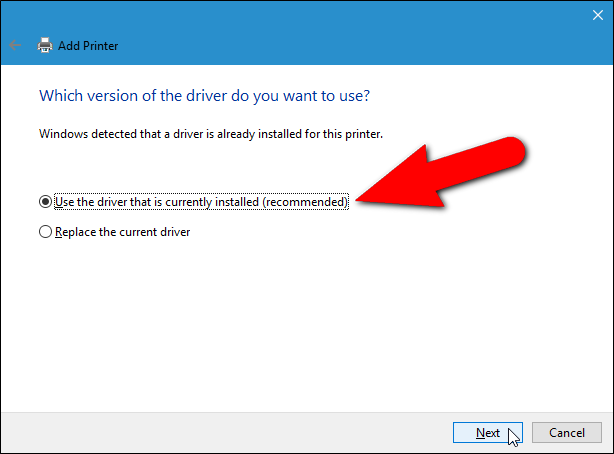
De forma predeterminada, el controlador de la impresora se denomina «Microsoft Print To PDF». Este nombre se muestra en la lista desplegable Impresora del cuadro de diálogo Imprimir imágenes y en cualquier otro lugar de Windows o programas donde elegiría una impresora. Sin embargo, puede cambiar el nombre ingresando uno nuevo en el cuadro de edición «Nombre de la impresora». Haga clic en Siguiente».
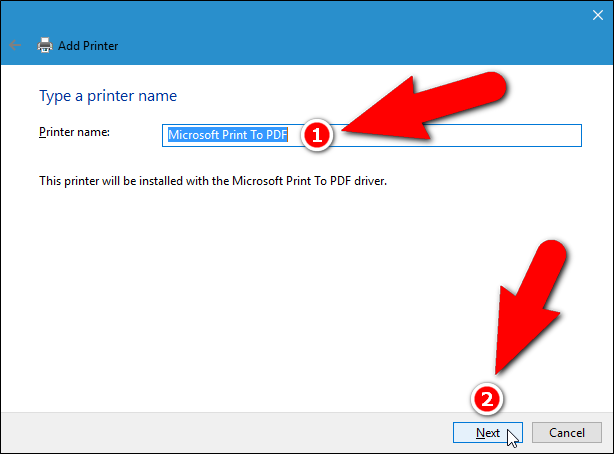
Debería recibir un mensaje de que el controlador de impresora se ha agregado correctamente. Si imprime en archivos PDF con más frecuencia de la que realmente imprime en su impresora, puede configurar este controlador como la impresora predeterminada. Para hacerlo, haga clic en la casilla de verificación «Establecer como impresora predeterminada» para que haya una marca de verificación en la casilla. Haga clic en «Finalizar».
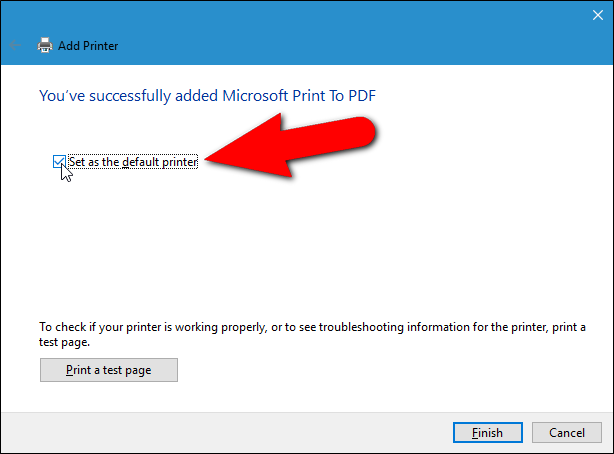
Volverá al cuadro de diálogo Imprimir imágenes donde el controlador de impresora Microsoft Print To PDF se ha agregado a la lista desplegable Impresora y se selecciona automáticamente. Ahora puede continuar con el proceso en la primera sección para crear un archivo PDF a partir de las imágenes seleccionadas.
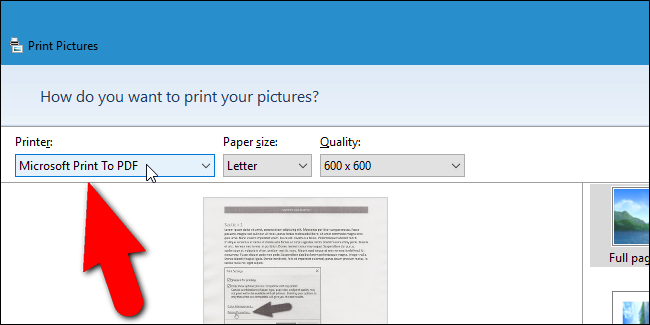
Cómo imprimir en un archivo PDF en Windows 7 y 8
El procedimiento para crear un archivo PDF a partir de varios archivos de imagen es el mismo en Windows 7 y 8 que en Windows 10 con una excepción. Cuando hace clic con el botón derecho en un grupo de archivos de imagen seleccionados y selecciona «Imprimir» en el menú emergente para acceder al cuadro de diálogo Imprimir imágenes (como se explica en la primera sección anterior), notará la ausencia de la opción Imprimir en PDF de Microsoft. en la lista desplegable Impresora.
Hay muchas herramientas PDF disponibles que agregarán un controlador de impresora PDF a Windows cuando instale el programa y esos controladores estarán disponibles en la lista desplegable Impresora. Aquí, le mostraremos cómo instalar y utilizar una herramienta llamada doPDF que le permitirá crear un archivo PDF a partir de varios archivos de imagen (entre otras funciones útiles).
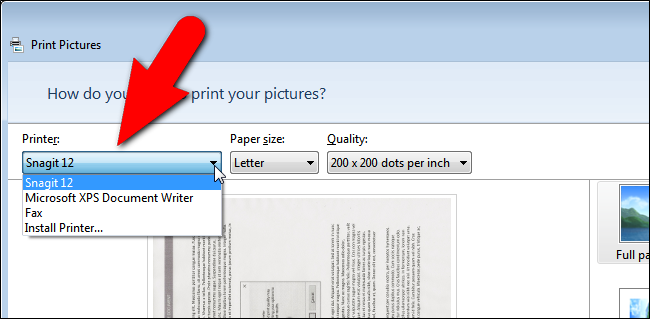
Descarga doPDF e instálalo. La próxima vez que abra el cuadro de diálogo Imprimir imágenes, “doPDF 8” (ese es el número de versión en el momento en que se publicó este artículo) es una opción en la lista desplegable Impresora. Seleccione esa opción.
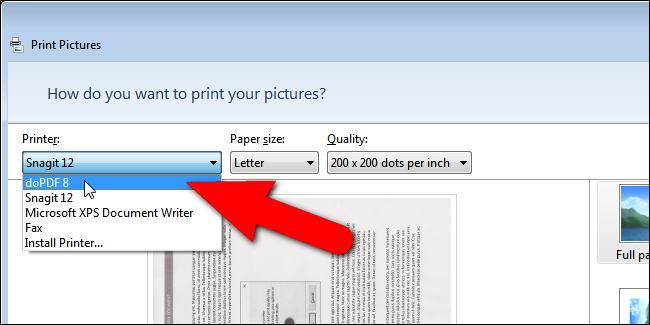
Ahora, puede seguir los mismos pasos de la primera sección anterior para Windows 10 hasta que haga clic en «Imprimir» para crear el archivo PDF. Una vez que lo haga después de seleccionar doPDF 8 en la lista desplegable Impresora, aparecerá el cuadro de diálogo doPDF 8 – Guardar archivo PDF. Un nombre de archivo y una ubicación predeterminados se ingresan automáticamente en el cuadro de edición «Nombre de archivo». Para cambiar eso, haga clic en «Examinar».
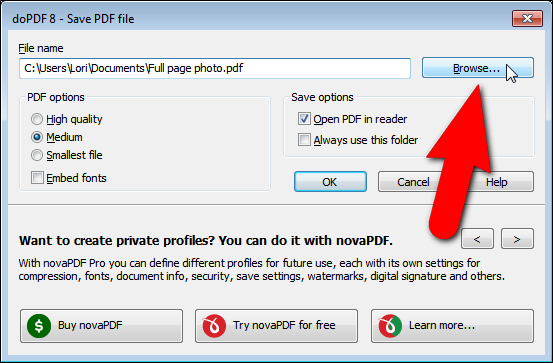
Aparece el cuadro de diálogo Examinar. Navegue hasta la ubicación donde desea guardar el archivo PDF. El mismo directorio donde se almacenan las imágenes está seleccionado como la ubicación predeterminada, pero puede cambiar eso. Ingrese un nombre de archivo para el archivo PDF en el cuadro de edición «Nombre de archivo» y haga clic en «Guardar».
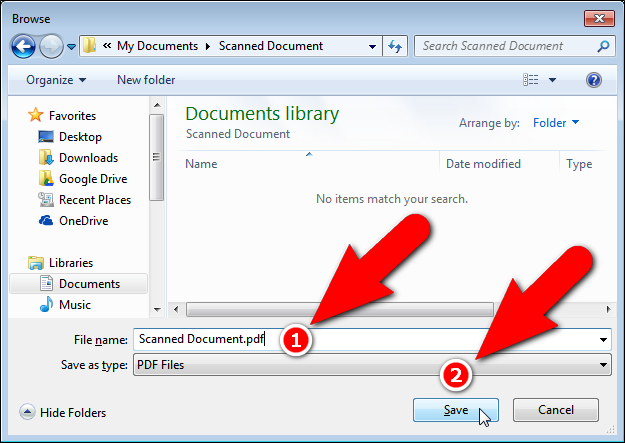
Volverá al cuadro de diálogo doPDF 8 – Guardar archivo PDF, donde puede seleccionar la calidad y el tamaño del archivo PDF e incrustar fuentes en las opciones de PDF. Si desea usar siempre la carpeta que acaba de seleccionar para guardar archivos PDF, haga clic en la casilla de verificación «Usar siempre esta carpeta» para que haya una marca de verificación en la casilla. Para abrir el archivo PDF en el programa lector de PDF predeterminado en su PC, asegúrese de que la casilla de verificación «Abrir PDF en lector» esté marcada. Haga clic en «Aceptar» para comenzar a crear el archivo PDF.
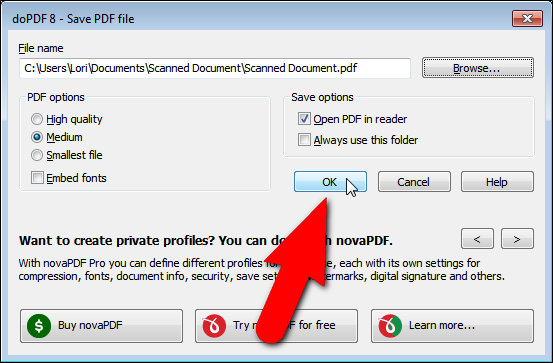
El archivo se crea y se agrega a la carpeta que especificó y se abre en el lector de PDF predeterminado, si seleccionó esa opción.
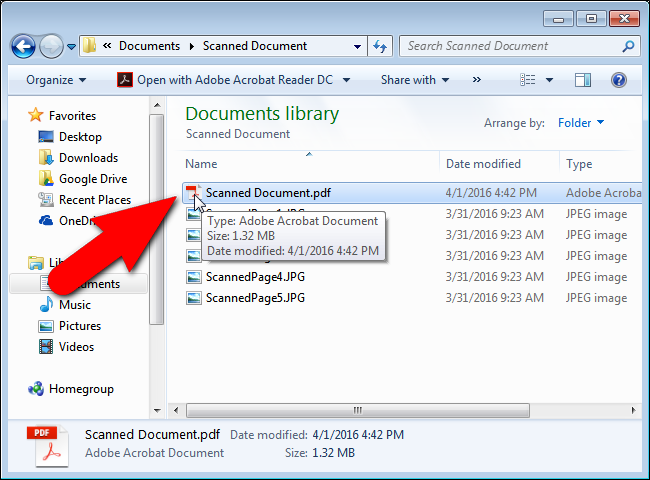
Los controladores de impresora PDF también se pueden utilizar para crear un archivo PDF a partir de cualquier documento que se pueda enviar a una impresora física. Simplemente seleccione el controlador PDF como dispositivo en el cuadro de diálogo Imprimir, en lugar de su impresora estándar.


