Tabla de contenidos

Google lanzó recientemente un conjunto de claves de seguridad de autenticación de dos factores (2FA) llamado Titan Security Bundle . Este conjunto incluye una llave de segundo factor universal (U2F) tradicional basada en USB para usar en una computadora y una llave combinada de Bluetooth / USB para dispositivos móviles. A continuación, le indicamos cómo configurarlo todo.
Entonces, ¿qué es el paquete de seguridad Titan?
La mayoría de las veces, cuando compra una clave U2F, obtiene una clave para usar en todas partes. Si bien esta es, con mucho, la forma más segura de proteger sus cuentas, ¿qué sucede si pierde esa clave? No es el fin del mundo ni nada, pero aún así, tampoco es genial.
Ahí es donde Google está haciendo un movimiento inteligente con el paquete Titan : viene con dos teclas. Después de agregar ambas llaves a su cuenta, puede guardar la llave USB en un cajón como copia de seguridad y mantener la llave USB / Bluetooth con usted, ya que funcionará tanto en computadoras como en dispositivos móviles. Además, por solo $ 50, obtienes un par de llaves por el mismo precio que la mayoría de las llaves Bluetooth independientes.

Si pierde su clave de Bluetooth, todavía tiene una copia de seguridad sólida. Dado que sus claves no almacenan datos localmente, la seguridad de su cuenta no se ve comprometida de ninguna manera si pierde una clave.
Cómo agregar las llaves Titan a sus cuentas
En primer lugar, vamos a hacer una cosa clara: estos son claves U2F estándar que funciona en cualquier cuenta que la autenticación a través de soportes clave de seguridad -esto incluye, pero está no limitado a, cuentas de Google.
Dicho esto, para este tutorial, veremos cómo proteger una cuenta de Google con estas claves. Solo tenga en cuenta que el mismo proceso funcionará (más o menos) para cualquier cuenta que admita U2F.
Para comenzar, diríjase a la página de su cuenta de Google y luego haga clic en el enlace «Iniciar sesión en Google».
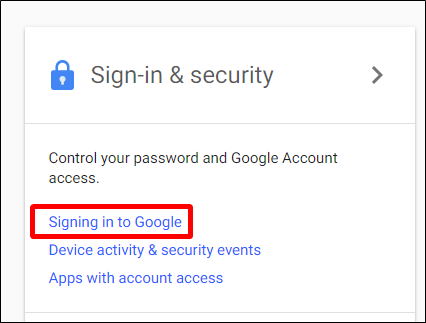
En la página Contraseña y método de inicio de sesión, haga clic en la opción «Verificación en dos pasos». Se le pedirá que inicie sesión en su cuenta.
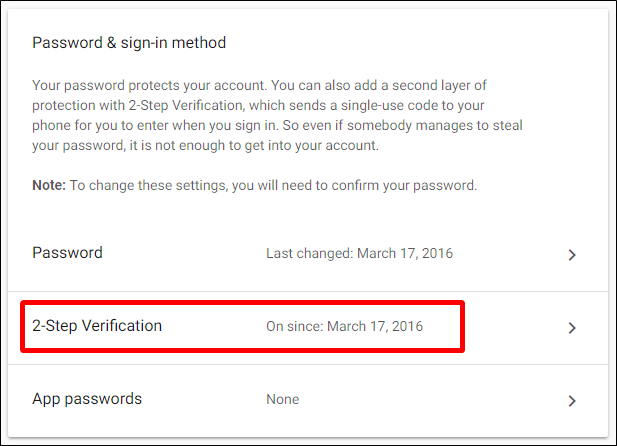
Si no tiene configurado 2FA, hágalo ahora . Si ya lo tiene configurado, desplácese hacia abajo hasta la sección «Configurar segundo paso alternativo», busque la sección «Llave de seguridad» debajo de ella y luego haga clic en el botón «Agregar llave de seguridad» allí.
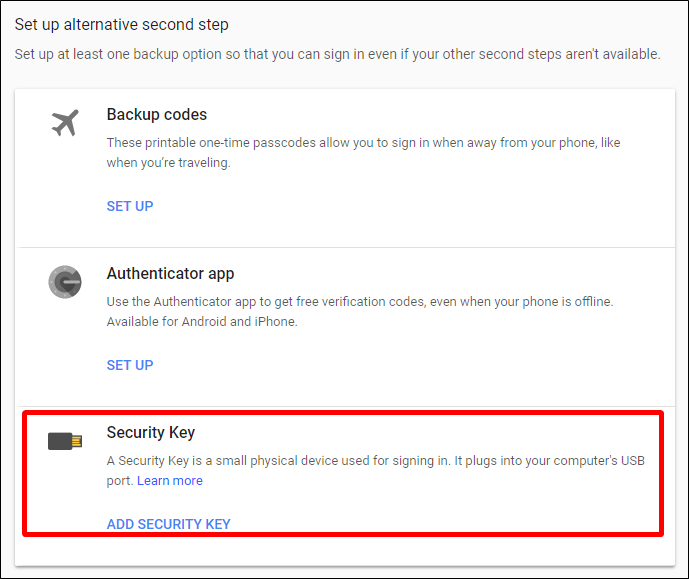
Aparece una ventana que le pregunta si tiene su llave de seguridad. Haga clic en «Siguiente» para comenzar.
Luego le pedirá que conecte su clave. Estoy usando la llave solo USB, pero esta parte funciona igual para ambos tipos de llaves. Conecte la llave a través de USB y presione el botón. Si está utilizando Chrome, recibirá una solicitud del navegador para acceder a la clave. Continúe y haga clic en el botón «Permitir».
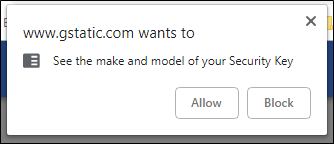
Después de unos segundos, la clave se registra en su cuenta y puede darle un nombre. Dado que el paquete Titan tiene dos llaves, elegí «Titan USB» para esta; la otra será «Titan BLE».
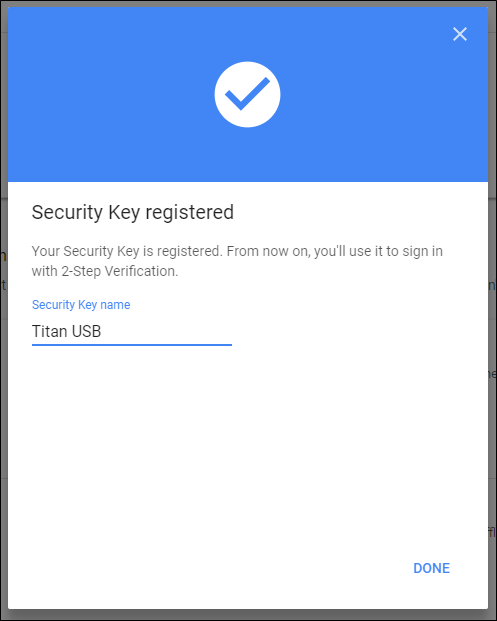
En ese momento, ha terminado. Continúe y haga lo mismo para agregar la clave Bluetooth. Cuando le pida que conecte la llave a su computadora, hágalo a través de USB, luego presione el botón como con la llave sólo USB.
Una vez que la clave Bluetooth esté emparejada con su cuenta, funcionará a través de Bluetooth con sus dispositivos móviles, sin necesidad de utilizar un cable USB allí.
Cómo utilizar la llave Titan de Bluetooth para iniciar sesión
Cuando haya agregado las Titan Keys a una cuenta, se le pedirá que las use cada vez que intente iniciar sesión en esa cuenta en un nuevo dispositivo. Si bien el uso de la llave USB es bastante sencillo (conéctelo y presione el botón), la llave Bluetooth en el teléfono móvil puede ser un poco misteriosa si nunca antes ha usado una.
Supongamos que está iniciando sesión en su cuenta en un nuevo dispositivo Android. Después de escribir su dirección y contraseña de Gmail, se le pedirá que verifique su cuenta con su clave de seguridad. Para hacer esto, necesitará emparejar la clave con su teléfono.
El teléfono le pedirá que empareje su Titan Key. Toque el botón «Siguiente» y luego mantenga presionado el botón de su tecla hasta que el botón de Bluetooth comience a parpadear. Luego, el teléfono debería encontrar la clave, que aparecerá en una lista. Asegúrese de que el nombre en la parte posterior de la tecla coincida con lo que muestra su teléfono y luego tóquelo.
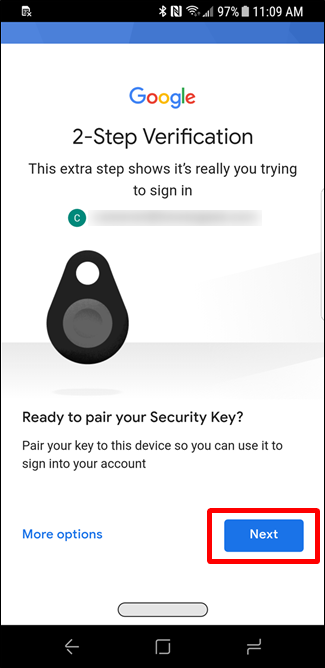
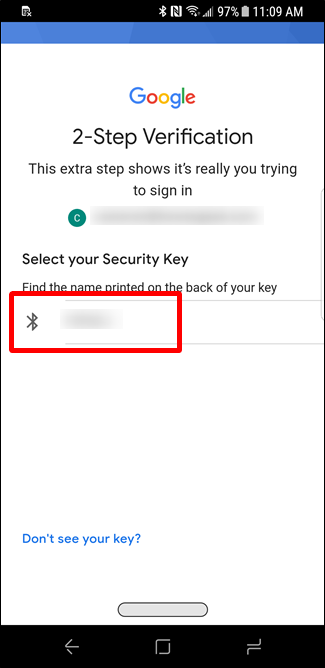
Luego le pedirá el PIN, que también está impreso en la parte posterior de la clave, justo encima del nombre de identificación del dispositivo. Escriba el PIN y luego toque el botón «Aceptar».
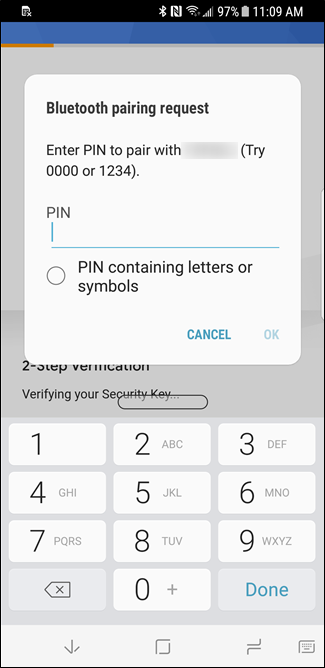
La clave ahora debería estar emparejada y confirmada, e inmediatamente iniciará sesión en su cuenta.
Uso del paquete Titan en otras cuentas
Puede usar Titan Keys en cualquier cuenta que admita U2F, pero vale la pena tener en cuenta que algunas cuentas, como Twitter, por ejemplo, solo le permiten agregar una clave. En ese caso, le sugerimos que agregue la clave que probablemente tenga consigo, que debería ser la opción Bluetooth. Es la más versátil de las dos teclas, ya que funciona fácilmente tanto en una computadora como en un dispositivo móvil, a través de USB o Bluetooth.


