
Si eres un usuario de Google Home, probablemente te encantará la idea de controlar tantas cosas como sea posible en tu casa con solo tu voz. La cuestión es que, si también eres un usuario de Roku, puede dejar una gran desconexión en tu experiencia de «Ok Google, <haz lo que quieras con la TV>».
Pero no necesariamente tiene que ser así. Al usar una aplicación de Android llamada Quick Remote en su teléfono, puede usar el Asistente de Google para hacer cosas rudimentarias en Roku.
Qué esperar de Quick Remote
Si alguna vez ha utilizado otro producto de TV que puede controlar con su voz, como Android TV, por ejemplo, es posible que tenga una idea de qué esperar de Quick Remote. Pero te lo diré ahora mismo: mantén esas expectativas bajo control.
Quick Remote es una solución de control de voz muy simple para Roku. No puede decirle que haga cosas como «Encienda la TV» como puede hacerlo con Android TV, pero puede usarlo para hacer cosas básicas como pausar la TV, iniciar aplicaciones específicas, junto con comandos básicos del control remoto como «mover arriba uno, y dos a la derecha, y seleccione «. Puede resultar un poco incómodo, pero bueno, funciona en caso de apuro.

Cómo configurar Quick Remote
Lo primero es lo primero: continúe e instale Quick Remote en su teléfono si aún no lo ha hecho. Asegúrese de que su teléfono y Roku estén en la misma red inalámbrica, luego inicie la aplicación y acepte el acuerdo de licencia para comenzar.
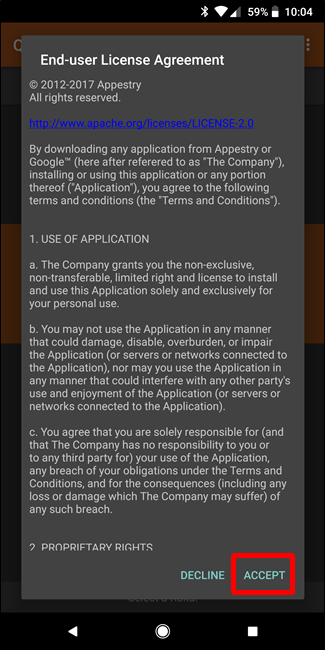
Debería buscar automáticamente dispositivos Roku activos en su red. Toca «Seleccionar un Roku» en la parte inferior, luego elige tu Roku para conectarte a él.
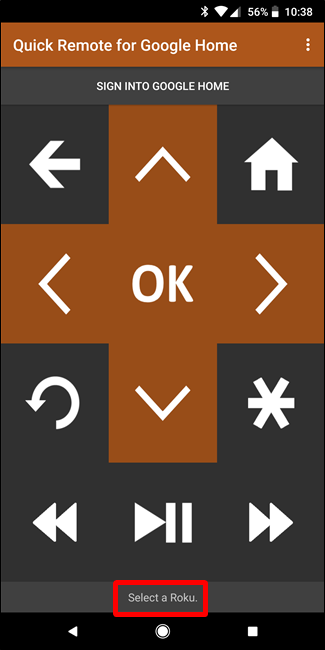
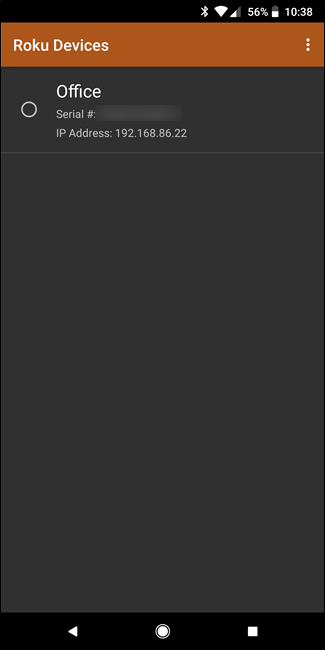
Desde aquí, puede usar su teléfono como control remoto para Roku. Pero no estamos aquí para eso, estamos aquí para la integración del Asistente de Google. Para hacerlo, toque «Iniciar sesión en Google Home» en la parte superior.
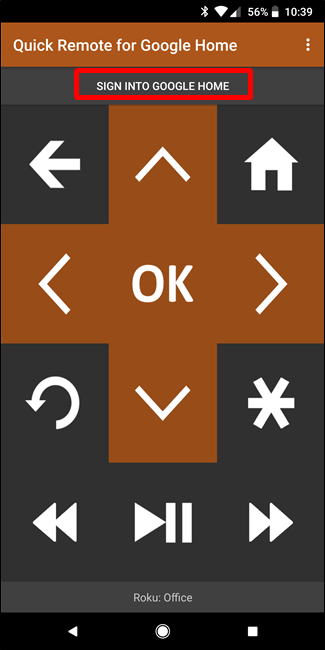
Esto abrirá el selector de cuentas de Android. Seleccione el que usa para iniciar sesión en su Google Home.
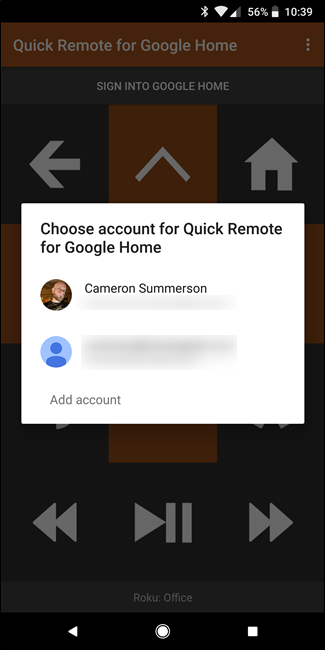
Boom, estás dentro.
Uso de Quick Remote para controlar su Roku
Para comenzar con el Asistente y Quick Remote, di «OK Google, déjame hablar con Quick Remote».
Esto abrirá la interfaz Quick Remote en Assistant. A partir de ahí, dale un comando. Intente decirle que «Inicie Netflix».
Netflix debería iniciarse. Si solo tiene un comando, también puede decir «Ok Google, dile a Quick Remote que inicie Netflix» y debería hacer lo mismo.
Esa es realmente la esencia de Quick Remote. Puede decirle que inicie aplicaciones específicas, y debería hacerlo sin problemas. Si tiene problemas para entenderlo, abra la aplicación Quick Remote, toque el botón de menú en la esquina superior derecha y elija Canales.
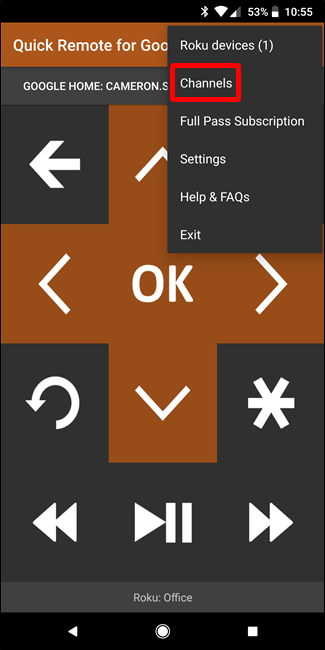
Esto abrirá una lista de todos los canales instalados en su Roku, donde puede agregar «otros nombres» para cualquier aplicación determinada. Esto facilitará que Quick Remote lo entienda.

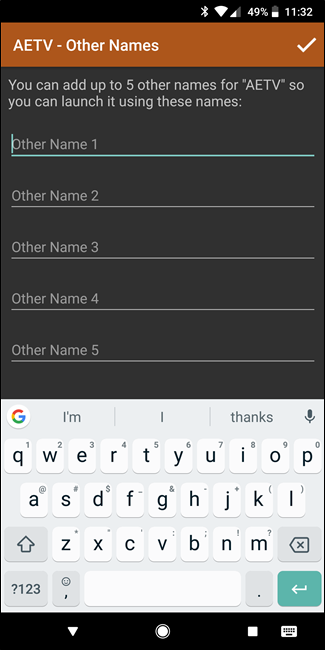
Como mencioné anteriormente, también puede navegar por la interfaz principal de su Roku con Quick Remote. Di «Ok Google, déjame hablar con Quick Remote», luego «ve a la derecha, baja y selecciona». Tenga en cuenta que tendrá que repetir los comandos para mover más de un espacio a la vez; por ejemplo, no puede entender «mover a la derecha dos veces», así que tienes que decir «mover a la derecha, mover a la derecha» y luego terminar el comando. No es lo más intuitivo y, honestamente, puede ser más fácil usar la interfaz de la aplicación Quick Remote (o el control remoto Roku) para cosas como esa.
Si desea enviar varios comandos a Quick Remote, puede decirle que «espere». Entonces, «Hola Google, dile a Quick Remote que inicie Netflix y espere», lo que le pedirá que ejecute el primer comando y luego continúe escuchando el siguiente comando. Esta es una forma más fácil de encadenar comandos más complejos.
Hablando de eso, puede encontrar una lista completa de comandos de Quick Remote aquí . ¡Experimente con él!
Por último, si te cansas de decir «Hola Google, déjame hablar con Quick Remote» o «Hola Google, dile a Quick Remote que …» cada vez que quieras enviar un comando, puedes configurar accesos directos en la aplicación Google Home. Estos son comandos simplificados que se traducen en algo más largo, algo así como la función de «reemplazo de texto» en los teclados de software.
Para hacer esto, inicie la aplicación Google Home, luego abra el menú. Elija «Más configuraciones».
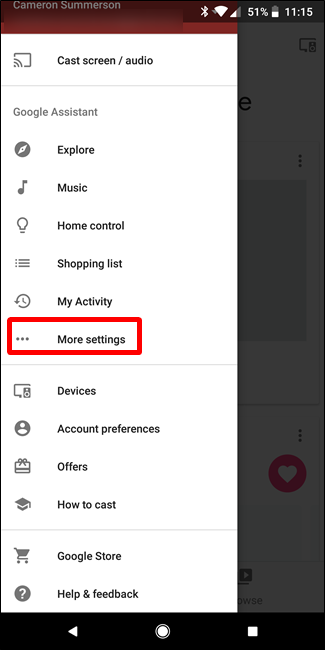
Toca «Accesos directos».

Presione el botón más en la parte inferior derecha para agregar un nuevo acceso directo.
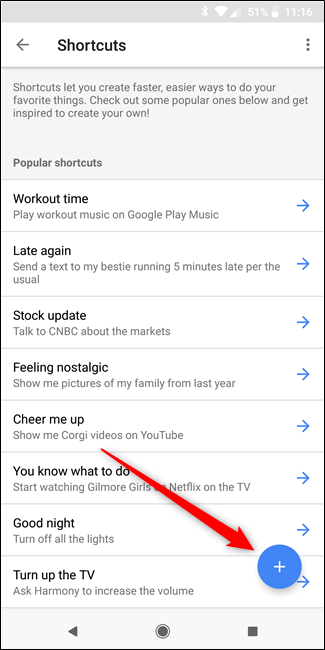
Aquí es donde las cosas se ponen divertidas, porque puedes personalizar el comando. Para que pueda hacerlo simple y directo, o tan peculiar como desee. Iré con el primero para este ejemplo, pero tú lo haces.
In the first box, enter what you want to say. For example, I’m using “pause the Roku.” I find it’s helpful to use the mic button and actually say the command here instead of typing it out. You can also add multiple versions of the command if you’d like.

In the “Google Assistant should do” section, give the full command. So in this case, it’ll be “Tell Quick Remote to pause.”
From now on, instead of saying “Hey Google, tell Quick Remote to Pause,” I can just say “Hey Google, pause the Roku.” It will do the same thing. Perfect.
There’s actually a lot you can do with Quick Remote and Google Assistant when it comes to controlling your Roku, but you’ll have to spend the time learning and customizing to make the most of it. It’s not quite as intuitive as some of the native functions and integrations with Home, like controlling Android TV, but it’s definitely nice to have if you use Assistant and have a Roku.


