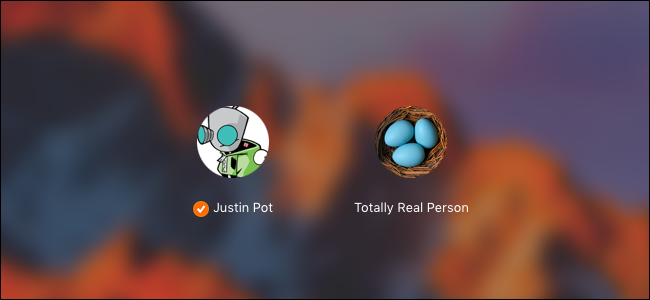
Si comparte su Mac con otra persona, es una buena idea crear una cuenta de usuario diferente para cada uno de ustedes. De esa manera, no verá las notificaciones por correo electrónico de su esposo ni tendrá que examinar sus marcadores. Aquí le mostramos cómo agregar una nueva cuenta a su Mac.
Esto también es útil si tiene hijos y desea usar los controles parentales de macOS , para que pueda bloquear aplicaciones particulares y establecer un límite de tiempo para su uso. Incluso si eres la única persona que usa tu Mac, varias cuentas pueden ser útiles: puedes separar el trabajo de la diversión, por ejemplo, o usar una cuenta para probar configuraciones locas sin romper tu cuenta principal.
Cualquiera sea su razón, agregar más cuentas es simple una vez que sepa cómo, así que aquí está el 4-1-1.
Cómo agregar una nueva cuenta de usuario
Cuando configure su Mac por primera vez, tendrá una cuenta: la cuenta de administrador principal para su Mac. Puede agregar nuevos usuarios desde esta cuenta o desde cualquier cuenta de administrador, pero otras cuentas no pueden agregar ni administrar usuarios. Si los pasos a continuación no funcionan para usted, asegúrese de estar usando una cuenta de administrador.
Para agregar nuevos usuarios, diríjase a Preferencias del sistema> Usuarios y grupos.
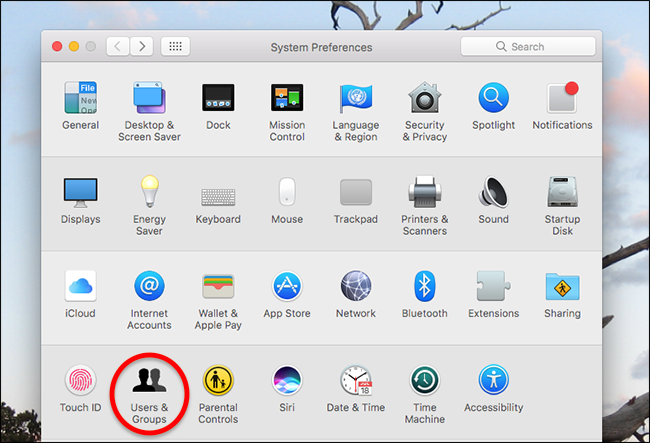
Verá una lista de usuarios aquí en el panel izquierdo, pero la opción para agregar nuevos está atenuada. Para continuar, tendrás que presionar el botón de bloqueo en la parte inferior izquierda.
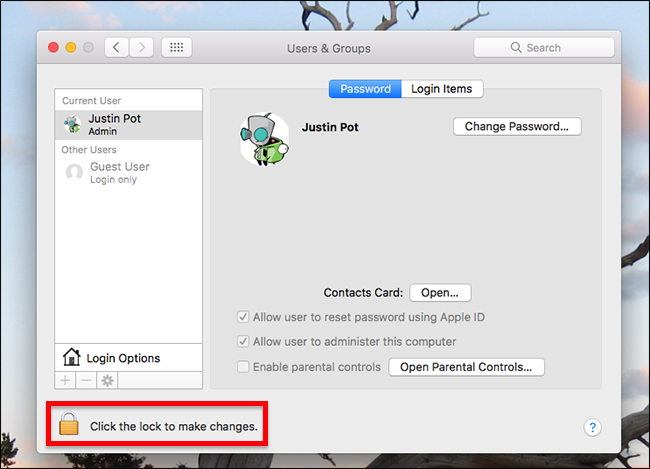
Ingrese su contraseña cuando se le solicite, luego encontrará que la opción «+» sobre el candado ya no está atenuada.
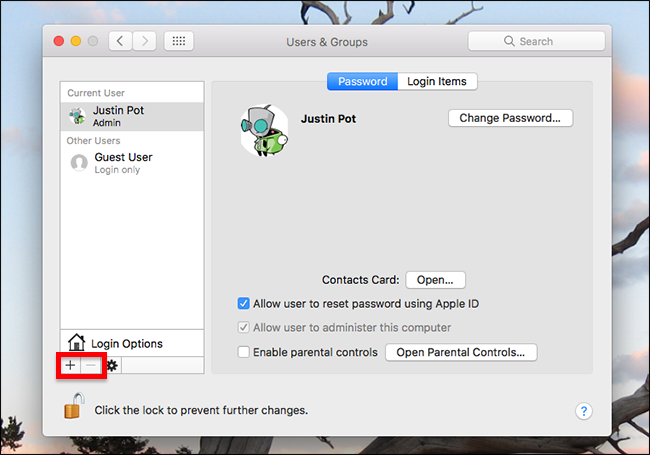
Aparecerá un formulario que le permitirá elegir qué tipo de cuenta debe ser, el nombre de usuario, un nombre de cuenta y detalles de contraseña.
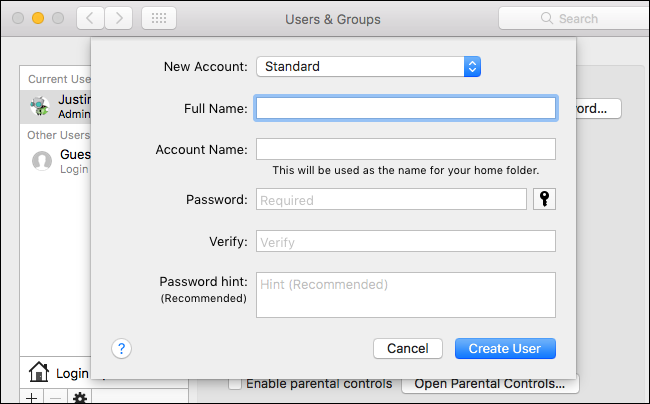
La parte del nombre y la contraseña es sencilla, pero ¿cuáles son estos diferentes tipos de cuentas?
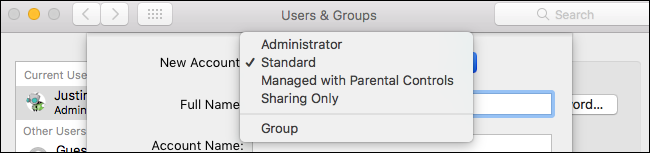
Hay cuatro opciones y debe considerarlas detenidamente antes de elegir.
- Los administradores tienen control total sobre su Mac. Pueden cambiar la configuración del sistema, instalar software, sin mencionar la creación y eliminación de otros usuarios. Solo dé cuentas de administrador a personas en las que confíe plenamente.
- Los usuarios estándar pueden instalar aplicaciones y cambiar su propia configuración, pero no pueden cambiar la configuración del sistema y no pueden crear ni eliminar a otros usuarios.
- Los usuarios administrados con controles parentales solo pueden acceder a las aplicaciones y sitios web especificados por el administrador, y se les puede restringir de muchas otras formas. Si desea habilitar los controles parentales , debe crear este tipo de cuenta para su hijo.
- Compartir Solo los usuarios no pueden iniciar sesión en su computadora localmente. Estas cuentas son estrictamente para compartir archivos a través de la red y solo pueden ver los archivos que especifique. Esta es una buena forma de compartir directorios específicos sin revelar su nombre de usuario y contraseña principales.
Elija qué tipo de cuenta le gustaría crear, luego complete el nombre de usuario y la contraseña. A partir de ahora, verá ambas cuentas en su pantalla de inicio de sesión (a menos que haya creado una cuenta solo para compartir).
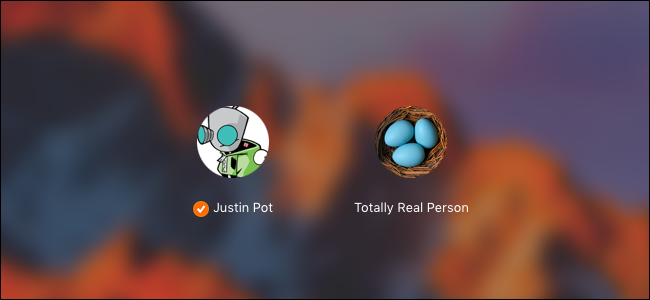
Puede iniciar sesión en cualquiera de las cuentas desde aquí. La marca de verificación naranja significa que la cuenta está actualmente activa.
Cómo cambiar rápidamente entre usuarios
Si su Mac cambia de manos con regularidad, no se preocupe por cerrar la sesión: es posible ejecutar varias cuentas a la vez. Cuando crea una nueva cuenta, el icono Cambio rápido de usuario se agrega a la barra de menú.
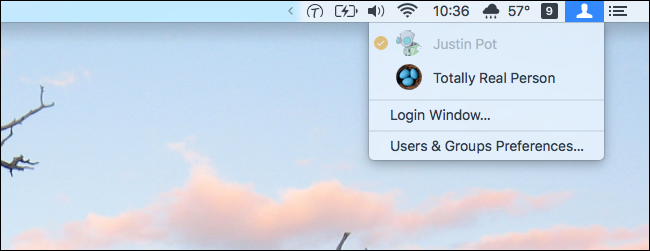
Puede cambiar rápidamente de un usuario a otro desde aquí: simplemente haga clic en el usuario que desee y luego ingrese la contraseña. Si eso es demasiado lento, puede cambiar de usuario instantáneamente con TouchID , asumiendo que su Mac ofrece esa función.
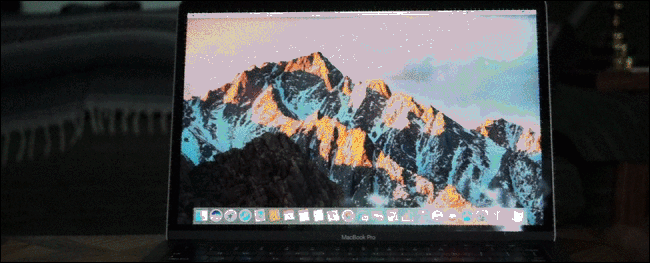
Simplemente asigne huellas digitales a cada cuenta, luego cambie instantáneamente presionando el botón TouchID.


