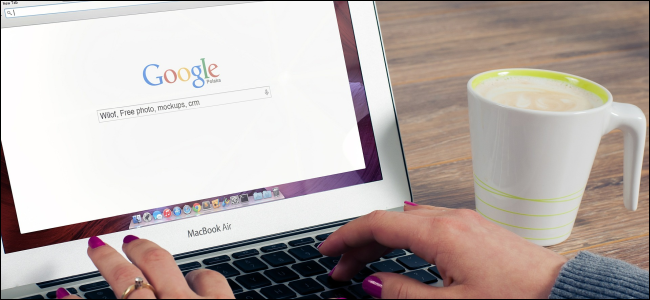
No es una experiencia agradable cuando hace clic en un enlace y se carga el navegador incorrecto. Para evitar esta experiencia, puede configurar su navegador favorito como su navegador predeterminado en Windows. Así es cómo.
Establecer el navegador predeterminado desde el propio navegador
La mayoría de los navegadores modernos le solicitan que los configure como su navegador predeterminado (a menos que la configuración esté desactivada). Así es como se ve eso en Firefox, por ejemplo.
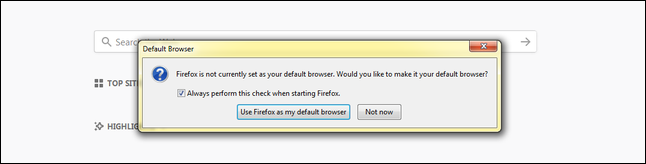
Si su navegador no le notifica, abra la configuración o las preferencias en el navegador y encontrará la opción para configurarlo como predeterminado.
En Firefox, haga clic en el botón de menú en la parte superior derecha de la ventana del navegador (las tres líneas horizontales) y luego elija el comando «Opciones». Verá la configuración predeterminada del navegador en la parte superior de la página.
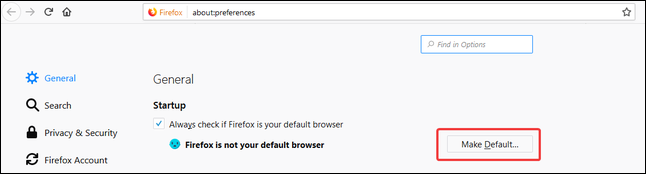
En Chrome, presione el botón de menú en la parte superior derecha (los tres puntos verticales) y luego elija el comando «Configuración». Desplácese un poco hacia abajo y verá la sección «Navegador predeterminado».
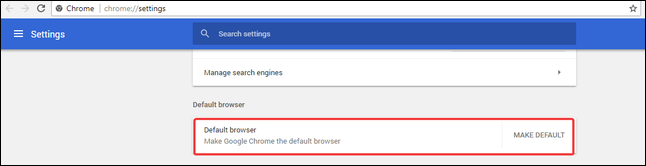
En Edge, presione el botón de menú en la parte superior derecha (los tres puntos horizontales) y luego elija el comando «Configuración». En la parte superior, haz clic en el botón «Cambiar mi predeterminado».
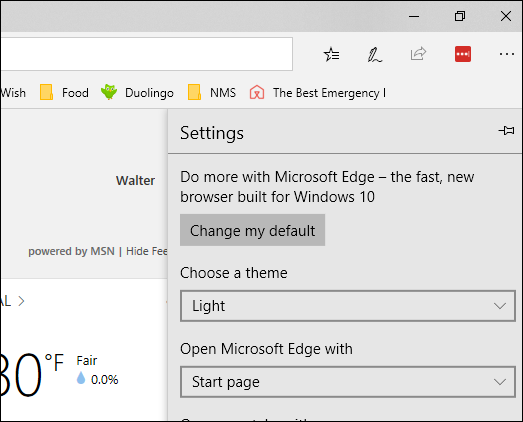
También puede configurar un navegador predeterminado directamente en la configuración de Windows. La forma en que lo hace difiere ligeramente dependiendo de si está usando Windows 10 o Windows 7.
Configuración de un navegador predeterminado en Windows 10
En Windows 10, puede configurar el navegador predeterminado (y el predeterminado para otras aplicaciones) con la aplicación Configuración. Simplemente dirígete a Configuración> Aplicaciones> Aplicaciones predeterminadas.
Haga clic en el botón debajo de la sección «Navegador web». El botón recibe el nombre del navegador que sea actualmente el predeterminado.
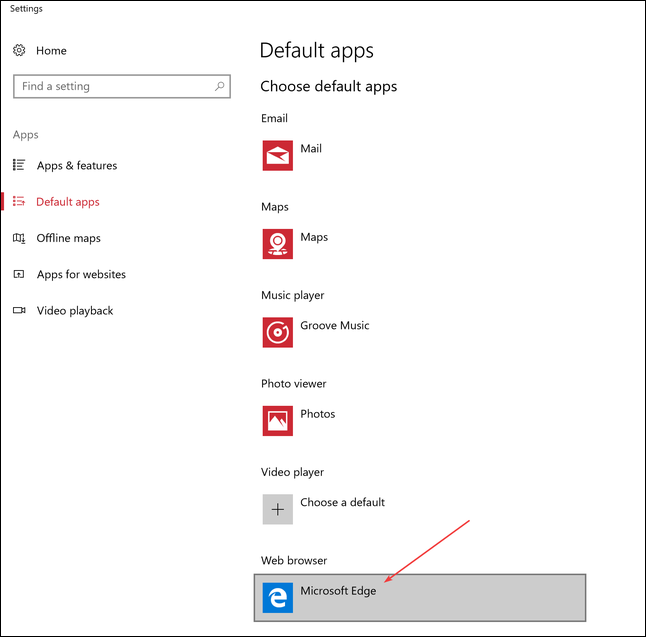
Aparece la lista de todos los navegadores instalados. Haga clic en el que desea establecer como su navegador predeterminado.
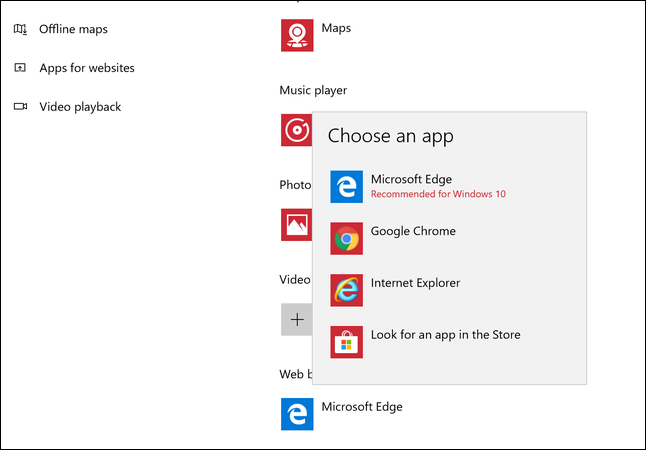
El botón cambia para mostrar el navegador seleccionado y ahora puede cerrar la ventana Configuración.
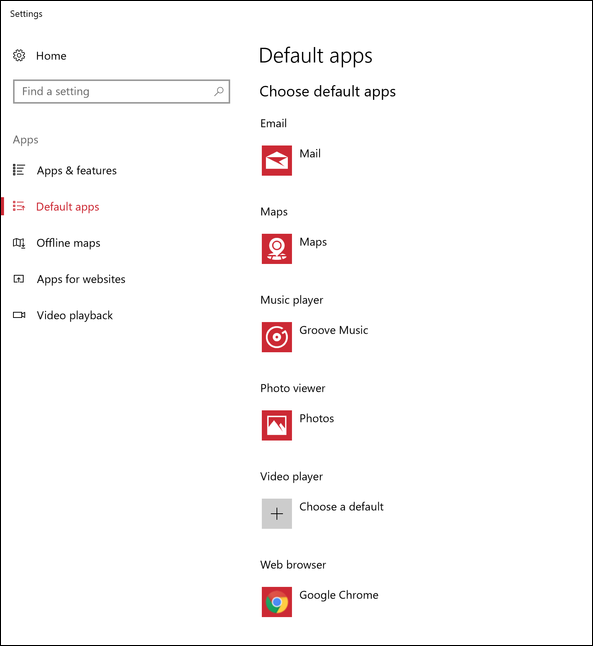
A partir de ahora, cada vez que haga clic en sus enlaces, se abrirá su navegador favorito.
Configuración de un navegador predeterminado en Windows 7
La configuración del navegador predeterminado es un poco diferente en Windows 7. Diríjase a Panel de control> Programas predeterminados para comenzar.
En la ventana Programas predeterminados, haga clic en el enlace «Establecer sus programas predeterminados».
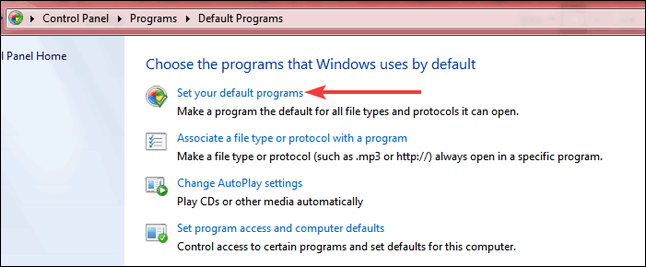
Verá una larga lista de programas que puede configurar como aplicaciones predeterminadas para varias cosas. Seleccione el navegador que desea establecer como predeterminado.
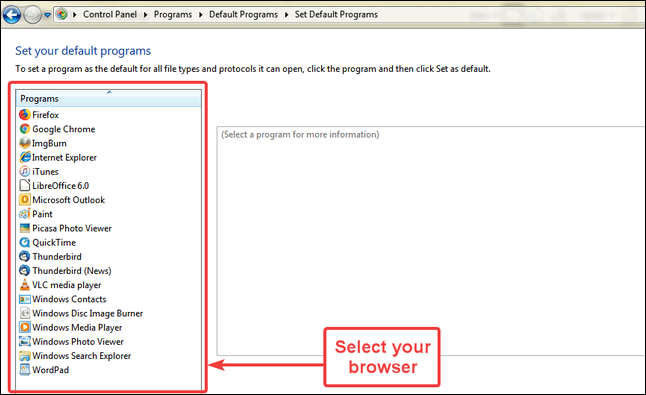
El panel de la derecha cambia para mostrar una descripción del programa. Haga clic en el enlace «Establecer este programa como predeterminado» para configurarlo como su navegador predeterminado.
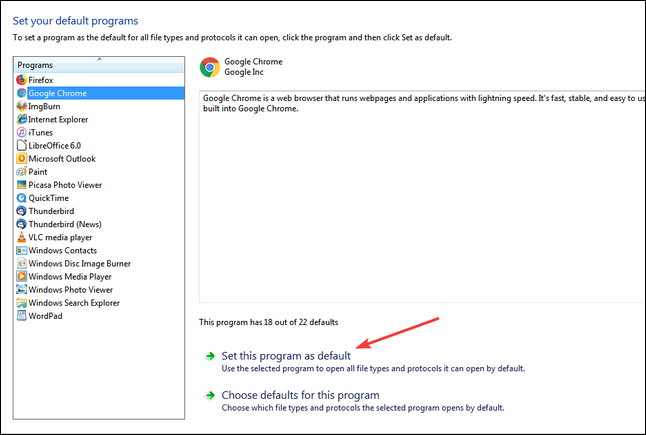
Si solo desea configurar un navegador predeterminado, ya está. Pero, si desea un control más granular, puede hacer clic en el segundo botón para ver todos los diferentes valores predeterminados que puede establecer para el programa.
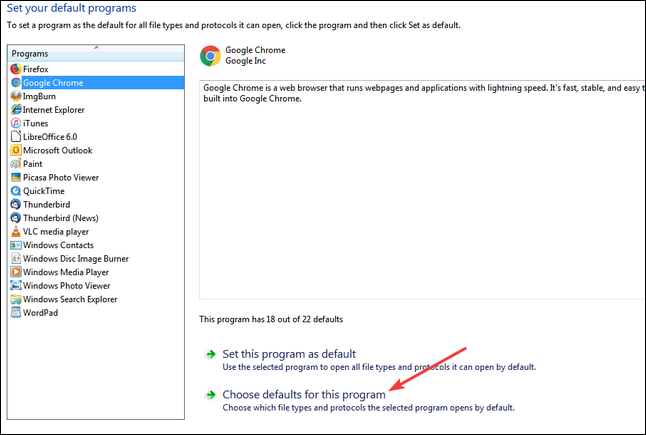
Esta ventana muestra una larga lista de extensiones que puede asociar con ese navegador. Si hubiera elegido la opción más simple «Establecer este programa como predeterminado», Windows asociaría todas las extensiones enumeradas con ese navegador, pero en esta ventana puede elegir y elegir.
Simplemente marque las casillas junto a todas las extensiones y protocolos que desea asociar con el navegador, o haga clic en el cuadro «Seleccionar todo» en la parte superior de la lista y luego elimine las marcas de las extensiones que no desea asociar. Haga clic en el botón «Guardar» cuando haya terminado.
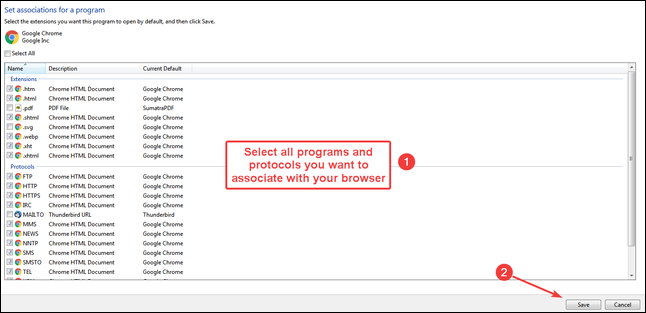
Puede que no necesite este nivel de granularidad, pero es bueno saber que está ahí si lo necesita.
Crédito de la imagen: FirmBee / Pixabay


