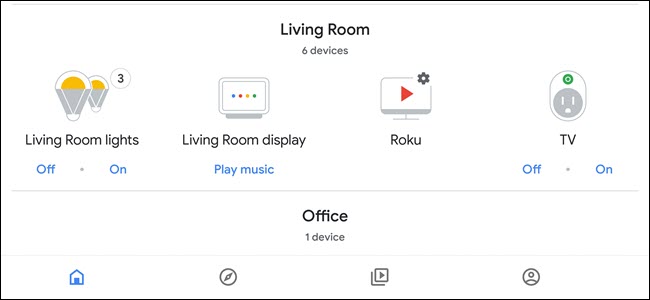
Los comandos de voz del Asistente de Google para su smarthome funcionan mejor si sus dispositivos están en grupos (Google llama a estos grupos «salas»). Omitir este paso durante la configuración dificulta el uso de sus dispositivos. A continuación, le mostramos cómo crear salas y agregarles dispositivos.
Las habitaciones facilitan los comandos de voz
Con sus dispositivos inteligentes asociados con las habitaciones, Google le permitirá lograr más en menos palabras. En lugar de decirle «apague la luz de la sala de estar 1, apague la luz de la sala de estar 2, apague la luz de la sala de estar 3» y así sucesivamente, nombre la habitación Sala de estar y luego diga «apague las luces de la sala de estar» para encender todo de una vez.
Mejor aún, si el Google Home con el que está hablando está físicamente en la misma ubicación que sus luces inteligentes, entonces puede agregarlo al mismo grupo que las luces. Luego, todo lo que tienes que decir es «apaga las luces»; el Asistente de Google comprenderá la asociación y apagará las luces correctas.
Cómo agregar nuevos dispositivos a las habitaciones
Para agregar un dispositivo a una habitación, abra el Asistente de Google y toque el botón «Agregar».
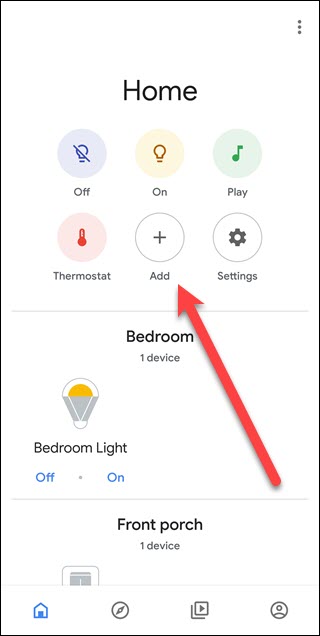
Toca la opción «Configurar dispositivo».
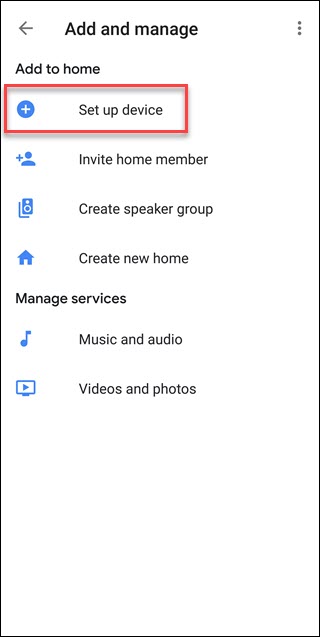
Toca «Nuevo dispositivo» para cualquier dispositivo Google Home o Chrome Cast, o toca «¿Ya tienes algo configurado?» para dispositivos externos como Philips Hue o Wink hub. Para este ejemplo, usamos la última opción.
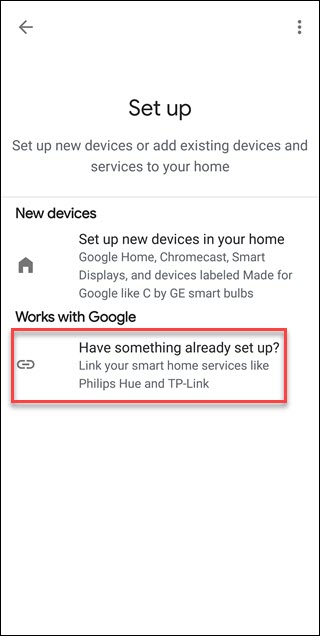
En el cuadro de diálogo Administrar cuentas, desplácese hasta el servicio para agregar o toque la lupa para escribir el nombre y buscarlo, para este ejemplo, escribiremos Magic Home.
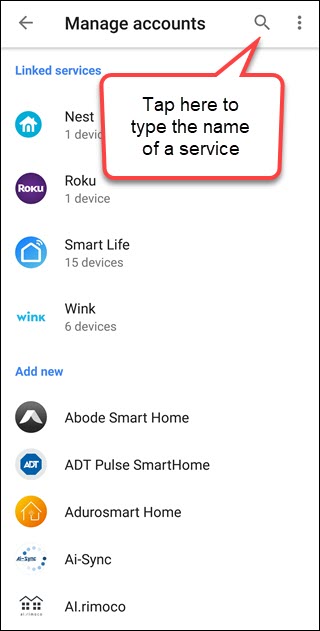
Toque el Servicio, luego proporcione los detalles de la cuenta. Si este proceso parece bloquearse, intente tocar los tres puntos en la esquina superior derecha y abrirlo en su navegador.
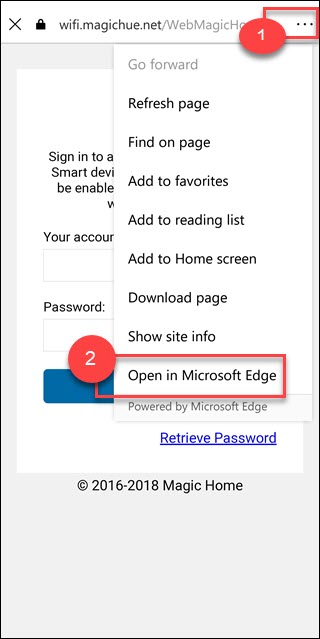
Toque cualquier dispositivo encontrado, luego toque la opción «Agregar a una sala».
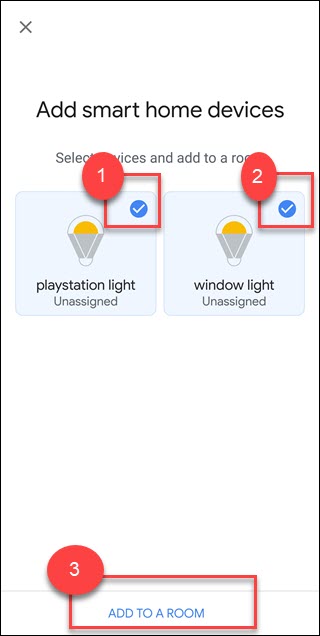
Toca el nombre de la habitación correspondiente y luego toca «Siguiente». Si es necesario, desplácese hasta la parte inferior, donde verá la opción «Habitación personalizada» que le permite crear un nombre.
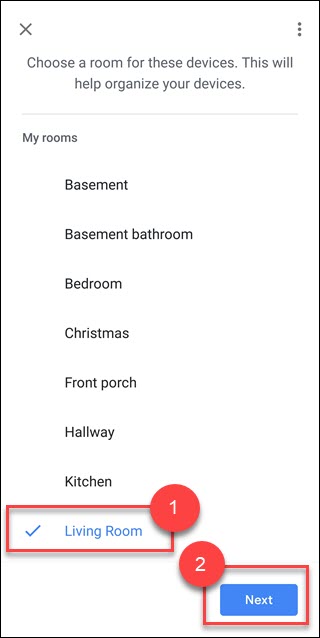
Todo ha terminado. Su dispositivo ahora estará asociado con una habitación.
Cómo agregar dispositivos existentes a las habitaciones
Abra la aplicación Asistente de Google y desplácese hacia abajo para encontrar una lista de dispositivos que no se encuentran en las habitaciones. Toque cualquier dispositivo para agregarlo a una habitación.
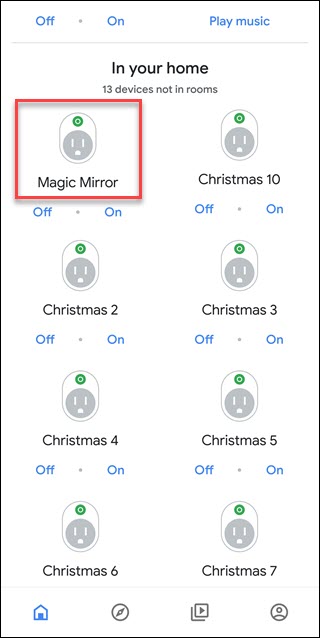
Toca «Agregar a una habitación» en la parte inferior de la pantalla.
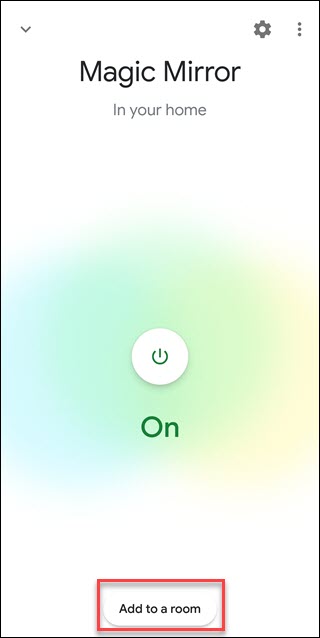
Elija la ubicación de casa adecuada. Probablemente solo tendrás una casa, así que tócala y luego toca el botón «Siguiente».

A continuación, toque «Mover dispositivo».
If you have more than one account associated with your “home” (for families, etc.), they’ll all have access to the device. If you ever move the device to a new home, all members will lose that access. Google is trying to make that clear with the “Affects access for home members” message. It’s something to keep in mind with a family setup.

Tap the Room with which you want to associate the device and then tap “Next.”
If you don’t see a room label you like, scroll to the bottom of the room choices. Tap the “Custom Room” option, provide a label you like, and then tap “Next.”

If you have a Google Home device, adding it to the same room will give you easier control of those lights. When a Google Home is associated with the same room as smart lights then you can say, “Hey Google, Turn on the lights” to turn them on. This of course only makes sense to do if the lights and Google home are physically located in the same room.
Grouping your devices in rooms means you can control those rooms by referring to them. If you have grouped devices in a room labeled “bedroom” you can say “Hey Google, turn off the bedroom” or “turn off the bedroom lights” even when the Google Home is located elsewhere in the house.
Keeping devices grouped in rooms will not only keep your Google Assistant app better organized but will make working with those devices easier. If you have three lights in one room, it’s much easier to say “Turn off the living room” than having to tell it to turn off each light in turn.


