Tabla de contenidos

¿Quiere poner la pantalla de su computadora en su televisor? Puede conectarlo con un cable HDMI , pero la ubicación de su computadora depende de la longitud del cable. Sin embargo, con Chromecast de Google , puede reflejar cualquier pestaña del navegador o todo su escritorio, de forma inalámbrica, con solo unos pocos clics.
- Abra Google Chrome en su PC; lo necesitará para reflejar su pantalla.
- Haz clic en el botón de menú de Chrome y elige «Transmitir» de la lista.
- Haga clic en el menú desplegable que aparece para transmitir una pestaña de Chrome, transmitir todo su escritorio o transmitir un video desde un sitio web compatible como Netflix.
Esta función ahora está integrada en Google Chrome, por lo que, a diferencia de los primeros días de Chromecast, ya no necesita la extensión Google Cast para hacer esto. Sin embargo, aún debe usar Google Chrome. No puede usar otro navegador como Mozilla Firefox o Microsoft Edge.
Transmitiendo desde Chrome
Si acaba de comprar un Chromecast, primero deberá instalar la aplicación Google Home en su teléfono o tableta y configurarla antes de continuar. Consulte nuestra guía para configurar su Chromecast si necesita ayuda.
Para comenzar a transmitir, puede hacer clic en el menú de Chrome en el lado derecho de la ventana y seleccionar «Transmitir», o hacer clic con el botón derecho en la página actual y seleccionar «Transmitir».
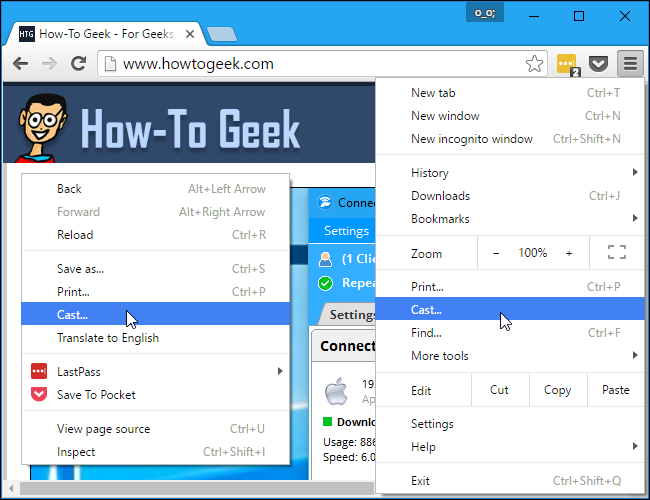
La primera vez que abra el cuadro de diálogo de Cast, verá la opción «Habilitar transmisión a servicios basados en la nube como Google Hangouts» le permite transmitir las pestañas de su navegador directamente a Google Hangouts y otros servicios como Cast for Education, diseñado para proyectores de aula. .
Por ejemplo, si deja esta opción habilitada y está participando en una videollamada de Google Hangout, puede seleccionar la opción «Transmitir» en Chrome y su llamada de Google Hangouts aparecerá como una opción junto con cualquier dispositivo Chromecast. Selecciónelo para transmitir a la otra persona en la videollamada.
No hay inconveniente en dejar esta casilla de verificación habilitada. Simplemente te da más opciones. No se transmite nada a Google Hangouts ni a ningún otro lugar a menos que le indique a Chrome que transmita allí.
Seleccione «Aceptar, lo tengo» y verá un cuadro de diálogo de transmisión más pequeño en el futuro.
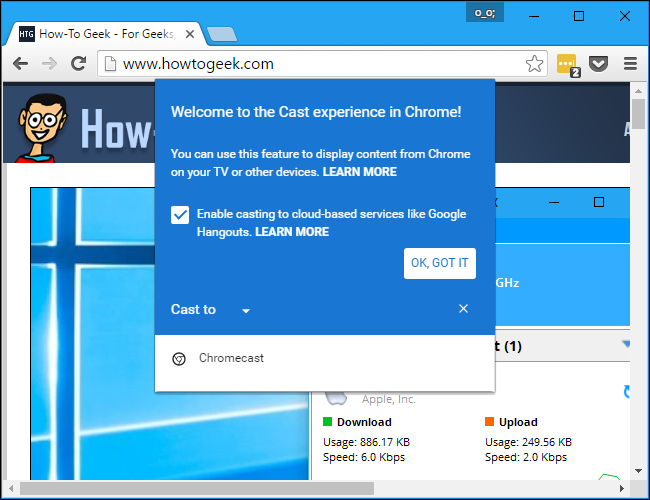
Al transmitir, puede hacer clic en la flecha junto a «Transmitir a» para seleccionar lo que desea compartir.
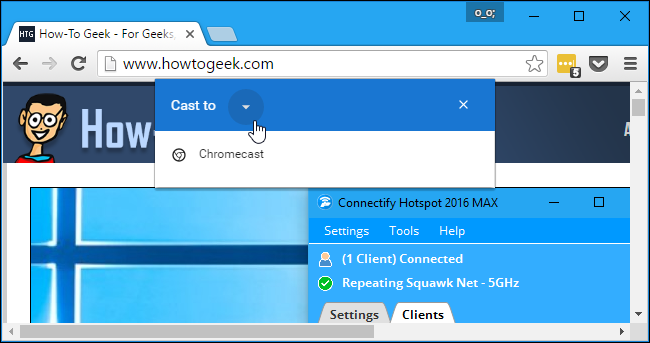
Al enviar contenido desde la mayoría de los sitios web, puede hacer clic en la pequeña flecha desplegable para elegir enviar solo la pestaña actual o todo su escritorio.
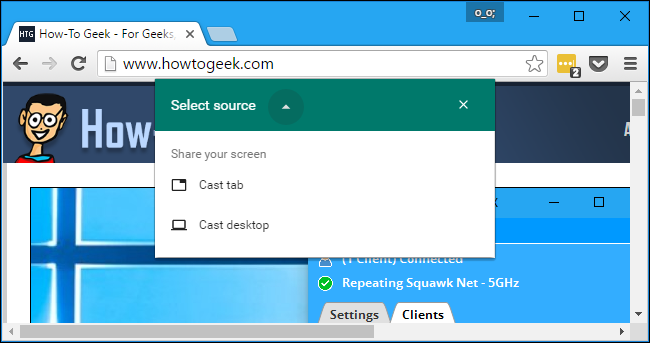
Cómo transmitir una pestaña del navegador
Para transmitir una pestaña, seleccione «Transmitir pestaña» y luego haga clic en su Chromecast en la lista. Si no selecciona ninguna fuente, su Chromecast comenzará a transmitir automáticamente la pestaña de forma predeterminada.
Debería detectarse automáticamente si está en línea. Si no aparece en la lista, asegúrese de que esté en línea. Por ejemplo, es posible que deba encender su televisor si está alimentando su Chromecast a través del puerto USB de su televisor.

Al enviar una pestaña, verá un icono azul «Transmitir» a la izquierda de la «X» en la pestaña del navegador.
Para ajustar el volumen o dejar de transmitir la pestaña, haga clic con el botón derecho en la página y seleccione «Transmitir» o haga clic en el botón de menú y seleccione «Transmitir». El cuadro de diálogo de transmisión volverá a aparecer, proporcionando un control de volumen y un botón «Detener» que detiene la transmisión.
Puede cerrar este cuadro de diálogo si lo desea haciendo clic en la «X», que lo ocultará. Chrome solo dejará de transmitir si cierras la pestaña o haces clic en el botón «Detener».
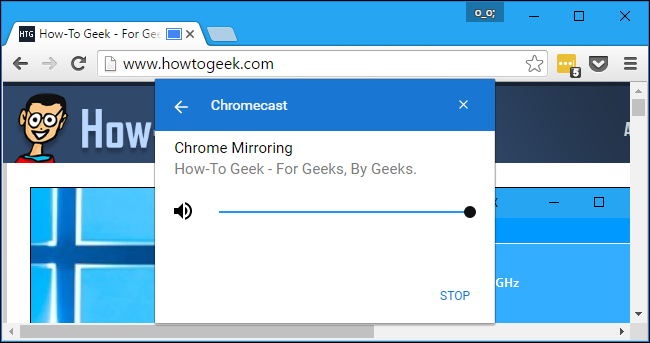
Cómo transmitir tu escritorio
Para transmitir su escritorio, seleccione «Transmitir escritorio» en la lista de fuentes y luego haga clic en el Chromecast al que desea transmitir.
Cuando intente transmitir todo su escritorio, se le pedirá que elija exactamente lo que desea compartir en su escritorio y si también desea compartir el audio.

Mientras transmite su pantalla, verá un «Chrome Media Router está compartiendo su pantalla [y audio]». mensaje en la parte inferior de la pantalla. Haz clic en «Dejar de compartir» para detener la transmisión.
Haga clic en «Ocultar» para descartar este mensaje. Volverá a aparecer cuando regrese a una ventana de Chrome, lo que le permitirá detener la transmisión.

Cómo transmitir un sitio web compatible
Algunos sitios web, por ejemplo, YouTube y Netflix, tienen soporte especial para Chromecast. En estos sitios web, verá un icono especial de «transmisión» en el reproductor de video o audio.
Esto es similar a cómo funciona su Chromecast con YouTube, Netflix y otras aplicaciones compatibles en dispositivos Android e iOS.

Puede hacer clic en este icono o seleccionar la opción «Transmitir» normal en el menú de Chrome. Si utiliza el menú de Chrome, haga clic en el icono «Seleccionar fuente» y elija el sitio web de la lista.
If you start casting without selecting anything specific on such a site, Chrome will automatically cast from the website instead of casting your browser tab.

Casting from a supported website is different than casting a tab. Your Chromecast will stream the video directly, so performance will be better and smoother than if you were mirroring a tab. The interface will also transform into a sort of remote control with playback controls for the video or audio you’re casting to your Chromecast.

What About the Google Cast Extension?
The Google Cast extension is still available, however, it doesn’t do much. It just provides a one-click toolbar icon you can click to access the “Cast” feature built into Chrome. You can always just right-click the current page or open the menu to access this feature–it just saves you a single click.
In the past, this extension was the only way to cast from Chrome. It also offered additional options, such as the ability to tweak the casting video quality and cast just the audio from a specific tab. These options appear to no longer be available.

RELATED: How to Set Up Whole-House Audio on the Cheap with Google Chromecast
The Google Chromecast is a very versatile streaming device with lots of potential, and you can do a lot in a browser tab. On top of that, you can also customize your Chromecast with custom wallpapers.
There’s now even a Chromecast audio, so you can set up whole-house audio streaming with a few Chromecast Audio devices.


