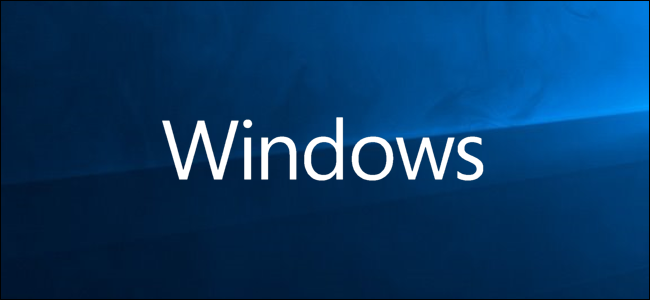
Después de que Windows se inicia, espera unos diez segundos antes de abrir sus programas de inicio. Este «retraso de inicio» permite que su escritorio y los servicios de Windows terminen de cargarse, lo que hace que todo funcione un poco mejor. Si tiene aplicaciones que prefiere ejecutar de inmediato, puede hacerlo con un simple truco del Registro.
El retraso de diez segundos después del inicio de Windows, pero antes de que comience a cargar las aplicaciones de inicio, le da tiempo al sistema operativo para cargarse en la memoria y realizar las tareas necesarias del sistema antes de que las aplicaciones comiencen a solicitar recursos. El truco del registro del que estamos hablando en este artículo reduce o deshabilita el retraso de inicio, lo que significa que se aplica a todas las aplicaciones de inicio. No hay forma de aplicar esta técnica solo a aplicaciones específicas.
Nota: Eliminar el retraso de inicio funciona mejor en unidades de estado sólido, ya que cargan las cosas mucho más rápido. Si bien ciertamente puede intentarlo si tiene un disco duro tradicional, es posible que no vea mucho aumento en la rapidez con que se cargan sus aplicaciones de inicio.
Cómo deshabilitar el retraso de inicio de Windows 10
Para deshabilitar el retraso de inicio de Windows 10, solo necesita realizar algunas ediciones en el Registro de Windows.
Advertencia estándar: el Editor del Registro es una herramienta poderosa y su uso indebido puede hacer que su sistema sea inestable o incluso inoperable. Este es un truco bastante simple, y mientras sigas las instrucciones, no deberías tener ningún problema. Dicho esto, si nunca ha trabajado con él antes, considere leer sobre cómo usar el Editor del Registro antes de comenzar. Y definitivamente haga una copia de seguridad del Registro (¡y de su computadora !) Antes de realizar cambios.
Abra el Editor del Registro presionando Inicio y escribiendo «regedit». Presione Entrar para abrir el Editor del Registro y luego permita que realice cambios en su PC.
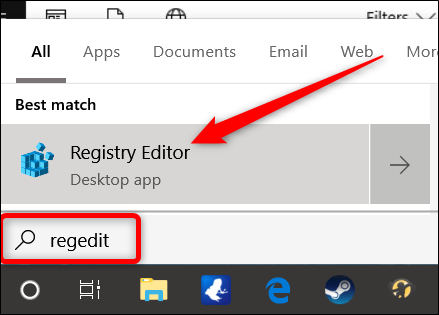
En el Editor del Registro, use la barra lateral izquierda para navegar a la siguiente clave (o cópiela y péguela en la barra de direcciones del Editor del Registro):
HKEY_LOCAL_MACHINE \ SOFTWARE \ Microsoft \ Windows \ CurrentVersion \ Explorer \ Serialize
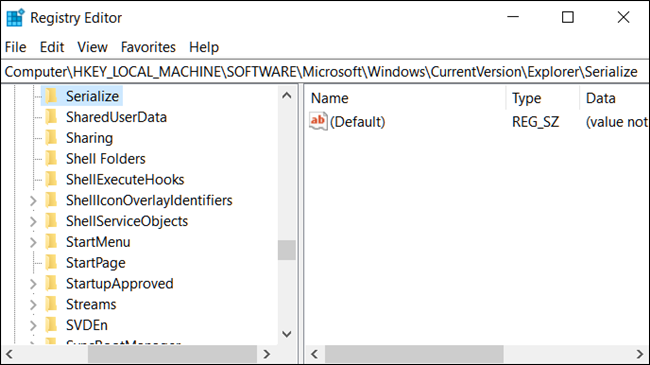
Si la Serializeclave aún no existe, deberá crearla. Haga clic con el botón derecho en la clave principal ( Explorer) y elija Nuevo> Clave. Nómbrelo «Serializar».
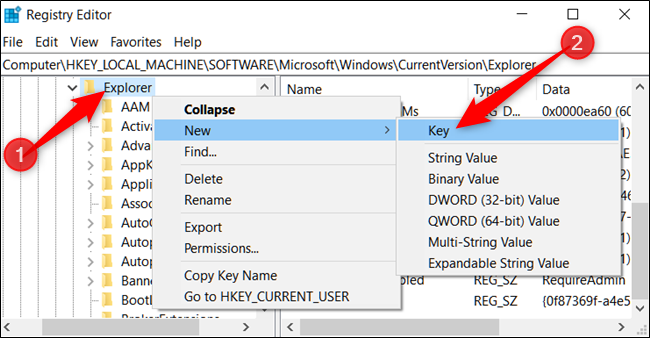
Ahora, haga clic con el botón derecho en la Serializeclave y elija Nuevo> Valor DWORD (32 bits). Nombra el nuevo valor StartupDelayInMSec .
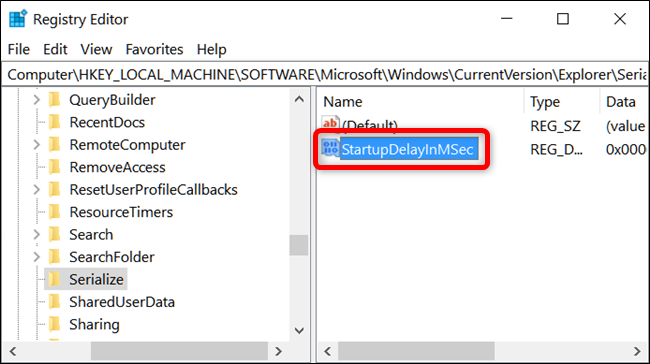
A continuación, modificará ese valor. Haga doble clic en el nuevo StartupDelayInMSecvalor y asegúrese de que el valor esté establecido en 0 en el cuadro «Información del valor».
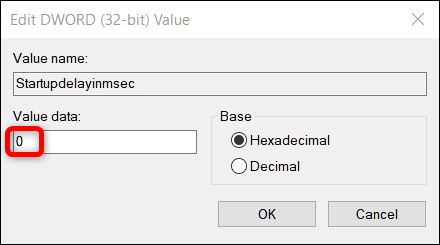
Haga clic en «Aceptar» y luego salga del Editor del Registro. Para que los cambios surtan efecto, deberá reiniciar su computadora. Usted y cualquier otro usuario ya no deberían experimentar el retraso impuesto por Windows.
Si alguna vez desea volver a habilitar esta demora porque sus programas de inicio exigen demasiados recursos al iniciar sesión, regrese al Editor del Registro y elimine el StartupDelayInMSecvalor haciendo clic con el botón derecho y luego en «Eliminar».
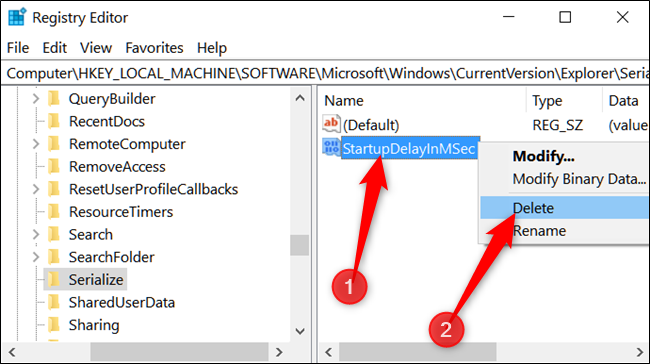
Descargue nuestro truco de registro con un clic
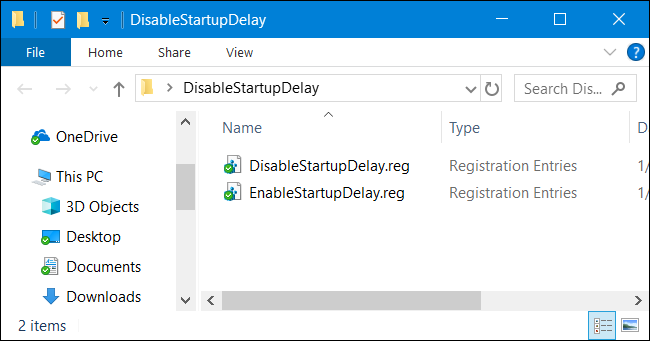
Si no tiene ganas de sumergirse en el Registro, hemos creado un truco de registro que puede usar. Simplemente descargue y extraiga el siguiente archivo ZIP:
Desactivar el retraso en el inicio del registro Hack
Dentro encontrará un archivo REG para deshabilitar el retraso de inicio en Windows y uno para habilitarlo nuevamente. Una vez extraído, haga doble clic en el archivo que desee y acepte las indicaciones que le preguntan si está seguro de que desea realizar cambios en su Registro.
Estos hacks son solo la Serializeclave exportada de nuestro propio Registro después de que agregamos, o eliminamos, el StartupDelayInMSec valor del que hablamos en la sección anterior. Ejecutar el truco modifica el valor en su Registro. Si le gusta jugar con el Registro, vale la pena tomarse el tiempo para aprender a crear sus propios trucos del Registro .


