Tabla de contenidos
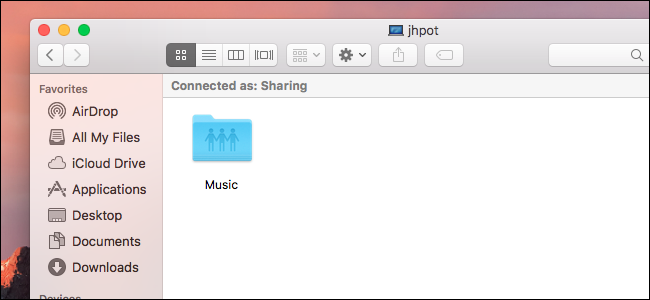
Compartir archivos a través de la red es conveniente, pero no exento de riesgos. Si deja los permisos abiertos, cualquier persona de la red puede ver todos sus archivos, lo que no es ideal en redes grandes. Pero si bloquea las cosas, tendrá que compartir la cuenta de usuario de su Mac con cualquier persona que necesite acceder a los archivos. Eso no es ideal por todo tipo de razones.
Es por eso que debe configurar una cuenta de usuario solo para compartir en macOS. Esta es una cuenta que existe completamente para acceder a archivos en su Mac a través de la red. No puede usar esta cuenta para iniciar sesión en Mac localmente y ejecutar software, pero puede usarla para explorar y tomar carpetas compartidas. Es la manera perfecta de compartir archivos de forma segura en la red, sin compartir su nombre de usuario y contraseña principales.
Paso uno: crear una cuenta de usuario solo para compartir
Para comenzar, crearemos una cuenta de usuario solo para compartir. Le mostramos cómo configurar varias cuentas de usuario , y eso es básicamente lo que estamos haciendo aquí. Tenga en cuenta que solo las cuentas de administrador pueden crear nuevas cuentas de usuario: si no es un administrador, deberá obtener una cuenta que sí lo sea.
Primero, abra Preferencias del sistema, luego diríjase a «Usuarios».
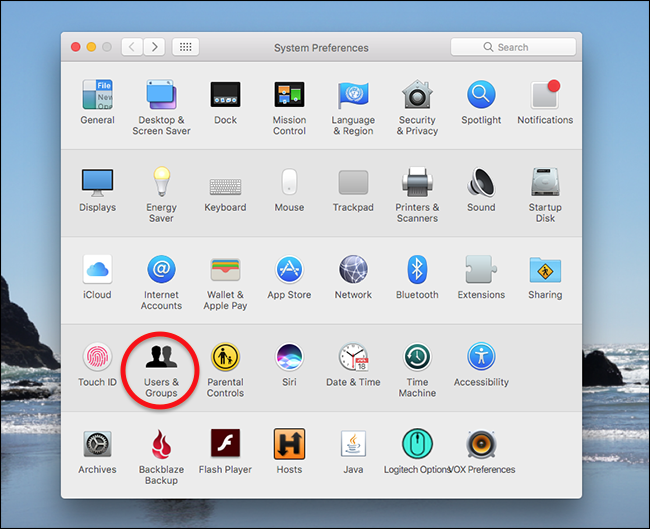
Haga clic en el candado en la parte inferior izquierda para desbloquear las imágenes.
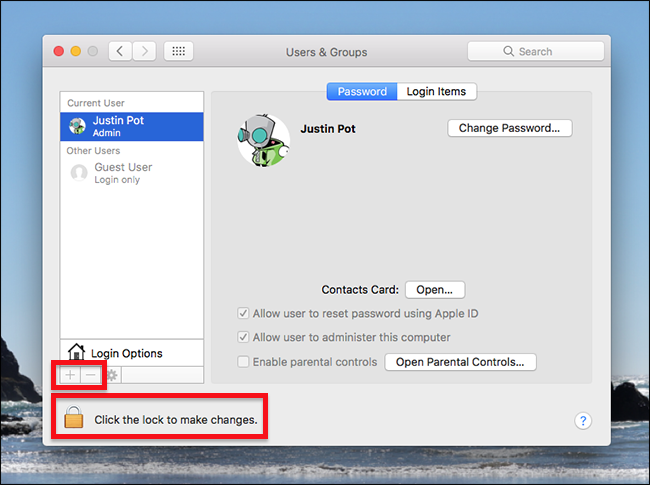
Se le pedirá su contraseña o huellas digitales si tiene Touch ID. Después de eso, los botones “+” y “-” sobre el candado dejarán de aparecer en gris; haga clic en «+» para crear una nueva cuenta.
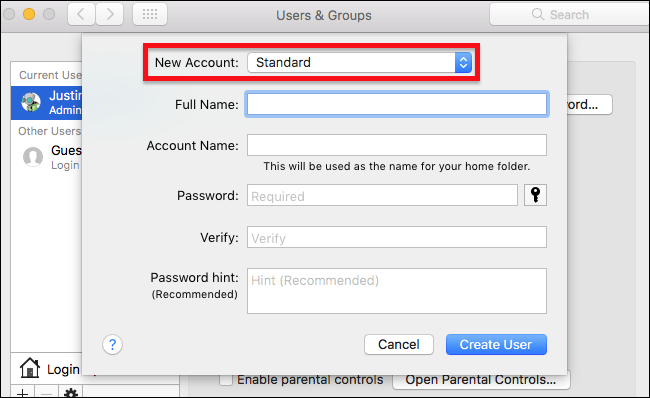
El campo superior es el más importante para nuestros propósitos: debe crear una cuenta «Solo para compartir», así que haga clic en ese menú desplegable y haga clic en «Solo para compartir».
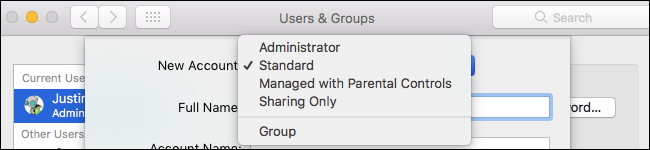
Una vez hecho esto, elija un nombre de usuario y contraseña, luego haga clic en «Crear usuario».
A diferencia de otras cuentas, las cuentas de solo uso compartido no tienen realmente ninguna configuración en el panel Usuarios y grupos.
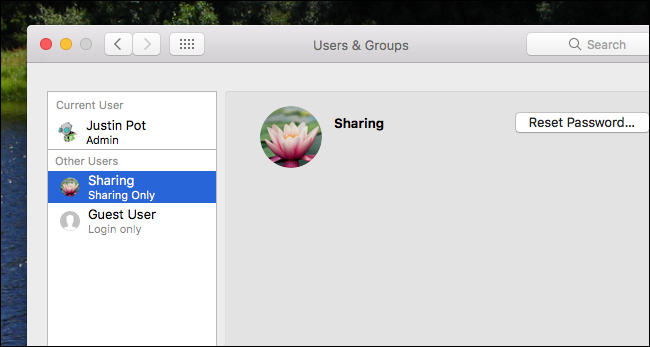
Siempre que diga «Solo para compartir», ha configurado correctamente una cuenta.
Paso dos: habilite el uso compartido de archivos
A continuación, habilitaremos el uso compartido de archivos a través de la red. Regrese a la página principal de Preferencias del sistema, luego haga clic en «Compartir».
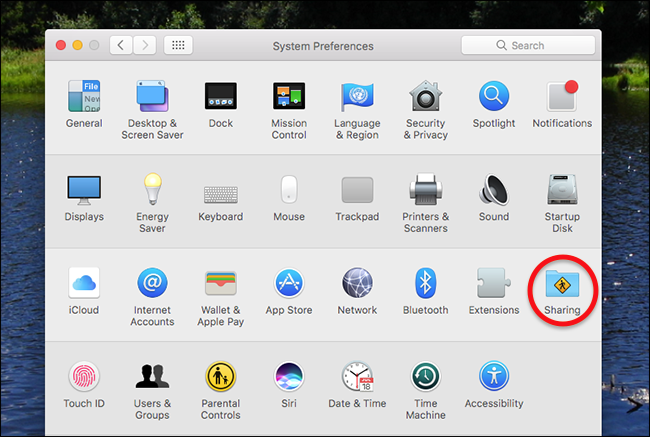
En el panel izquierdo, asegúrese de que «Compartir archivos» esté habilitado marcándolo.
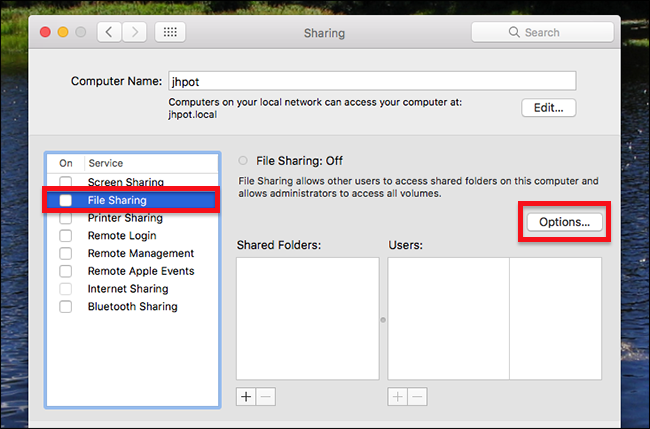
¡El uso compartido de archivos ahora está habilitado! Si planea compartir archivos con computadoras con Windows, asegúrese de hacer clic también en «Opciones» para que aparezcan algunas configuraciones avanzadas.
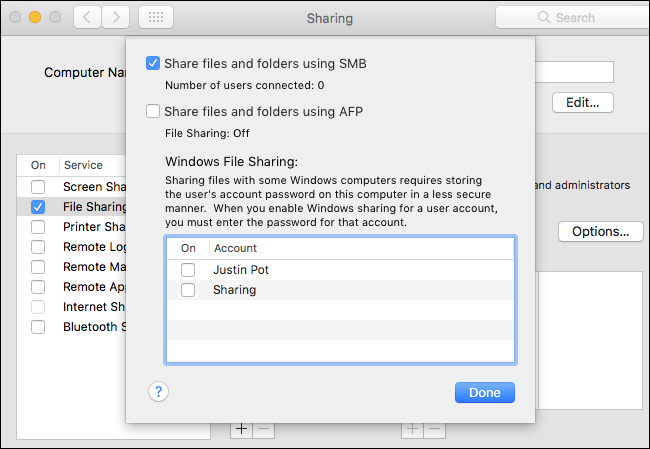
Las versiones recientes de macOS están predeterminadas en SMB, que es el formato para compartir archivos que usa Windows. Sin embargo, para iniciar sesión desde máquinas con Windows, debe habilitar el uso compartido de archivos de Windows para la cuenta de solo uso compartido que creó en el paso uno. Haga clic en la casilla de verificación junto a su nombre y se le pedirá su contraseña.
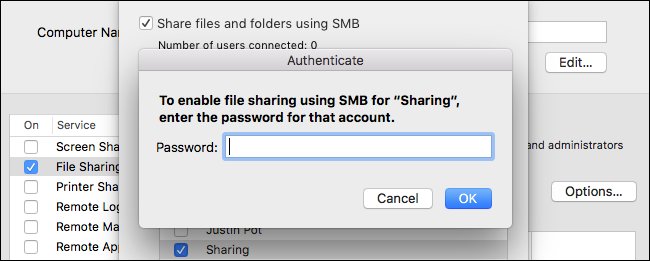
No es que esto no le solicite su contraseña de administrador; en su lugar, escriba la contraseña que le dio a su cuenta de solo uso compartido.
Paso tres: configure carpetas específicas para compartir
El uso compartido de archivos está activado, ahora es el momento de compartir algunos archivos. Haga clic en el botón «+» debajo de la lista de carpetas compartidas.
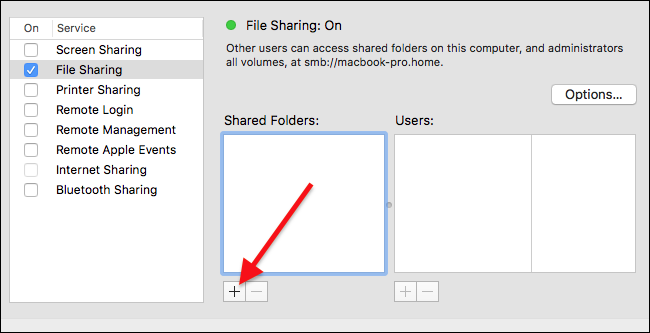
Se le preguntará qué carpeta desea compartir. Busque el directorio que eligió, luego haga clic en «Agregar»
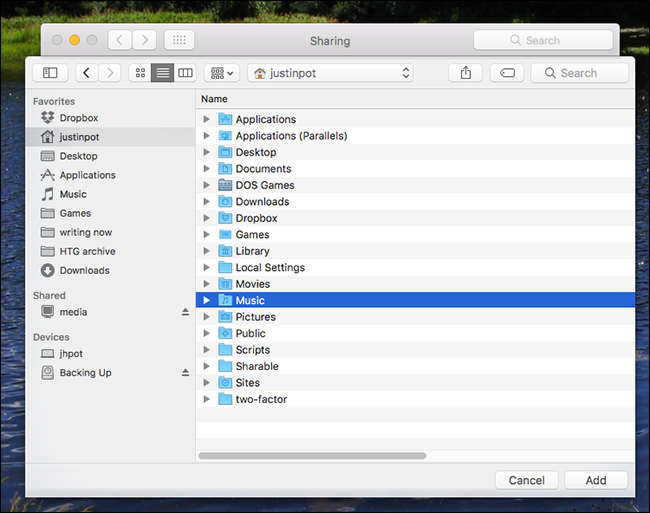
Su carpeta ahora estará en el panel «Carpetas compartidas».
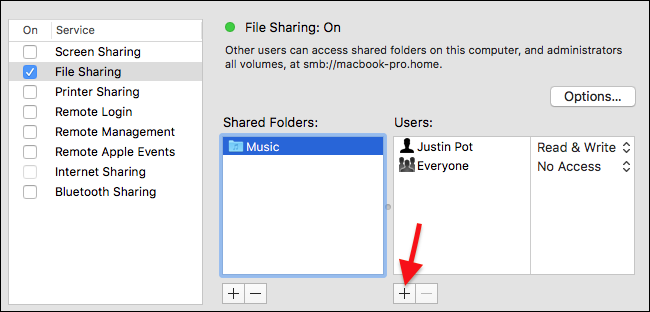
Haga clic en él, luego haga clic en el botón «+» debajo del panel «Usuarios».
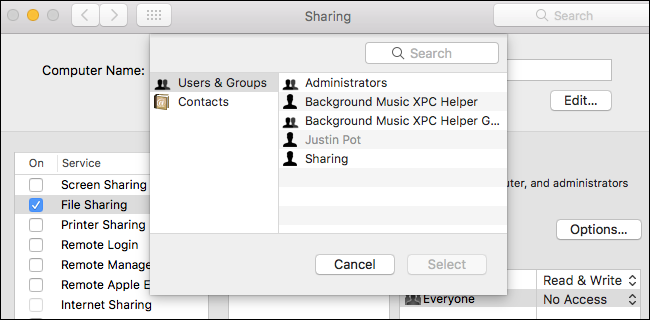
Elija su cuenta solo para compartir de la lista, luego haga clic en «Seleccionar».
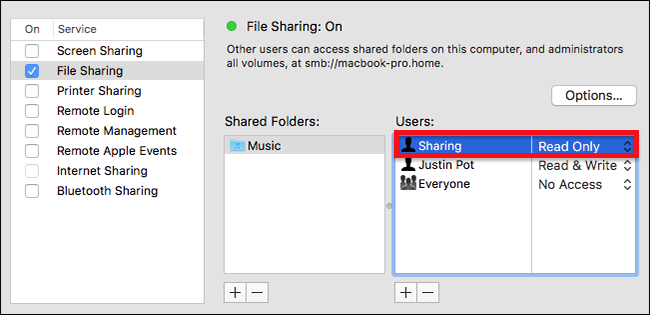
De forma predeterminada, la cuenta puede leer, no modificar, archivos. Probablemente sea mejor dejarlo así si solo está compartiendo archivos, aunque tiene la opción de cambiar las cosas.
Felicitaciones: ahora ha configurado una cuenta para compartir y ha compartido una carpeta con ella. Repita el paso tres para cualquier otra carpeta que desee compartir.
Acceda a su carpeta compartida desde otra Mac
Acceder a su carpeta compartida desde otra Mac no es difícil. Abra el Finder, luego diríjase a «Red». Debería ver su computadora en la lista.
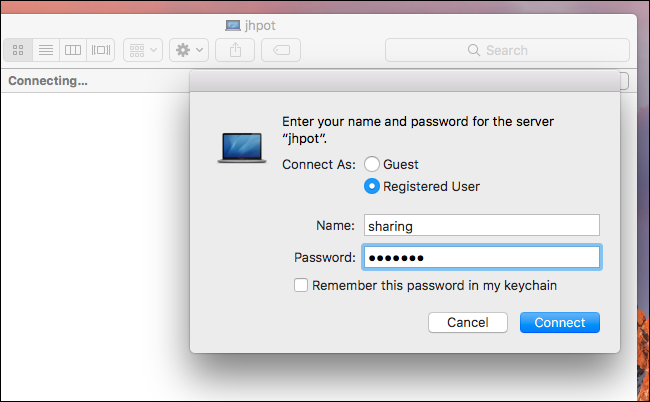
Haga clic en él, luego inicie sesión con la cuenta Solo para compartir que creó anteriormente.
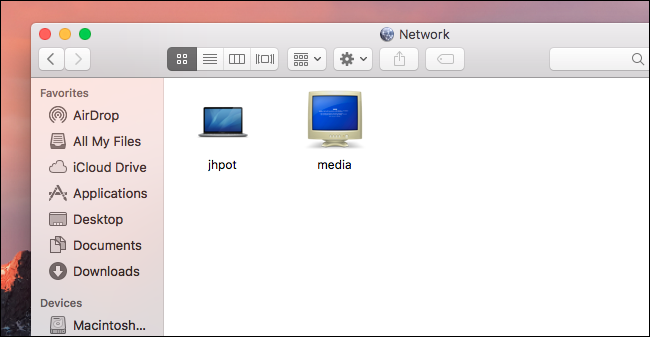
Si todo funcionó, debería ver sus carpetas compartidas.
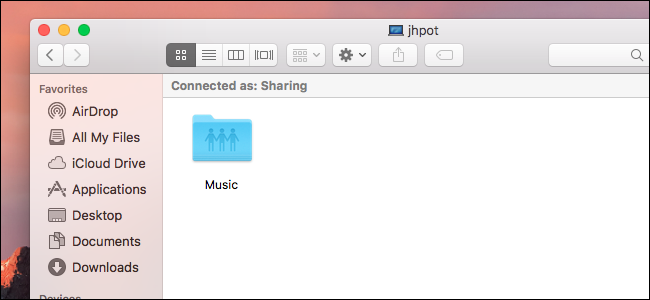
Ahora puede tomar archivos de esta Mac.
Acceda a su carpeta compartida desde Windows
Le mostramos cómo compartir archivos de macOS a Windows , y los pasos anteriores deberían funcionar básicamente. En una computadora con Windows, abra el Explorador de Windows y luego diríjase a la sección Red. Debería ver su Mac en la lista.
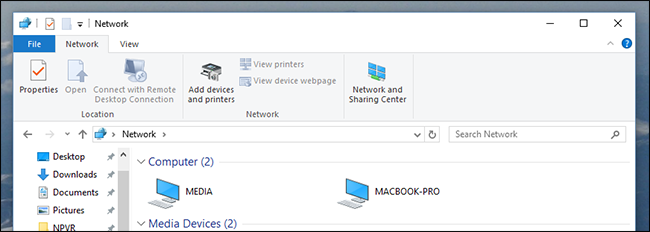
Haz doble clic en tu Mac y luego ingresa la contraseña Solo para compartir que creaste.
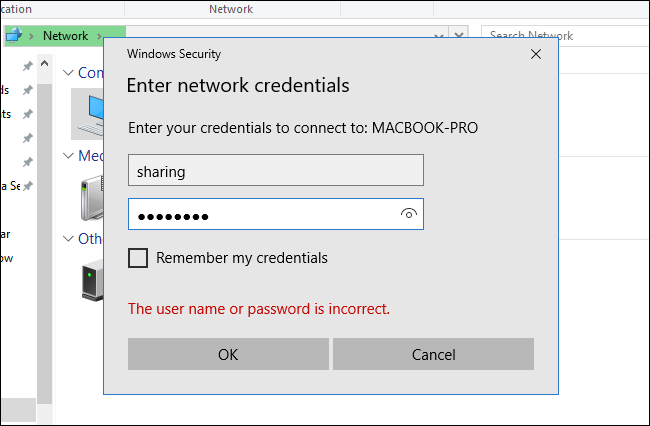
A continuación, debería ver sus carpetas compartidas en la lista.
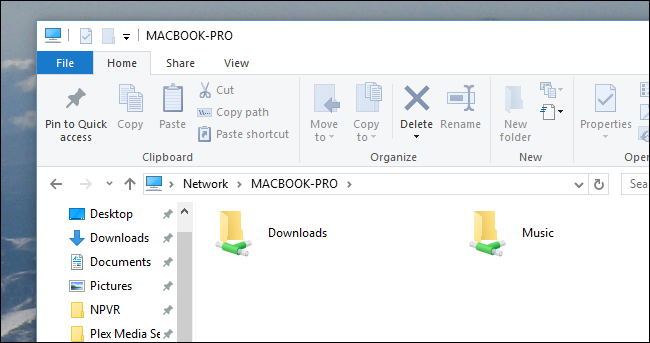
¡Estas en! Coge los archivos que necesites.


