
Si hay un programa en su lista «Agregar o quitar programas» de Windows que no pertenece, hay dos trucos sencillos que puede utilizar para eliminarlo de la lista y ordenar las cosas.
La lista «Agregar o quitar programas» muestra todo el software instalado en su computadora con Windows. En un mundo perfecto, solo las aplicaciones que están instaladas actualmente se mostrarían allí, pero a veces persiste una lista fantasma incluso después de que un programa se ha ido. Tal vez eliminó manualmente el programa (que elimina la aplicación de desinstalación que Windows intenta llamar más tarde cuando usa la función Agregar / Quitar), tal vez algunos archivos están dañados o tal vez el creador del software simplemente implementó mal el desinstalador.
Independientemente de lo que haya creado la entrada fantasma, es fácil de eliminar mediante algunas ediciones rápidas en el Registro de Windows o mediante la popular aplicación CCleaner para realizar la tarea por usted. Por supuesto, primero pruebe el método CCleaner, porque es rápido y prácticamente infalible. Si, por alguna razón, no funciona (después de todo, los problemas de software son lo que nos metió a la mayoría en este lío), puede hacer un seguimiento editando manualmente su registro. Veamos ahora ambos métodos.
Entradas de purga con CCleaner
Para utilizar CCleaner para purgar su lista «Agregar o quitar programas», simplemente descargue la aplicación del sitio web de Piriform aquí y ejecútela. Después de ejecutarlo, haga clic en la pestaña grande «Herramientas» en el panel de navegación de la izquierda. Dentro de la sección Herramientas, seleccione «Desinstalar» y luego de la lista de programas seleccione el programa para el que desea eliminar la entrada. Seleccione el botón «Eliminar».
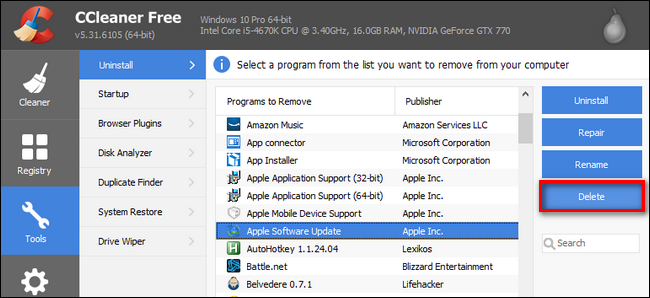
Eliminar, a diferencia de «Desinstalar», simplemente eliminará la entrada de la lista de programas y no intentará eliminar ningún software instalado o bits que quedan después de una desinstalación manual. Reinicie su computadora para que los cambios surtan efecto.
Depurar entradas con ediciones de registro manuales
Si, por alguna razón, el método CCleaner no funcionó (o simplemente desea hacerlo manualmente), vamos al Registro. Escriba «regedit» en el cuadro de ejecución del menú Inicio para iniciar el Editor del Registro. Dentro del registro, haremos dos posibles paradas (dependiendo de si no está ejecutando la versión de Windows de 32 bits o de 64 bits).
La primera parada es para todos los usuarios de Windows. Dentro del editor, use el panel de navegación de la izquierda para navegar por la estructura de directorios del registro hasta esta ubicación:
HKEY_LOCAL_MACHINE\SOFTWARE\Microsoft\Windows\CurrentVersion\UninstallDentro de ese directorio de registro, verá dos tipos de entradas: entrada de ID de software y nombres de software legibles por humanos. El primer tipo de entradas requiere más esfuerzo de identificación; deberá hacer clic en cada entrada individual y buscar el nombre del software en el panel de descripción, etiquetado como «DisplayName», como se muestra a continuación.
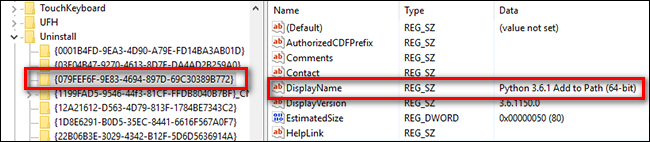
Aquí podemos ver que la clave de registro » {079FEF6F-9E83-4694-897D-69C30389B772}» corresponde a la entrada en la lista Agregar / Eliminar etiquetada » Python 3.6.1 Add to Path (64-bit)«. Antes de invertir demasiado tiempo en verificar la configuración «DisplayName» de todas las entradas del programa con ID abstractos, desplácese hacia abajo primero hasta llegar a los nombres legibles por humanos y revíselos rápidamente para encontrar la entrada de software que está buscando.
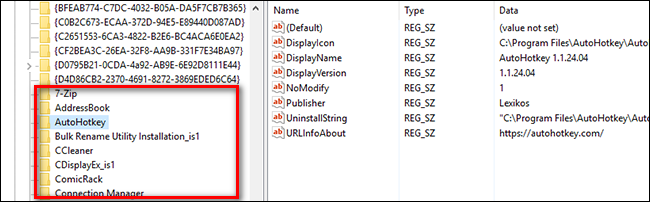
Una vez que encuentre la entrada para la pieza de software que desea eliminar de la lista, simplemente haga clic derecho sobre ella y seleccione «Eliminar» en la clave de registro para la aplicación dada.
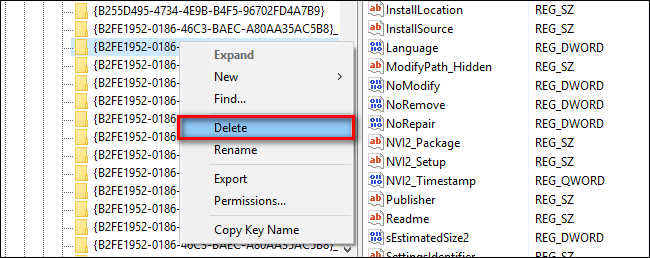
La segunda parada, para los usuarios que ejecutan la versión de 64 bits de Windows, es un subdirectorio totalmente separado en el registro, ubicado en:
HKEY_LOCAL_MACHINE\SOFTWARE\Wow6432Node\Microsoft\Windows\CurrentVersion\UninstallAquí encontrará, si hay entradas para las aplicaciones, exactamente la misma estructura de directorio que encontramos en el \Uninstalldirectorio anterior , en la que algunas entradas se identificarán mediante una ID abstracta y otras se identificarán por su nombre. No se preocupe si no hay una entrada aquí para la aplicación que acaba de eliminar en la sección anterior, no todas las aplicaciones tienen entradas en ambos directorios de registro.
Una vez que haya eliminado las entradas relevantes para las aplicaciones que desea eliminar, reinicie para que los cambios surtan efecto.
Eso es todo al respecto. Ya sea por una falla en el desinstalador o porque se emocionó un poco y eliminó manualmente el directorio del programa, con CCleaner y el editor de registro al alcance de su mano, su lista Agregar y quitar programas está limpia y actualizada una vez más.


