Tabla de contenidos
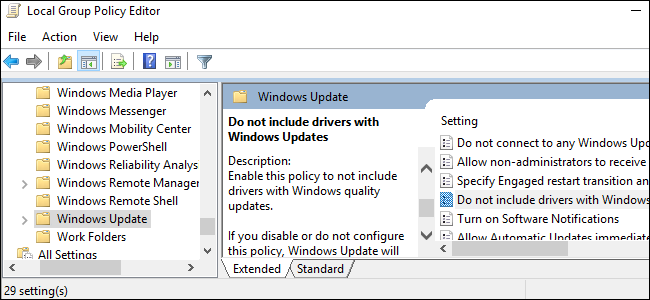
Windows 10 instala actualizaciones automáticamente, incluidas las nuevas versiones de los controladores de hardware. Pero puede impedir que Windows Update instale actualizaciones de controladores, si lo desea. Las primeras versiones de Creators Update incluían una opción gráfica sencilla para cambiar esta configuración en Windows 10 Professional , pero Microsoft decidió eliminarla.
Tenga en cuenta que Windows Update puede actualizar sus controladores de hardware en algunas situaciones. Las actualizaciones de controladores pueden estar empaquetadas con actualizaciones de seguridad o actualizaciones de funciones, según la documentación de Microsoft .
Usuarios domésticos: Detenga las actualizaciones de controladores editando el registro
En Windows 10 Home, solo puede cambiar esta opción a través del Registro. También puede hacerlo de esta manera si tiene Windows Pro o Enterprise, pero simplemente se siente más cómodo trabajando en el Registro que en el Editor de políticas de grupo. (Sin embargo, si tiene Pro o Enterprise, le recomendamos que utilice el Editor de políticas de grupo, como se describe más adelante en este artículo).
Esto debería evitar que Windows 10 Home instale actualizaciones de controladores, pero Microsoft podría cambiar este comportamiento en cualquier momento e ignorar esta configuración en Windows 10 Home. Microsoft agregó esta opción oculta en la Actualización de aniversario .
Advertencia estándar : el Editor del Registro es una herramienta poderosa y su uso indebido puede hacer que su sistema sea inestable o incluso inoperable. Este es un truco bastante simple y mientras sigas las instrucciones, no deberías tener ningún problema. Dicho esto, si nunca ha trabajado con él antes, considere leer sobre cómo usar el Editor del Registro antes de comenzar. Y definitivamente haga una copia de seguridad del Registro (¡y de su computadora !) Antes de realizar cambios.
Para comenzar, abra el Editor del Registro presionando Inicio y escribiendo «regedit». Presione Entrar para abrir el Editor del Registro y otorgarle permiso para realizar cambios en su PC.
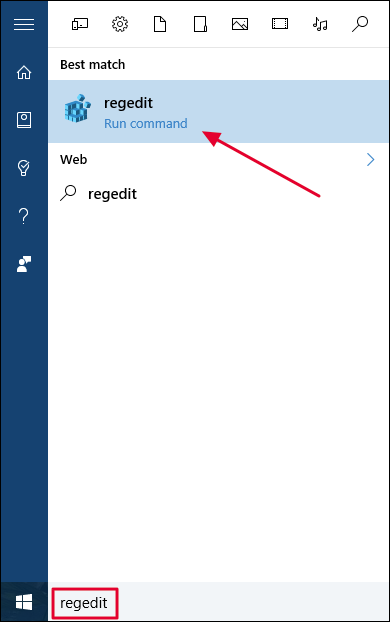
En el Editor del registro, navegue hasta la siguiente clave en la barra lateral izquierda. También puede copiar y pegar la siguiente línea en la barra de direcciones en el Editor del Registro, asumiendo que ha actualizado a Creators Update.
HKEY_LOCAL_MACHINE \ SOFTWARE \ Políticas \ Microsoft \ Windows \ WindowsUpdate
Si no ve el WindowsUpdate interior de la Windows clave, deberá crearla. Para hacerlo, haga clic con el botón derecho en la Windows clave, seleccione Nueva> Clave y asígnele el nombre » WindowsUpdate.»
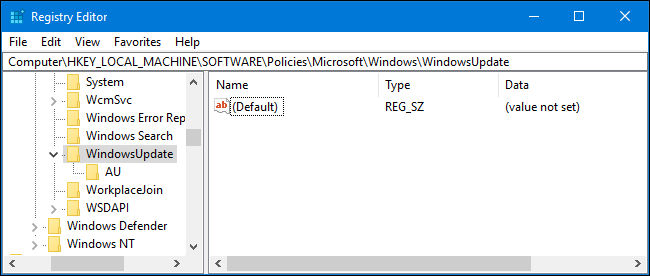
A continuación, deberá crear el valor. Con la clave WindowsUpdate seleccionada, haga clic con el botón derecho en cualquier espacio abierto en el panel derecho y seleccione Nuevo> Valor DWORD (32 bits).
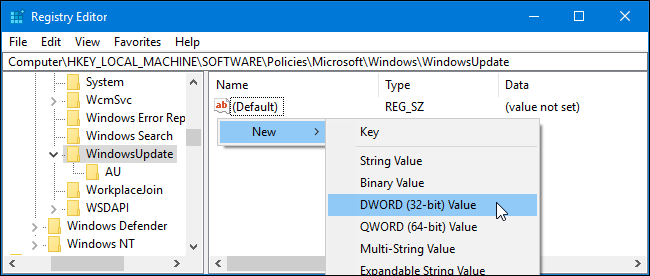
Nombre el nuevo valor “ ExcludeWUDriversInQualityUpdate," haga doble clic en él para abrir su ventana de propiedades, y luego establezca sus datos de valor en 1.
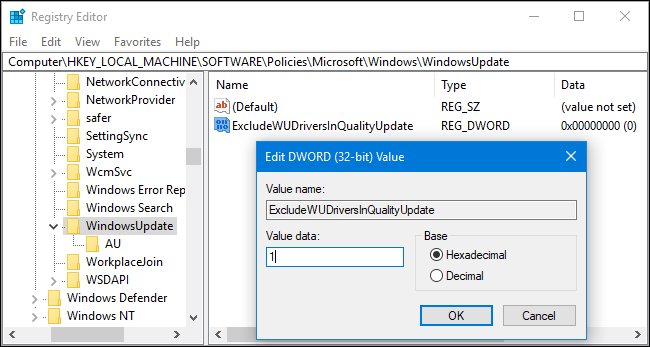
Ahora puede cerrar el Editor del registro. Es posible que deba reiniciar su PC antes de que los cambios surtan efecto. Para deshacer este cambio, regrese a la ubicación anterior en el registro, haga clic con el botón derecho en el ExcludeWUDriversInQualityUpdatevalor y elimínelo.
Descargue nuestro truco de registro con un clic
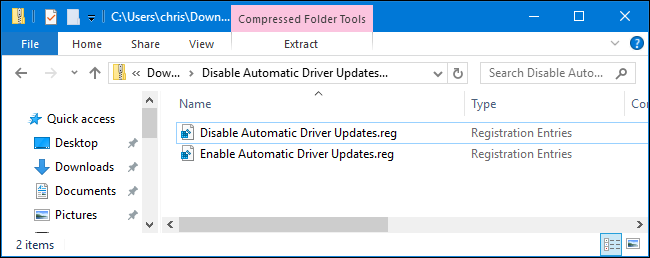
Si no tiene ganas de sumergirse en el registro usted mismo, hemos creado dos trucos de registro descargables que puede usar. Uno habilita esta opción, evitando que Windows Update instale automáticamente actualizaciones de controladores. El otro deshabilita esta opción, restaurando el comportamiento predeterminado. Ambos se incluyen en el siguiente archivo ZIP. Haga doble clic en el que desea usar, acepte agregar sus datos a su Registro y luego reinicie su PC.
Deshabilitar los trucos automáticos de actualización de controladores
Estos trucos simplemente cambian la configuración que cubrimos anteriormente. El truco «Desactivar actualizaciones automáticas de controladores» agrega valor a su registro, y el archivo «Activar actualizaciones automáticas de controladores» lo elimina. Puede hacer clic con el botón derecho en cualquier archivo .reg y seleccionar «Editar» para ver exactamente lo que hacen. Si le gusta jugar con el registro, puede crear sus propios trucos de registro .
Usuarios profesionales y empresariales: detenga las actualizaciones de controladores con el editor de políticas de grupo local
Si utiliza Windows 10 Professional, Enterprise o Education, la forma más sencilla de cambiar esta configuración es mediante el Editor de políticas de grupo local. Es una herramienta bastante poderosa, por lo que si nunca la ha usado antes, vale la pena tomarse un tiempo para aprender lo que puede hacer . Además, si está en la red de una empresa, haga un favor a todos y consulte primero con su administrador. Si su computadora de trabajo es parte de un dominio, también es probable que sea parte de una política de grupo de dominio que sustituirá a la política de grupo local, de todos modos.
Para abrir el Editor de políticas de grupo, presione Windows + R, escriba «gpedit.msc» en el cuadro de diálogo Ejecutar que aparece y luego presione «Intro».
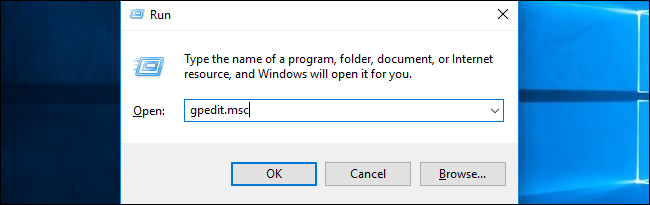
Navegue a la siguiente ruta en el panel izquierdo de la ventana del Editor de políticas de grupo local:
Configuración del equipo / Plantillas administrativas / Componentes de Windows / Actualización de Windows
Haga doble clic en la opción «No incluir controladores con actualizaciones de Windows» en el panel derecho.
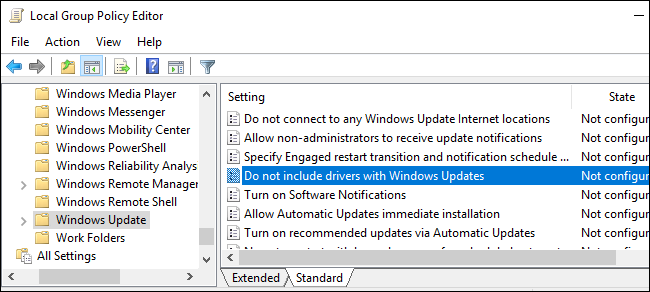
Establezca la opción en «Habilitado» y haga clic en «Aceptar». Es posible que deba reiniciar su PC antes de que esta configuración surta efecto.

Si desea restaurar el comportamiento predeterminado en el futuro, regrese aquí y establezca la opción en «No configurado» o «Deshabilitado».
Cómo bloquear todas las actualizaciones de controladores para un dispositivo
Windows 10 also allows you to prevent Windows from installing new drivers for a specific hardware device. This will prevent you from manually installing a driver update for a device, too, so you’ll have to disable the policy first if you ever do want to install an update. However, this will also prevent Windows Update from installing new drivers for a device.
How to Block an Specific Driver Update
RELATED: How to Uninstall and Block Updates and Drivers on Windows 10
Rather than blocking all driver updates, you could instead choose to uninstall a malfunctioning driver update and block Windows 10 from installing it in the future. This will help if Windows insists on installing a broken driver. However, Windows Update will try to automatically install the next version of the driver update when it’s available, even if you block a specific driver update.


