Tabla de contenidos

iOS 13 y iPadOS 13 abren el mundo de los juegos de iPhone y iPad a los dos controladores de juegos más populares. Ahora puede conectar un controlador de PS4 o Xbox One S directamente a su dispositivo y comenzar a jugar instantáneamente a cualquier juego que admita controladores.
Modelos compatibles
iPhone y iPad anteriormente admitían controladores de juegos, pero tenían que estar certificados mediante el programa MFi (Made for iPhone) . Las opciones eran muy limitadas, caras y no tan buenas.
iOS 13 y iPadOS 13 están agregando soporte para más controladores inalámbricos, pero el sistema no está abierto para todos los controladores inalámbricos basados en Bluetooth. Actualmente, solo se admiten los controladores PS4 Dualshock 4 y Xbox One. El mando Pro de Nintendo Switch no funciona.
Hay un par de controladores de Xbox One en la naturaleza. Apple actualmente solo admite el modelo 1708, que es el controlador Xbox One S (el controlador Xbox One original no funciona). La mayoría de los controladores PS4 Dualshock son compatibles (excepto el modelo CUH-ZCT1U que se envió con la PS4 original en 2013).
La forma más fácil de verificar si su controlador es compatible es conectándolo a su iPhone o iPad.
Cómo conectar PS4 y Xbox Controller a iPhone y iPad
Puede emparejar un controlador a su iPhone o iPad usando la sección de Bluetooth en la aplicación de Configuración. Abra la aplicación «Configuración» en su iPhone o iPad y luego toque la opción «Bluetooth».
Aquí, asegúrese de que la función Bluetooth esté habilitada y en modo de descubrimiento.

Ahora, pongamos su controlador en modo de emparejamiento. Si está utilizando un controlador PS4 Dualshock 4, presione y mantenga presionados los botones «PS» y «Compartir» juntos hasta que la luz en la parte posterior del controlador se vuelva blanca y comience a parpadear rápidamente.

Si está utilizando un controlador Xbox One S, mantenga presionado el botón «Emparejamiento» en la parte posterior del controlador. Si esta es la primera vez que empareja el controlador con cualquier dispositivo, debe mantener presionado el botón «Xbox».
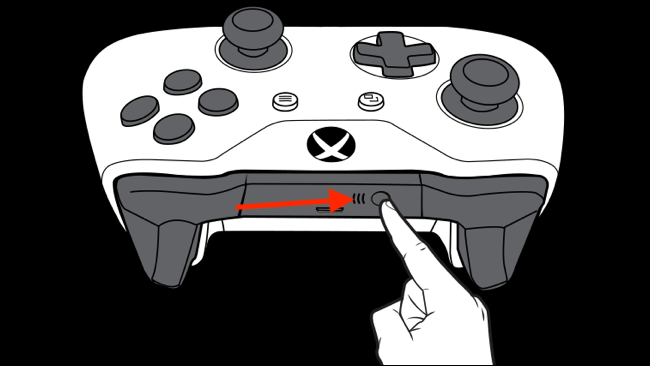
Ahora, el controlador de PS4 o Xbox aparecerá en la sección «Otros dispositivos». Tóquelo y el controlador se emparejará y conectará a su iPhone o iPad.
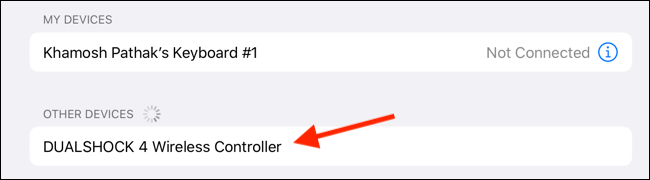
Cómo desconectar y desvincular el controlador
Puede desconectar rápidamente el controlador utilizando el nuevo menú Bluetooth ampliable del Centro de control.
En su iPhone o iPad, deslice el dedo hacia abajo desde la esquina superior derecha de la pantalla para abrir el Centro de control. Si está usando un iPhone con un botón de Inicio, deslice el dedo hacia arriba desde la parte inferior de la pantalla.
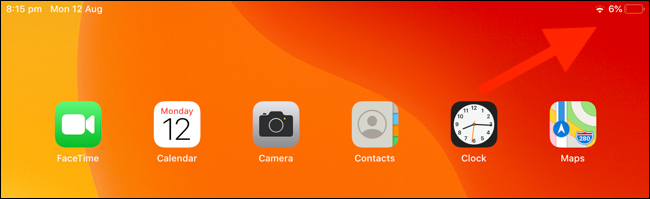
A continuación, presione y mantenga presionado en el panel «Alternar».
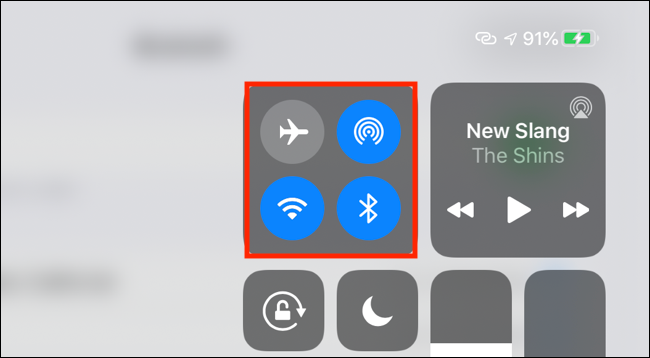
Aquí, toque y mantenga presionado el botón «Bluetooth» para expandir el menú.
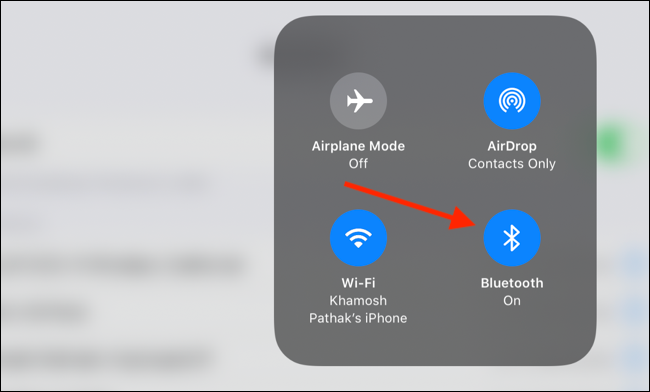
Encuentra el controlador emparejado y tócalo para desconectar. Puede volver al mismo menú y tocar el controlador para conectarse de nuevo.
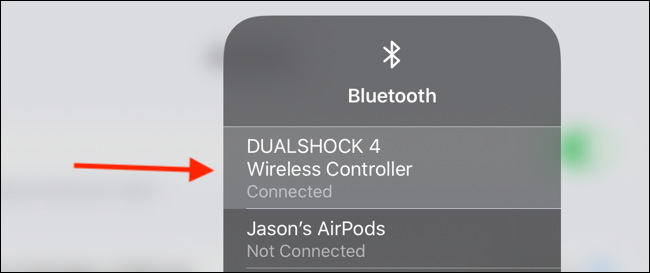
Para desvincular un controlador, tendrá que ir al menú «Bluetooth» en la aplicación «Configuración». Aquí, ubique el controlador y toque el botón «i» al lado.
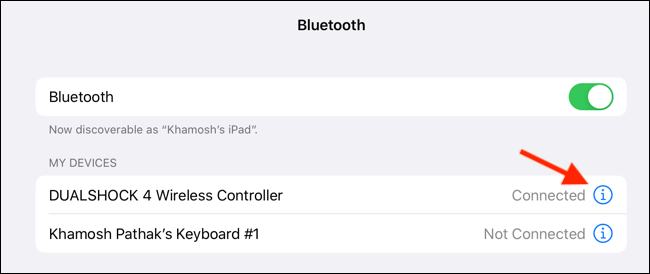
En el menú, toca «Olvidar este dispositivo» para desvincularlo.
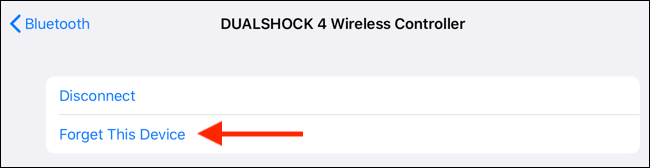
Cómo jugar juegos con el controlador en su iPhone y iPad
El soporte del controlador en iOS y iPadOS ha existido durante muchos años, por lo que muchos juegos populares ya lo admiten. Una vez que conecte el controlador, vaya a la página de configuración del juego para verificar si puede cambiar al modo de controlador.
Si está jugando juegos de Apple Arcade , el controlador se activará automáticamente cuando inicie el juego. Los juegos de Apple Arcade también destacan la compatibilidad con el controlador para un juego justo en la parte superior de la lista.
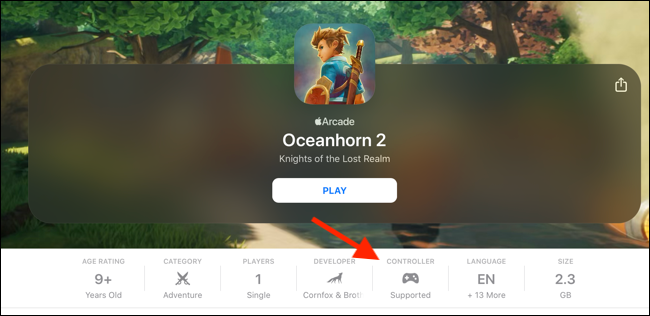
La compatibilidad con el controlador es solo una de las nuevas funciones de iOS 13 . Una vez que haya emparejado su controlador con su iPhone o iPad, debe habilitar el modo oscuro para que esas sesiones de juego nocturnas sean más fáciles para la vista.


