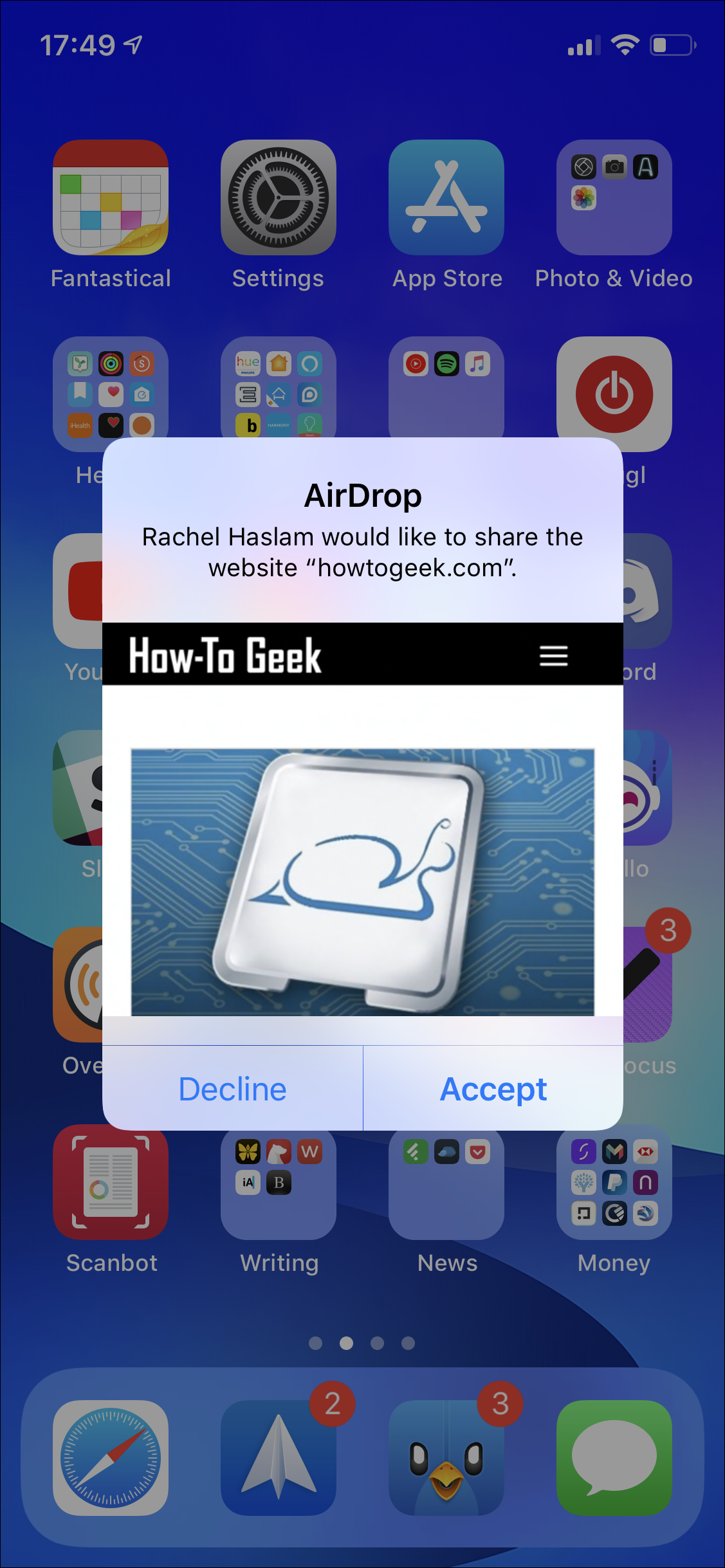Tabla de contenidos

Cuando se trata de compartir archivos instantáneamente entre iPhones y iPads, AirDrop es la forma más fácil y rápida de hacer que las cosas se muevan. A continuación, explicamos cómo empezar con AirDrop y convertirse en un profesional del intercambio de archivos.
Compartir archivos entre dispositivos es algo que puede hacer de muchas maneras, ya sea por correo electrónico, un proveedor de almacenamiento en línea como Dropbox o un servicio de mensajería instantánea como WhatsApp. Todas estas son opciones válidas, pero si eres un usuario de iPhone o iPad, hay una forma que supera a todas las demás en velocidad, confiabilidad y, sobre todo, simplicidad. Con la función AirDrop incorporada, que Apple introdujo con iOS 7, puede compartir cualquier cosa, desde fotos y videos hasta documentos de texto y presentaciones sin tener que conectar un cable o ingresar información. Todo el proceso de compartir un archivo requiere solo un puñado de toques.
Compatibilidad y requisitos previos de AirDrop
Apple agregó AirDrop a iPhones y iPads junto con el lanzamiento de iOS 7. Eso significa que para aprovecharlo, necesita un iPhone 5 (o más reciente), un iPad de cuarta generación (o más reciente) o una Mac con macOS Lion 10.7 ( o mas nuevo).
Si cumple con esos requisitos y aún tiene problemas para enviar o recibir archivos con AirDrop, asegúrese de que Wi-Fi y Bluetooth estén activados. Estos son requisitos previos para enviar y recibir y AirDrop no estará disponible si están apagados.
Si está enviando un archivo a alguien, pero no lo está recibiendo, asegúrese de que lo tenga en sus Contactos (si AirDrop está configurado para aceptar solo archivos de contactos) o que AirDrop está configurado para aceptar archivos de todos.
Para hacerlo en un iPhone o iPad, diríjase a Configuración> General> AirDrop y elija una de las opciones allí.
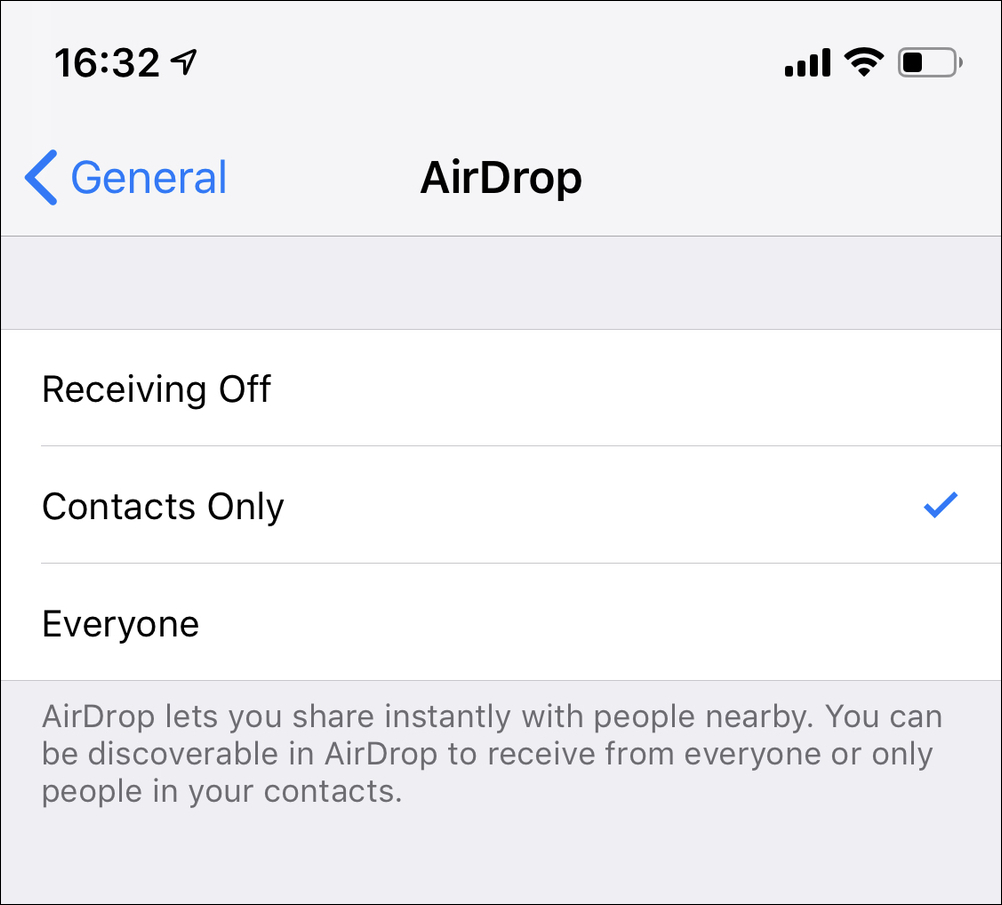
Si está utilizando una Mac, seleccione Ir> AirDrop en la barra de menú de su Mac y asegúrese de que AirDrop esté habilitado. En esa misma página, también puede seleccionar quién puede descubrirlo a través de AirDrop: solo contacto o todos.
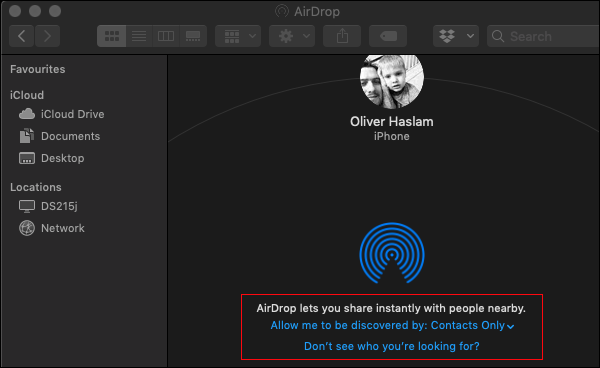
Cómo compartir archivos con AirDrop en iPhone o iPad
Puede compartir casi cualquier tipo de archivo con AirDrop. También puede compartir elementos de aplicaciones, como compartir enlaces desde Safari. No importa qué aplicación esté utilizando, el método para iniciar el proceso de intercambio es el mismo.
Inicie la aplicación y luego abra el archivo que desea compartir. En nuestro ejemplo, compartimos una foto de la aplicación Fotos, pero esto podría ser casi cualquier cosa.
Toque el botón «Compartir».

En la parte superior de la hoja para compartir que se abre, seleccione la persona o el dispositivo con el que desea compartir el archivo. Una vez que el destinatario acepta la transferencia, el proceso se completará automáticamente sin más información requerida.

Cómo recibir archivos con AirDrop en iPhone o iPad
Siempre que el destinatario tenga habilitado AirDrop, se requiere poco trabajo por parte de la persona que recibe un archivo. Se le ofrecerá una vista previa del contenido y la opción de aceptarlo o rechazarlo. Si acepta el archivo, iOS lo coloca en la aplicación adecuada para usted.
Nota : hay una excepción aquí. Si se envía un archivo a sí mismo con AirDrop, no tendrá la opción de aceptarlo o rechazarlo.
Cómo compartir archivos con AirDrop en una Mac
Puede compartir archivos con AirDrop en una Mac de una de estas dos formas: desde el Finder o desde el menú Compartir. Si bien ambos hacen el trabajo, uno puede tener más sentido que el otro dependiendo de la situación. Repasemos ambos métodos.
Compartir archivos desde el Finder
Seleccione Ir> AirDrop en la barra de menú de su Mac. Si ya tiene una ventana del Finder abierta, seleccione «AirDrop» en la barra lateral.
Con AirDrop seleccionado, la ventana del Finder mostrará todos los usuarios cercanos de AirDrop. Para enviar un archivo a uno de esos usuarios, arrastre el archivo a su ícono e iOS iniciará la transferencia una vez que lo acepten.
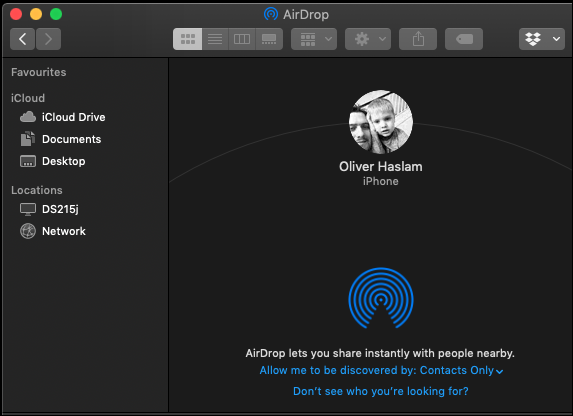
Compartir archivos desde el menú Compartir
Esta opción puede tener más sentido cuando tiene un archivo abierto y desea compartirlo con alguien de inmediato. Abra el archivo en cuestión, haga clic en el icono «Compartir» en esa aplicación y luego haga clic en el comando «AirDrop».
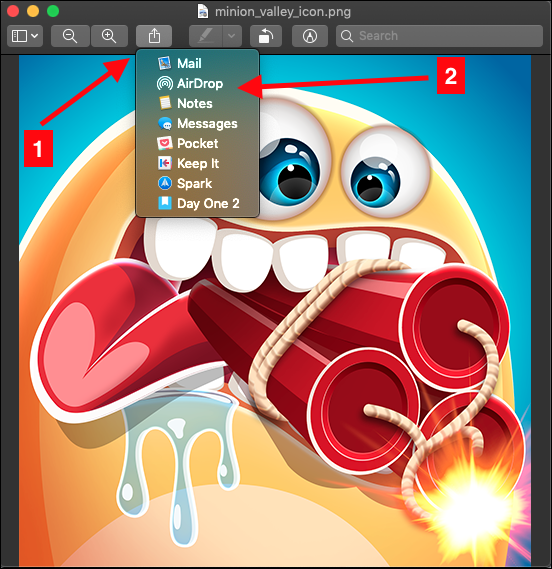
Se le mostrará una lista de todos los usuarios cercanos de AirDrop. Seleccione el que desee y, una vez que acepten el archivo, su Mac transferirá el archivo.
Cómo recibir archivos con AirDrop en iPhone o iPad
Recibir archivos en la Mac es tan fácil como puede ser. Suponiendo que AirDrop esté activado, se le pedirá que acepte o rechace un archivo cada vez que alguien lo comparta con usted. Cuando acepte la transferencia, su Mac descargará el archivo y lo guardará en su carpeta de Descargas.
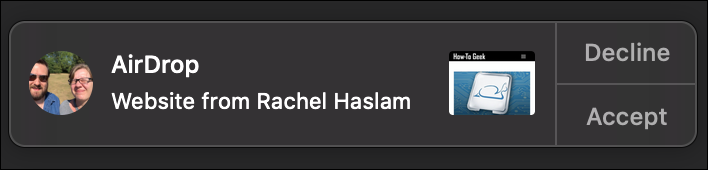
Con todo configurado y AirDrop completamente funcional, enviará y recibirá archivos como si lo hubiera estado haciendo durante años.
Haber de imagen: blackzheep / Shutterstock