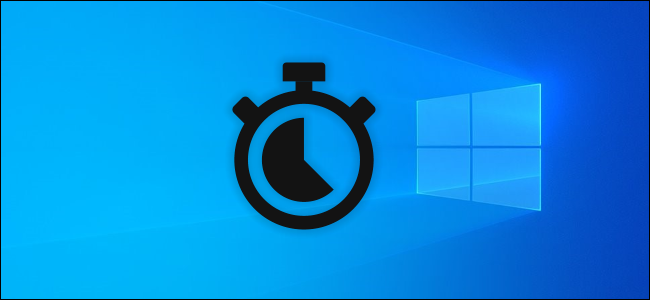
El menú contextual de Windows 10 puede ralentizarse con el tiempo. Los programas de terceros a menudo instalan extensiones de menú contextual y los que están mal codificados pueden ralentizar las cosas. A continuación, se explica cómo corregir los menús contextuales que se abren lentamente, se congelan o se cuelgan al hacer clic con el botón derecho.
Utilice ShellExView para ver extensiones de terceros
Vamos a hacer esto de la manera más fácil. Sí, puede eliminar directamente las entradas del menú contextual del registro de Windows . Pero ese es un proceso lento y vamos a precisar rápidamente el problema.
Con eso en mente, recomendamos ShellExView , una de las excelentes utilidades gratuitas de NirSoft . También se ejecuta en Windows 10 y versiones anteriores de Windows. Descargue e inicie ShellExView para comenzar.
Verá una larga lista de extensiones de shell de Windows. Sin embargo, muchos de ellos son creados por Microsoft y se incluyen con Windows. Esos no deberían ralentizar su sistema. Para ocultar todas las extensiones de Microsoft, haga clic en Opciones> Ocultar todas las extensiones de Microsoft.
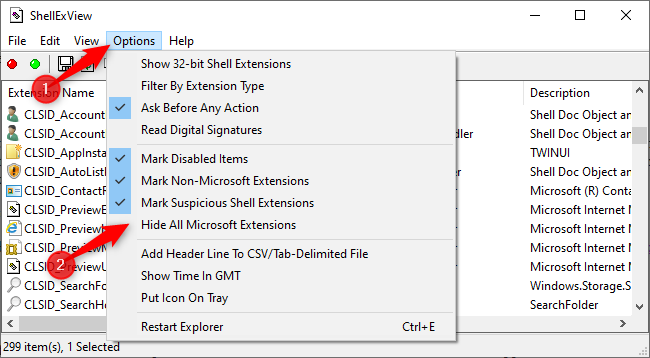
Ahora verá una lista más manejable de las extensiones de shell de terceros de los programas que instaló. Por ejemplo, en nuestra PC con Windows 10, vimos extensiones de programas como 7-Zip, Notepad ++, controladores de gráficos de NVIDIA, Dropbox, Google Drive, Malwarebytes y Paint.NET.

Deshabilite las extensiones en ShellExView para solucionar problemas
Querrá averiguar qué extensión de shell está causando el problema. Esto implica deshabilitar una o más extensiones de shell, reiniciar Explorer y luego ver si su problema está resuelto.
Por ejemplo, puede hacer esto de varias formas:
- Deshabilite todas las extensiones de terceros y agréguelas una por una hasta que aparezca el problema.
- Deshabilite las extensiones de shell una por una hasta que se solucione el problema.
- Deshabilite las extensiones en grupos. Por ejemplo, puede desactivar la mitad de las extensiones a la vez. Si su problema está resuelto, sabrá que una de las extensiones que deshabilitó lo causó y puede continuar desde allí. Este es el método más rápido.
Independientemente de cómo elija hacerlo, a continuación se explica cómo deshabilitar las extensiones:
Primero, seleccione las extensiones que desea deshabilitar. Puede hacer clic en uno para seleccionarlo, presione Ctrl + A o haga clic en Editar> Seleccionar todo para seleccionarlos todos, presione y mantenga presionada la tecla Mayús mientras hace clic para seleccionar un rango, o presione y mantenga presionada la tecla Ctrl mientras hace clic para seleccionar varias extensiones .
Para deshabilitar una o más extensiones de shell seleccionadas, haga clic con el botón derecho en ellas y seleccione «Deshabilitar elementos seleccionados» o haga clic en Archivo> Deshabilitar elementos seleccionados. (Para volver a habilitarlos después, seleccione «Habilitar elementos seleccionados» aquí.
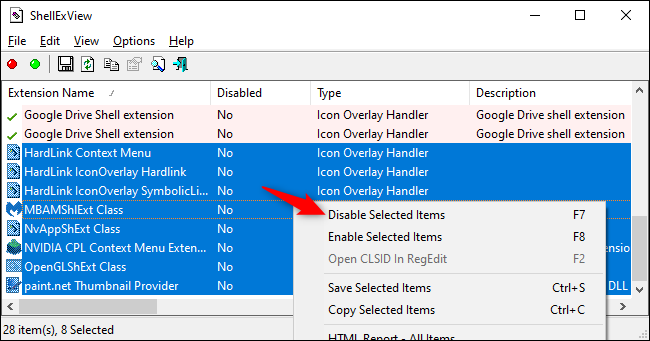
Las extensiones de shell deshabilitadas dirán «Sí» en la columna Deshabilitado.
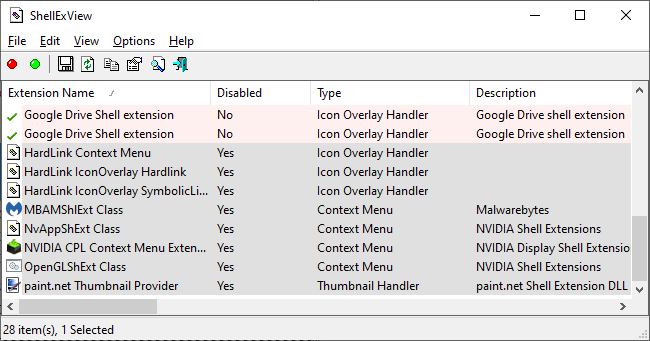
Su cambio no surtirá efecto hasta que reinicie el Explorador de Windows. Verá una opción para esto en el menú Opciones de ShellExView, pero no lo recomendamos; hizo que Explorer y la barra de tareas de Windows se recargaran una y otra vez hasta que cerramos la sesión.
En su lugar, recomendamos usar el Administrador de tareas . Para abrirlo, presione Ctrl + Shift + Esc o haga clic con el botón derecho en la barra de tareas y seleccione «Administrador de tareas».
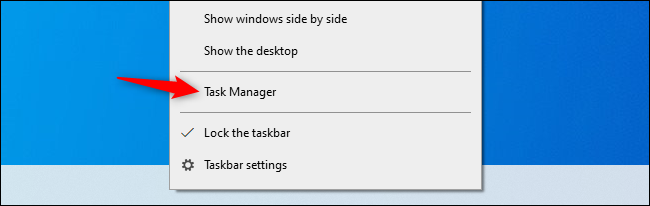
Haga clic en «Explorador de Windows» en Aplicaciones en la pestaña Procesos. (Si no ve esta pestaña, haga clic en «Más detalles»). Luego, haga clic en el botón «Reiniciar» en la esquina inferior derecha de la ventana del Administrador de tareas.

Explorer se reiniciará. Ahora, intente hacer clic con el botón derecho en una carpeta, archivo o escritorio, lo que fuera lento antes. ¿Sigue siendo lento? Entonces debes intentar deshabilitar más extensiones de shell. ¿Es más rápido de lo que solía ser? Entonces ha desactivado una extensión de shell que la estaba ralentizando.
Repita hasta que resuelva el problema
Repita este proceso para activar y desactivar las extensiones y determinar cuál está causando su problema. Al probar los menús contextuales cada vez que realice un cambio (¡asegúrese de reiniciar Explorer primero!), Puede determinar cuál está causando el problema.
Siéntase libre de dejar deshabilitadas las extensiones que no quiera usar. Siempre puede volver a abrir ShellExView y volver a habilitarlos en el futuro.
Por cierto, con nuestra PC, el culpable de ralentizar nuestros menús contextuales de carpetas fue la extensión «GDContextMenu Class» de Google Drive. Aparentemente, este es un problema conocido . Pero, con la extensión desactivada en ShellExView, los menús contextuales de nuestra PC volvieron a su velocidad habitual.
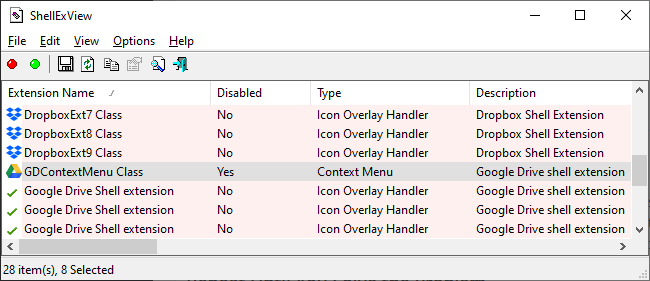
Y, si desea aún más velocidad, puede desactivar las animaciones en Windows 10 . Los menús contextuales aparecerán rápidamente sin animaciones que pierdan el tiempo después de hacer eso. Esa es solo una de las muchas formas de acelerar su PC con Windows 10 .


