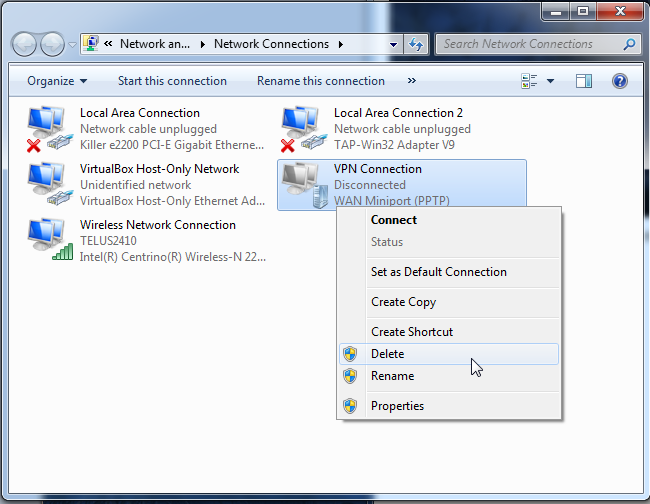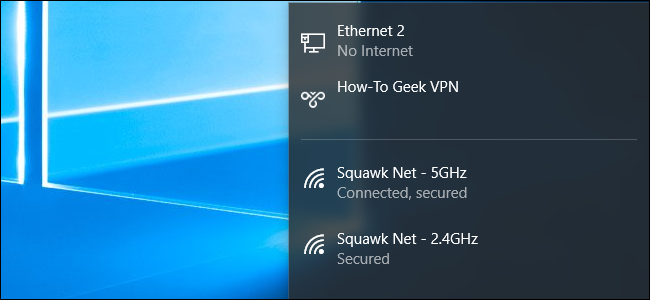
Hemos cubierto las redes privadas virtuales y cuándo es posible que desee utilizarlas antes. Conectarse a una VPN es fácil, ya que Windows y la mayoría de los demás sistemas operativos ofrecen compatibilidad con VPN incorporada.
La forma fácil: utilice un cliente VPN
Tenga en cuenta que algunos proveedores de VPN ofrecen sus propios clientes de escritorio, lo que significa que no necesitará el proceso de configuración descrito en esta guía. Todos nuestros VPNs- favorita StrongVPN para usuarios avanzados, y ExpressVPN y TunnelBear para usuarios básicos-ofrecen su propia aplicación de escritorio para conectar a sus redes privadas virtuales y selección de ubicaciones de servidor VPN.
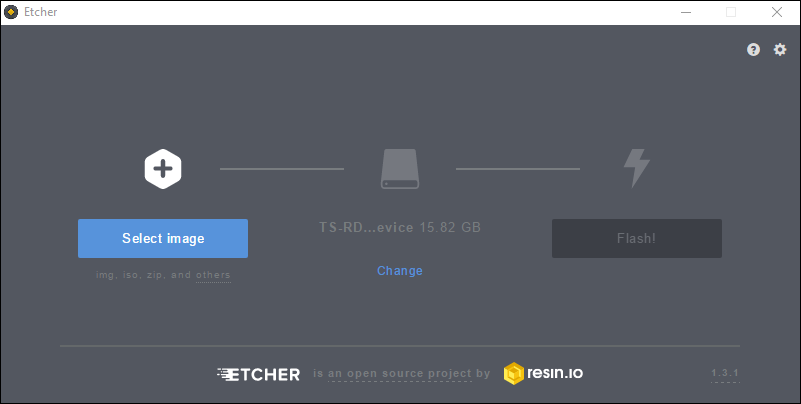
Windows 10
Windows 10 admite conexiones PPTP, L2TP / IPsec, SSTP e IKEv2 sin ningún software de terceros.
Para conectarse a una VPN en Windows 10, vaya a Configuración> Red e Internet> VPN. Haga clic en el botón «Agregar una conexión VPN» para configurar una nueva conexión VPN.
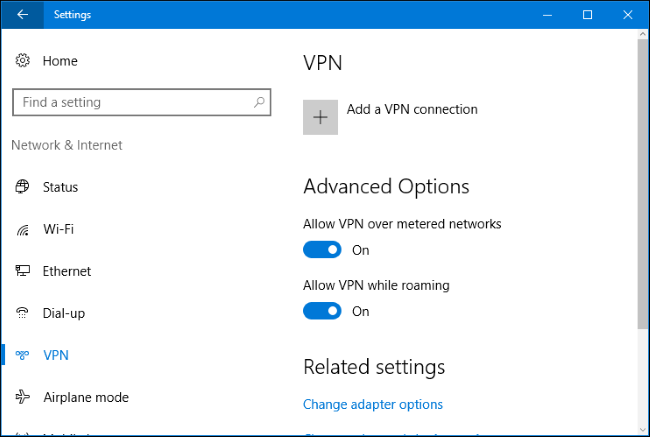
Proporcione los detalles de conexión para su VPN. Puede ingresar el nombre que desee en «Nombre de conexión». Este nombre solo se usa en su computadora para ayudarlo a identificar la conexión VPN.
Su proveedor de VPN debería poder proporcionarle estos detalles. Si su empleador le proporciona la VPN, el departamento de TI de su empleador debe proporcionarle los detalles que necesitará para conectarse.
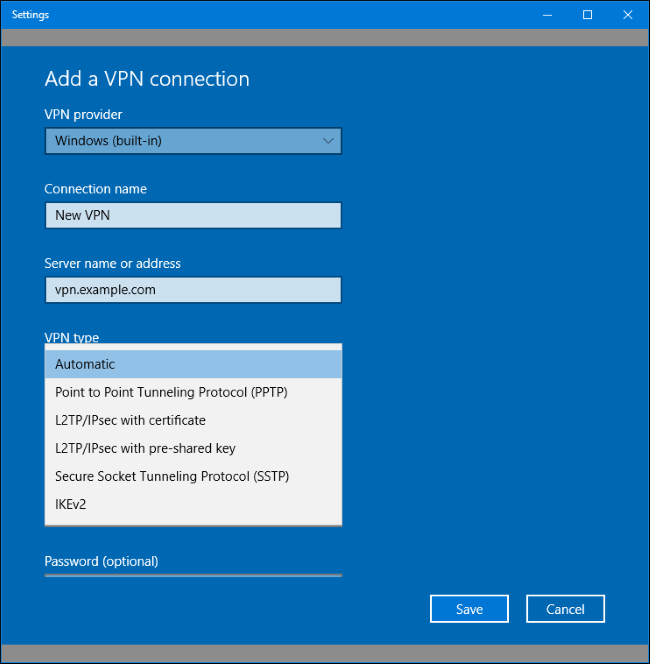
Una vez que haya configurado una VPN, la verá en el menú emergente de la red junto a las redes Wi-Fi cercanas.
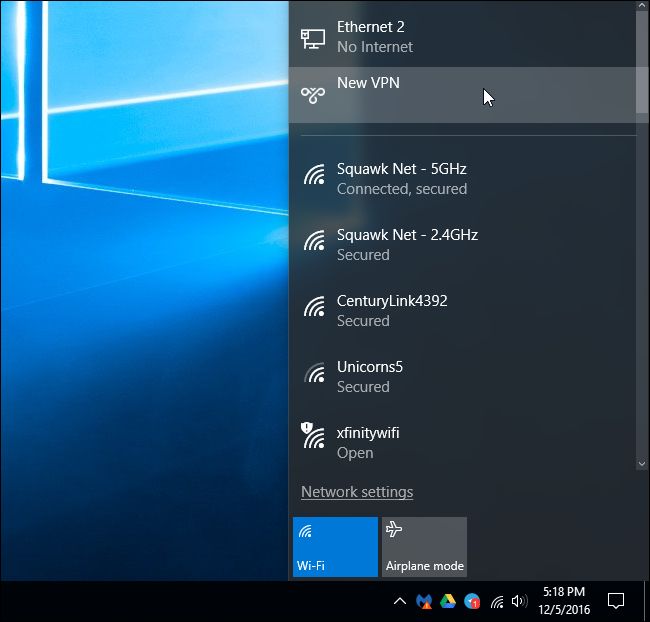
Haga clic en el nombre de la red en el menú emergente y Windows abrirá la ventana Configuración> Red e Internet> VPN. Seleccione la VPN y haga clic en «Conectar» para conectarse a ella. También puede configurar o eliminar conexiones VPN desde aquí.
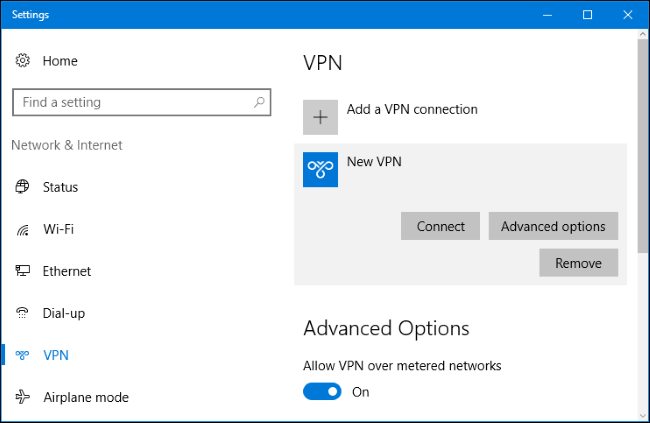
Windows 7 y 8
Para conectarse a una VPN en Windows 7, presione la tecla de Windows, escriba VPN y presione Entrar. (Nota: si está utilizando Windows 8, el proceso será muy similar, pero algunas de las ventanas pueden verse un poco diferentes).
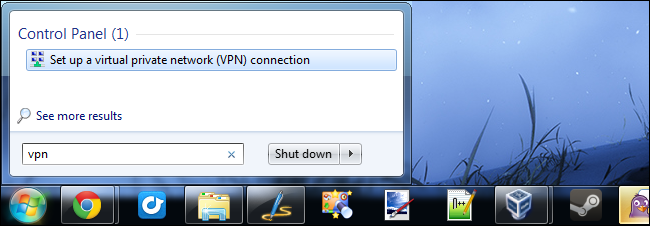
Ingrese la dirección de su proveedor de VPN en el cuadro Dirección de Internet. Puede ingresar una dirección como vpn.example.com o una dirección IP numérica, según la información del servidor que le proporcionó su proveedor de VPN.
También debe ingresar un nombre de destino; puede ser el que desee. Solo se usa para ayudarlo a recordar qué conexión VPN es cuál.
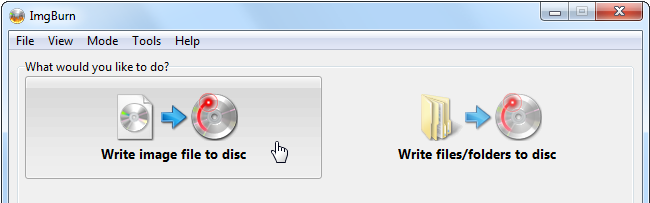
Ingrese sus credenciales de inicio de sesión en la siguiente pantalla. Utilice el nombre de usuario y la contraseña que le dio su proveedor de VPN.
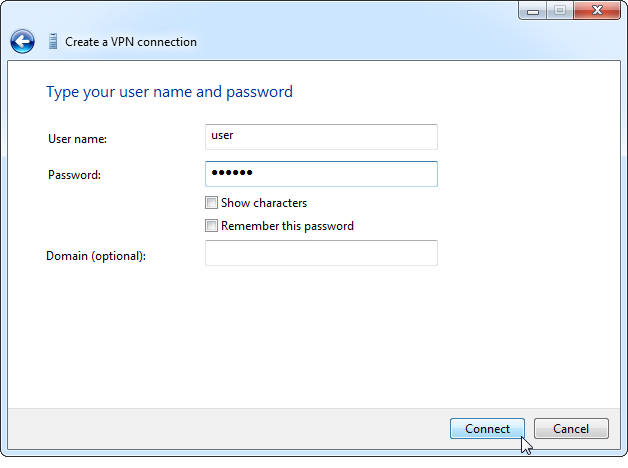
Windows lo conectará a la VPN que configuró. Si marcó la casilla de verificación «No conectarse ahora» en la primera pantalla, Windows guardará la conexión VPN para que pueda conectarse fácilmente más tarde.
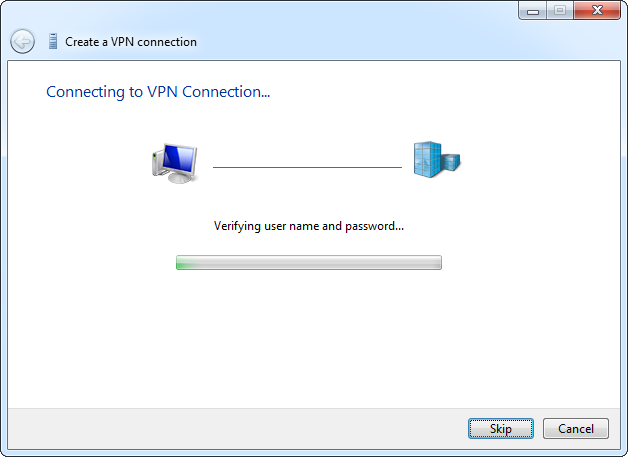
Una vez conectado, puede hacer clic en el icono de red en la bandeja del sistema para ver sus conexiones VPN. Mientras esté conectado a una VPN, todo el tráfico de su red se enviará a través de ella.
Para desconectarse de una VPN, haga clic en él y haga clic en «Desconectar». A continuación, puede volver a conectarse a él más tarde haciendo clic en él y seleccionando Conectar. Puede tener varias VPN configuradas y cambiar entre ellas de esta manera.
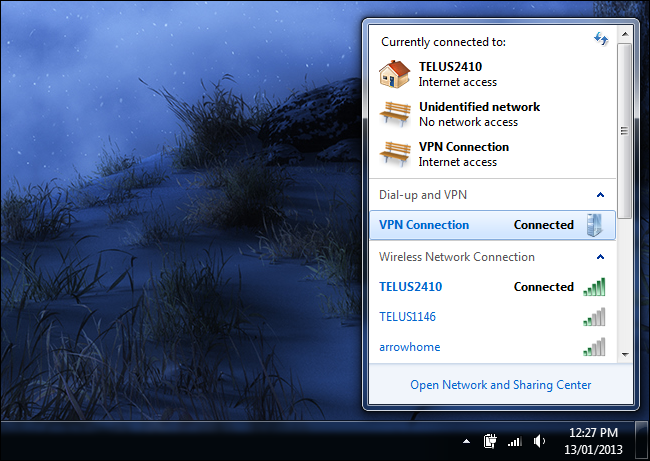
Para eliminar una conexión VPN guardada, presione la tecla de Windows, escriba «Conexiones de red» y presione Entrar. Haga clic con el botón derecho en una conexión VPN y use la opción Eliminar.