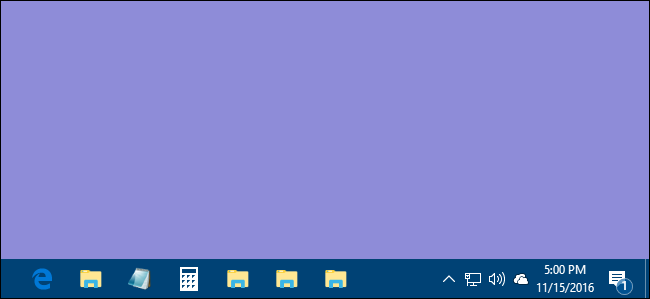
Windows no le permite anclar carpetas directamente a la barra de tareas. Sin embargo, hay una solución sencilla. Todo lo que tiene que hacer es crear un nuevo acceso directo a una carpeta y luego anclar ese acceso directo a la barra de tareas.
Puede personalizar la barra de tareas de Windows a su gusto de muchas maneras, pero por alguna razón, anclar una carpeta directamente a su barra de tareas no es una de ellas. Claro, la lista de salto para el Explorador de archivos le permite ver carpetas recientes y anclar las que le gustan a la lista, pero eso no es tan útil como tener una carpeta importante al frente y al centro. Afortunadamente, puede anclar un acceso directo a la barra de tareas y crear un acceso directo a una carpeta es sencillo. Estamos usando Windows 10 como ejemplo en este artículo, pero el mismo procedimiento básico funciona en Windows 7 y 8.
Haga clic con el botón derecho en cualquier lugar del escritorio o en el Explorador de archivos y seleccione «Nuevo> Acceso directo» en el menú contextual.
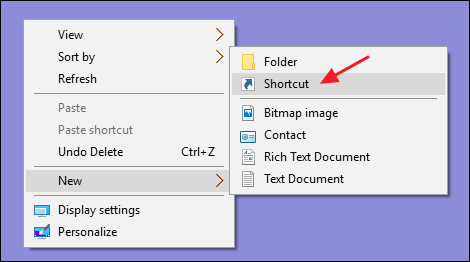
En la primera página del asistente «Crear acceso directo», haga clic en el botón «Examinar» para localizar la carpeta que desea anclar. Sin embargo, después de seleccionar la carpeta, no haga clic en «Siguiente» todavía.
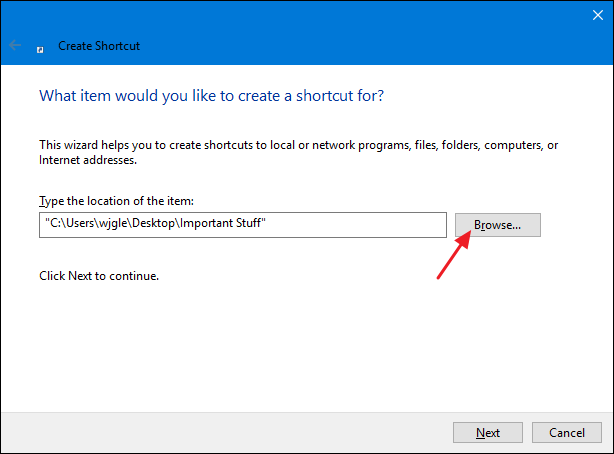
Ahora agregue «Explorer» (sin las comillas) seguido de un espacio antes de la ruta de la carpeta que seleccionó. Después de eso, continúe y haga clic en el botón «Siguiente».
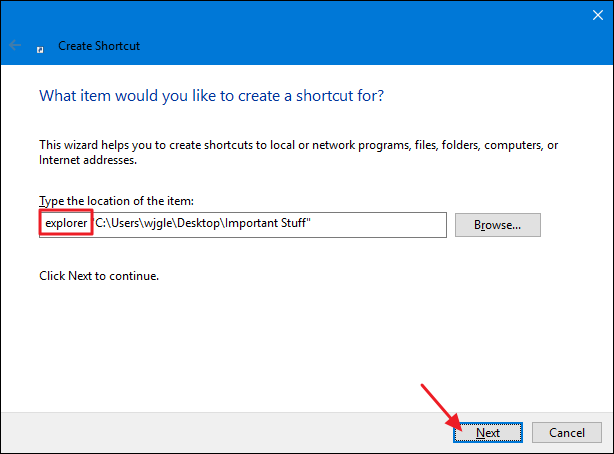
Escriba un nombre para el acceso directo y luego haga clic en «Finalizar» para crear el acceso directo en la ubicación que eligió.
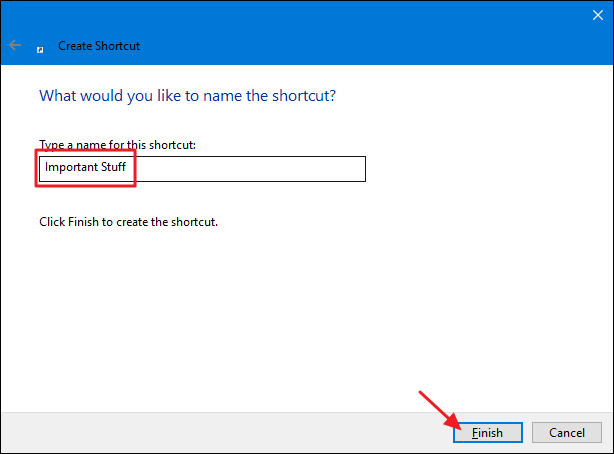
Ahora, puede arrastrar el acceso directo a la barra de tareas para fijarlo allí.
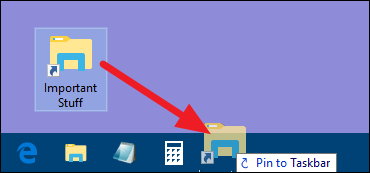
Si lo desea, incluso puede cambiar el ícono del acceso directo a algo que tenga más sentido para usted, o al menos hacerlo más distinto del ícono normal del Explorador de archivos. Idealmente, debería hacer esto antes de fijar el acceso directo a la barra de tareas, pero si ya lo ha fijado, está bien. Simplemente desanclarlo, cambiar el ícono y luego fijarlo nuevamente.
Haga clic con el botón derecho en el acceso directo original que creó (no en el icono de la barra de tareas) y luego seleccione «Propiedades» en ese menú.
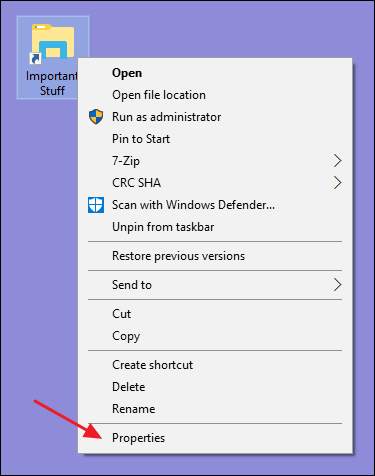
En la pestaña «Acceso directo» de la ventana de propiedades, haga clic en el botón «Cambiar icono».
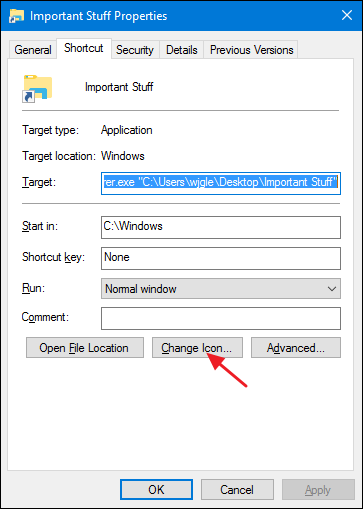
Elija un icono de la lista, o haga clic en «Examinar» para localizar su propio archivo de icono, y luego haga clic en «Aceptar».
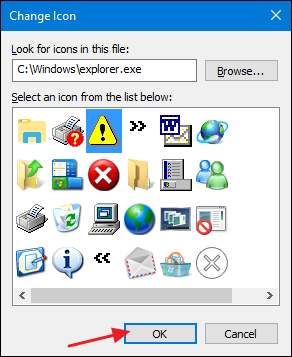
Arrastre el acceso directo a la barra de tareas para fijarlo y tendrá un acceso directo fijado con su nuevo icono.
Sí, sería más sencillo si Windows nos permitiera arrastrar carpetas a la barra de tareas, pero aunque se requieren algunos pasos adicionales, este método funciona bien.


