Tabla de contenidos
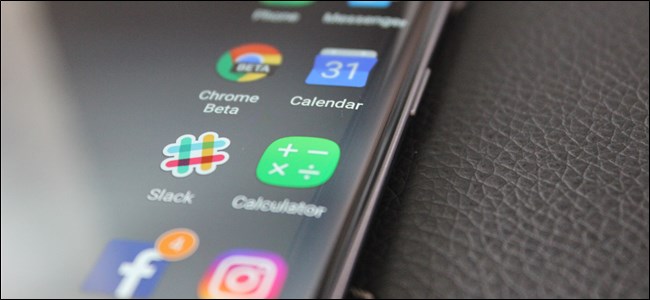
Si bien los paneles laterales curvos del Samsung Galaxy S7 Edge pueden parecer una característica inútil para algunos, en realidad es una herramienta súper útil y versátil. Tiene más sentido en los teléfonos Edge que en una pantalla “plana” estándar, ya que básicamente se mantiene fuera del camino hasta que la necesite. La capacidad de personalizar esta área es solo la guinda del pastel, y Samsung ha incluido algunos ajustes realmente útiles aquí.
Características principales de la pantalla Edge
The Edge sirve como un área con tres usos principales:
- Panel : deslizarse desde el borde exterior del teléfono ofrece acceso rápido a aplicaciones, atajos, feeds y más especificados por el usuario.
- Feeds : permite a los usuarios ver notificaciones y otros datos importantes sin encender la pantalla deslizando el dedo por Edge.
- Iluminación : enciende la pantalla Edge cuando entra una nueva notificación y el teléfono está boca abajo.
Cada una de estas funciones se puede alternar individualmente, y cada una también tiene su propio conjunto de opciones. Para acceder al menú de configuración de la pantalla Edge principal, salte al menú de Configuración bajando el tono de notificación y tocando el icono de engranaje.
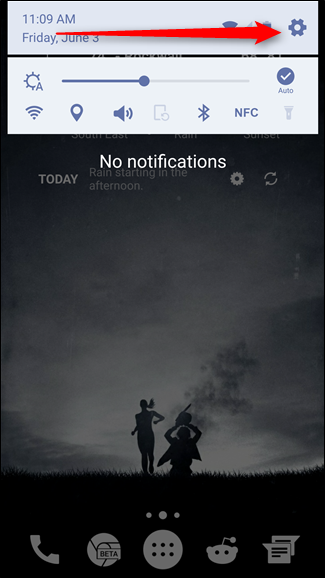
Desde allí, desplácese hacia abajo hasta que vea «Pantalla Edge». Salta ahí.
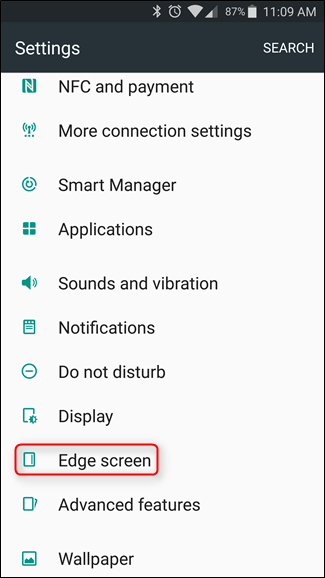
Aquí es donde puede activar o desactivar cada función; por ejemplo, si le gustan las funciones del Panel de borde, pero no usa Iluminación, simplemente apáguela. Para alternar la función, simplemente toque la que le gustaría habilitar / deshabilitar, luego mueva el control deslizante Encendido / Apagado.
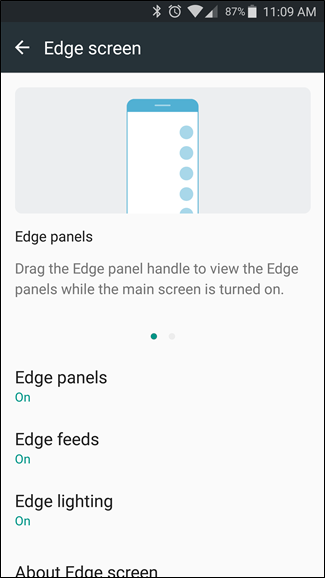
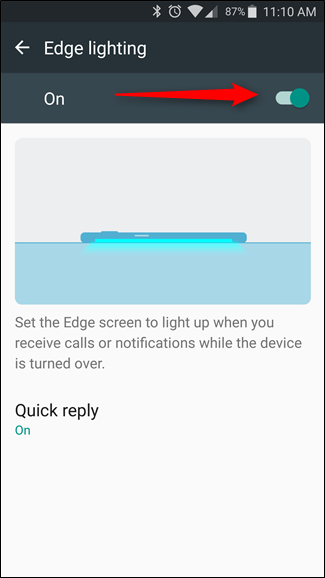
Aquí también es donde encontrará las características más avanzadas de cada función de Edge.
Cómo personalizar el panel de borde
De todas las características de Edge Display, los paneles son, con mucho, los más robustos. Esta barra lateral de acceso rápido permanece escondida y casi imperceptible cuando no la estás usando, pero está repleta de útiles accesos directos e información con solo deslizar rápidamente desde el borde exterior de la pantalla.
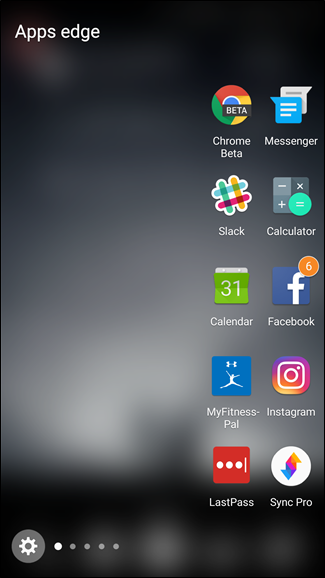
Desde el menú en el que estaba arriba (Configuración> Pantalla Edge), toque el enlace «Paneles Edge».
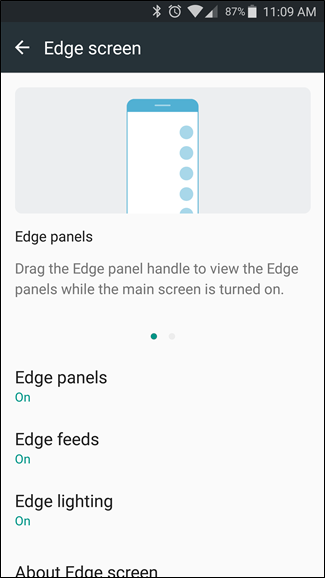
Esto lo colocará en el menú Paneles, donde puede personalizar qué paneles se muestran, así como dónde, qué tan grande es el mango y qué tan transparente es.
Para cambiar la ubicación de la manija del panel o la transparencia, toque el enlace «Configuración de la manija del panel de borde» en la parte inferior. Esto le permitirá personalizar completamente la ubicación y el aspecto del tirador; si no le gusta en el lado derecho, muévalo hacia la izquierda. Si prefiere que sea casi invisible, establezca la transparencia tan alta como sea posible. Es bueno tener el asa visible mientras te aclimatas, pero una vez que sabes exactamente dónde está, puedes hacerlo totalmente invisible. Eso es bastante asombroso. Una vez que lo haya configurado como desee, simplemente salga del menú.
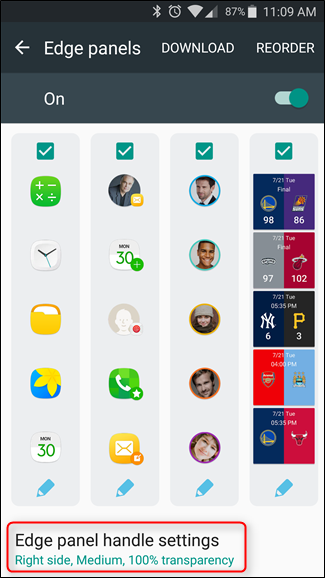
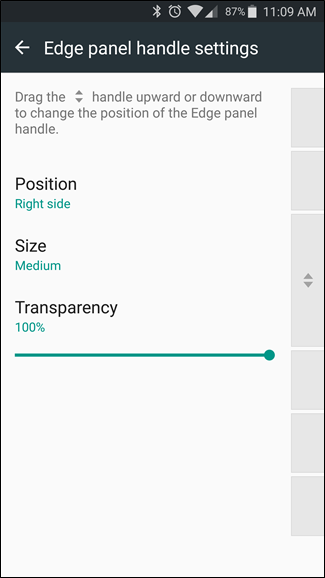
De vuelta en el menú principal de Paneles, puede comenzar a ajustar todo lo que Paneles tiene para ofrecer. Aquí hay una gran cantidad de opciones: Aplicaciones, Tareas, Personas, Yahoo! Deportes, Clima, Mis lugares, Yahoo! Finanzas, Yahoo! Noticias, Internet, S Planner y Quick Tools. Cada uno se puede alternar individualmente con la casilla de verificación en la parte superior, y la mayoría de ellos también se pueden personalizar tocando el pequeño icono de lápiz en la parte inferior del Panel. Juega con estas configuraciones; aquí hay algunas cosas realmente interesantes.
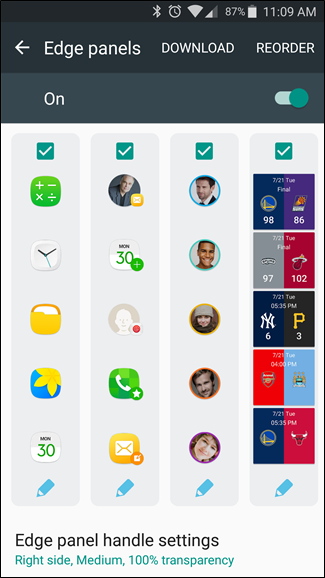
Si puede pensar en algo que le gustaría ver en el Panel Edge y no está disponible como una de las ofertas de acciones, es muy probable que esté disponible como una descarga de terceros. Para acceder a las descargas del Panel, simplemente presione el botón «Descargar» en la parte superior del menú Paneles. Esto lo dirigirá a la sección Edge Panels de la tienda Galaxy Apps, donde hay un montón de opciones adicionales. Con suficiente tiempo, realmente puede personalizar el Panel de borde para hacer exactamente lo que desea.
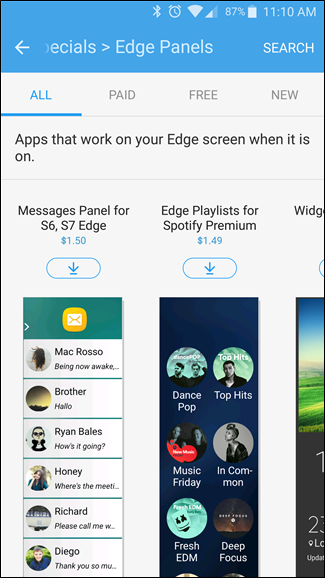
Cómo personalizar las fuentes de Edge
Al igual que los paneles, Edge Feeds se puede personalizar por completo. Por defecto, hay un puñado de opciones aquí: Briefing, Yahoo! Noticias, Deportes y Finanzas; y S Health. Nuevamente, estos se pueden alternar o personalizar individualmente con la casilla de verificación o el ícono de lápiz, respectivamente. Es exactamente como personalizar paneles de borde.
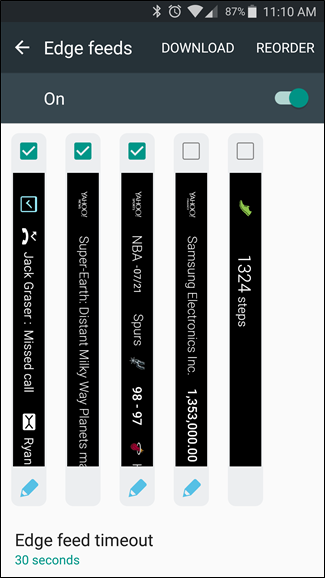
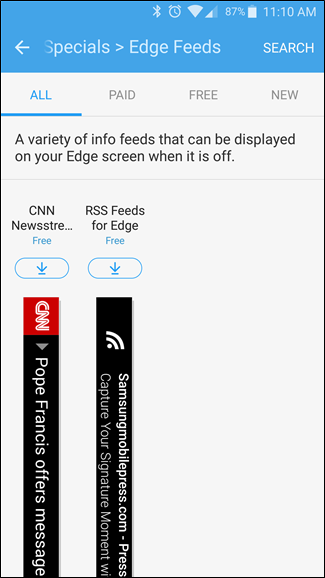
También hay una sección de descargas para Edge Feeds, pero desafortunadamente está bastante vacía; en el momento de escribir este artículo, solo había dos opciones de Feed. Sin embargo, tiene sentido, ya que aquí hay muy poca funcionalidad adicional y Samsung ya ha hecho un buen trabajo al cubrir la mayoría de las bases.
Cómo personalizar la iluminación de bordes
La iluminación es la más simple de todas las características de la pantalla Edge, porque es solo una luz. Para usar la función, simplemente mantenga el teléfono boca abajo cuando no esté en uso; cuando lleguen notificaciones, el Edge se iluminará. No hay mucho, puedes encenderlo o apagarlo en la parte superior, y eso es todo.


There’s also a neat “Quick reply” feature. If you’re getting a call and can’t get to it, just put your finger on the heart rate monitor on the back of the phone (beside the camera), and it will automatically reject the call and send a custom message. The default message is “Sorry, I can’t talk right now. Call back later.” but you can customize it to say whatever you like.
I’ve seen the argument made against the Edge Display, and while I can see where some of these features are superfluous and Samsung trying to create a solution to a problem that doesn’t exist, the Edge Panel is a fantastic time-saver once you get use to it. It’s easily the best feature of the Edge Screen.