
Windows no hace el mejor trabajo de escalar en monitores de alta resolución . Y si tiene varios monitores con diferentes densidades de píxeles, las cosas pueden volverse aún más confusas. Afortunadamente, Windows 10 tiene configuraciones que pueden ayudar.
Supongamos que su computadora portátil tiene una resolución súper alta y requiere escalado para evitar que los íconos y el texto se vean pequeños. Pero lo ha conectado a un monitor externo con más PPI de la vieja escuela, sin necesidad de escalado. Desea que el texto y otros elementos se vean del mismo tamaño en ambas pantallas, aunque tengan densidades de píxeles muy diferentes.
Le mostraremos cómo aproximar esto lo mejor que pueda usando la configuración de Windows. Puede averiguar la densidad específica de sus monitores (píxeles por pulgada, puntos por pulgada) con herramientas en línea , pero dado que el sistema de escalado de Windows no es lo suficientemente exacto para adaptarse simplemente a esos valores, en realidad no nos ayuda mucho.
En cambio, tendremos que analizarlo a ojo, de manera apropiada, ya que el objetivo es obtener una experiencia de visualización consistente y cómoda en todas sus pantallas. Recuerde, cualquiera que sea la configuración de escala, su resolución real siempre debe establecerse en la predeterminada de su pantalla .
Cómo cambiar la escala de varias pantallas
En Windows 10, la escala se ha movido a la nueva sección «Pantalla» del menú de configuración actualizado y táctil. Afortunadamente, aún es bastante fácil acceder desde el escritorio estándar: haga clic con el botón derecho en cualquier área vacía y seleccione «Configuración de pantalla».
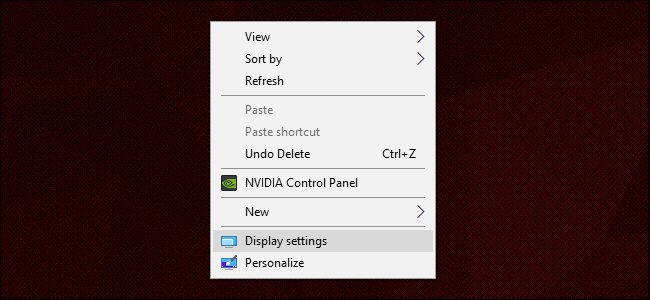
Esto lo llevará al siguiente menú, asumiendo que está ejecutando la última actualización del creador . En mi configuración de ejemplo, tengo una computadora portátil de 14 pulgadas con una resolución de pantalla de 1920 × 1080 y un monitor de 24 pulgadas con una resolución de 1920 × 1200. Windows puede detectar la diferencia de tamaños y ajustarse a sí mismo en consecuencia: ha configurado la computadora portátil a una escala visual del 150% (los elementos en pantalla son un 50% más grandes que el estándar) y al 100%, o por defecto, para el monitor.
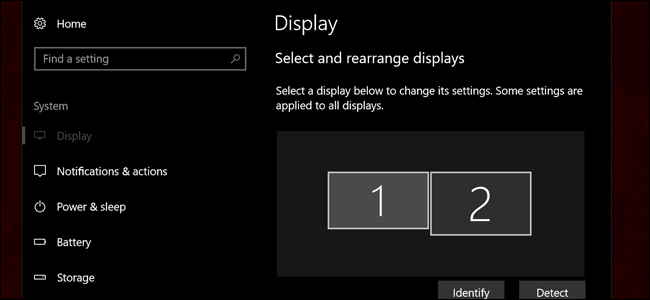
Sin embargo, mis ojos están bastante mal, así que prefiero que la computadora portátil esté configurada al 175% para poder leer el texto más fácilmente. Entonces, selecciono Pantalla 1 y configuro el menú desplegable en 175%.
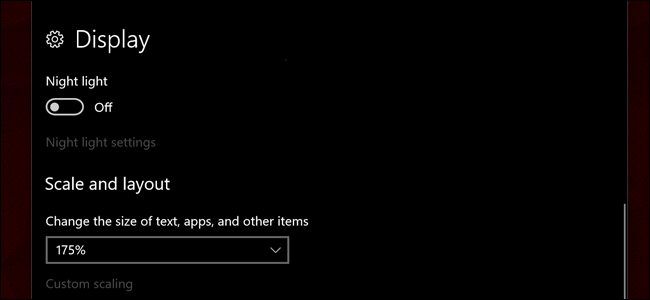
Observe cómo el texto ahora es lo suficientemente grande como para ocultar la columna del menú de la izquierda. Esto hace que las cosas sean considerablemente más pequeñas en la pantalla del escritorio que en la pantalla del portátil, en términos de su tamaño en el mundo real, no de los píxeles que se muestran en el escritorio. Entonces, para equilibrar las cosas, aumentaré la pantalla del escritorio al 125%.
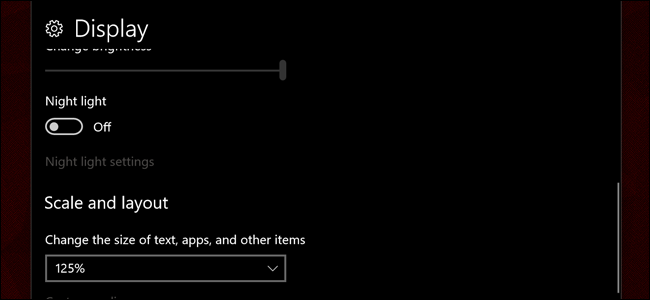
Ahora los elementos en pantalla parecen tener aproximadamente el mismo tamaño físico en mis dos pantallas. A pesar de tener una resolución horizontal idéntica, las imágenes, el texto y los íconos serán físicamente más grandes en la computadora portátil, por lo que pueden coincidir aproximadamente con los mismos elementos en la pantalla del escritorio. Es posible que deba cerrar la sesión y volver a iniciarla para aplicar la configuración en todo Windows.
Si desea opciones más precisas, puede hacer clic en el enlace «Escala personalizada». Esto puede ser útil en una computadora portátil estándar o en una computadora de escritorio de una sola pantalla, pero en nuestro ejemplo de múltiples pantallas, realmente no lo es: la escala personalizada debe aplicarse en todo el sistema, y habilitarla destruirá la configuración específica del monitor anterior. Si utiliza con frecuencia varios monitores con diferentes densidades de píxeles, ignore esta opción.
Ajustar la escala en otros programas
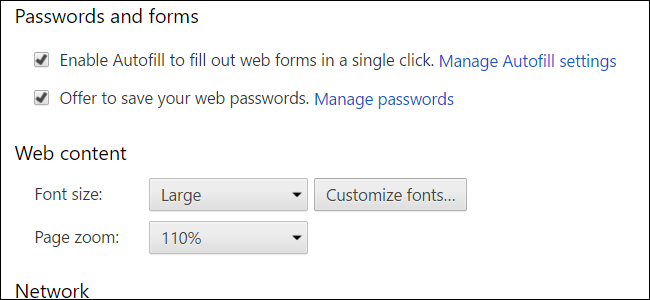
Si desea ajustar el tamaño del texto o los niveles de zoom de los programas de forma individual, muchas aplicaciones populares ofrecen esta configuración independientemente de las opciones de todo el sistema en Windows. Una forma común de lograr esto es mantener presionado el botón Ctrl y desplazarse hacia arriba o hacia abajo con el mouse; esto funciona en Microsoft Edge, Chrome, Firefox, Word y la mayoría de los demás procesadores de texto, e incluso en el Explorador de Windows. Ctrl-0 devolverá el zoom a su nivel predeterminado. Consulte el menú Ver en la mayoría de los programas para ver si ofrece opciones de escala.
Crédito de la imagen: Jemimus / Flickr



