Tabla de contenidos
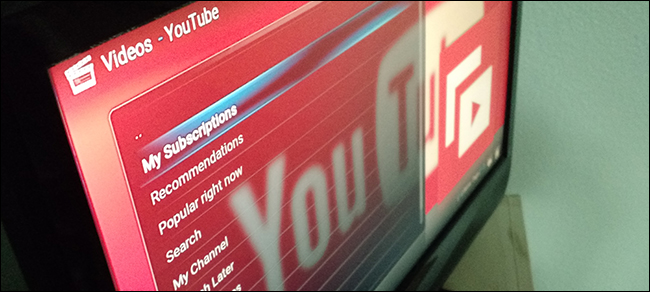
¿Estás harto de que el complemento de YouTube de Kodi se bloquee constantemente y te envíe mensajes de error crípticos como «Excepción en ContentProvider» y «Cuota excedida»? A continuación, le indicamos cómo solucionar ese problema con solo unos minutos de trabajo.
Le mostramos cómo ver televisión en vivo en Kodi , pero para ser honesto, no lo hago muy a menudo. YouTube es mejor que la televisión y Kodi pone YouTube directamente en mi televisor. La interfaz de control remoto facilita la exploración de mis suscripciones y la comprobación de listas de reproducción y archivos completos de cualquier canal. Binging canales de YouTube es una bendición.
Pero últimamente, YouTube en Kodi tiene errores, y aparecen mensajes de error cuando intento hacer cosas básicas. El problema, al parecer, está relacionado con las claves API que utilizan los desarrolladores de complementos. Google (que posee YouTube) limita el uso de API, y la base de usuarios de rápido crecimiento de Kodi significa que el complemento de YouTube alcanza ese límite todos los días, generalmente mucho antes de que comience a ver videos por la noche en la costa oeste.
Pude escribir estas instrucciones gracias a los pasos descritos en el foro oficial de Kodi , por el miembro del foro jmh2002. Ese esquema es genial, y estoy agradecido por él, pero pensé que a los usuarios les podrían gustar instrucciones fáciles de seguir con capturas de pantalla.
Con suerte, Google y el equipo de Kodi pueden encontrar una solución a largo plazo. Mientras tanto, sin embargo, puedes arreglar YouTube tú mismo creando tus propias claves API. Así es cómo.
Paso uno: configurar un proyecto en Google Cloud Console
Primero, diríjase a Google Cloud Platform . Una vez allí, haga clic en «Proyecto», luego en «Crear proyecto».
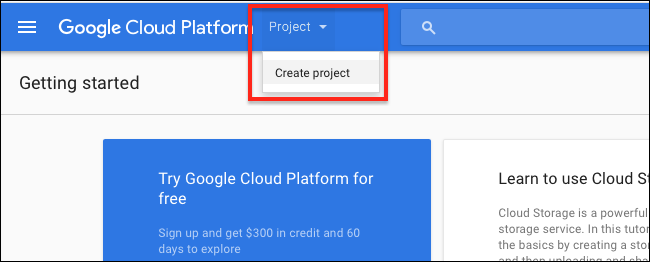
Nombra tu proyecto como quieras; Fui con «YouTube-Kodi».
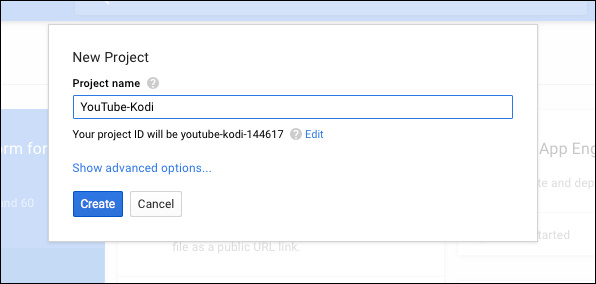
Mientras hace esto, no dude en ignorar cualquier llamada para pagar el servicio de Google. Eso es para desarrolladores serios, y solo eres una persona que intenta que YouTube funcione.
Paso dos: habilita la API de datos de YouTube
A continuación, diríjase a la sección Bibliotecas en Google Cloud Console . Haga clic en «API de datos de YouTube».
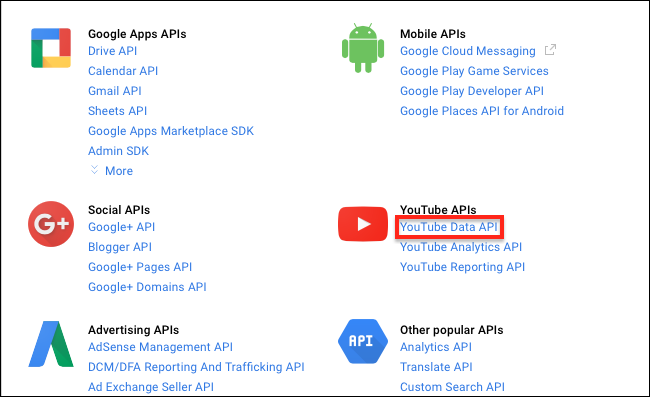
En la página siguiente, haga clic en «Habilitar».
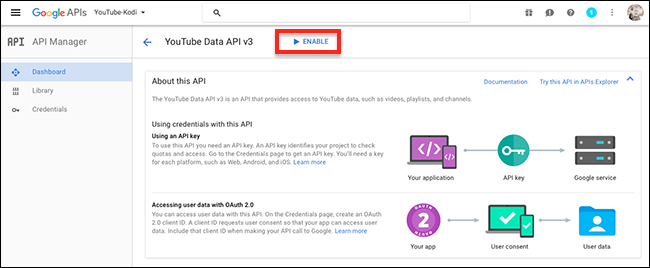
Existe la posibilidad de que se le diga que cree un proyecto primero, aunque acaba de crear uno. Si eso sucede, aparentemente vas demasiado rápido. Espera unos minutos y vuelve a intentarlo, te acelera. Es posible que también deba hacer clic en «Crear proyecto» y seleccionar su nuevo proyecto de YouTube-Kodi de la lista.
Paso tres: crea una clave de API
A continuación, dirígete a la página de credenciales . Haga clic en «Crear credenciales», luego en «Clave API».
![crear-credenciales]](https://respontodo.com/wp-content/uploads/2020/10/create-credentials-1.png)
Aparecerá una ventana con su nueva clave API brillante, una cadena de números y letras de 39 caracteres. Copie la clave completa y guárdela en un documento en su computadora. Etiquételo como «Clave API» para su propia referencia.
Paso cuatro: cree más credenciales
Permaneciendo en la página de Credenciales , haga clic en «Crear Credenciales» seguido de «ID de cliente OAuth».
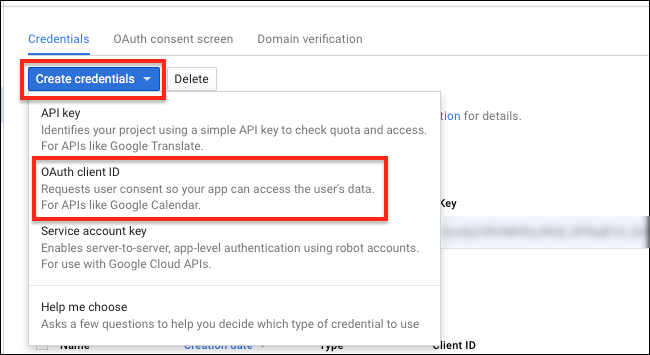
En la página siguiente, haga clic en «Otro», luego elija el nombre que desee. (Fui con «Kodi».)
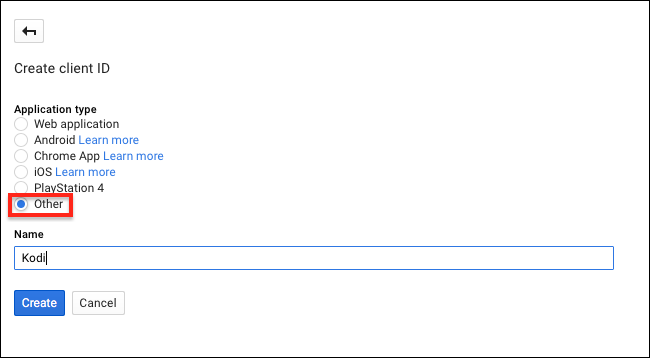
Haga clic en «Crear» y se le darán dos claves nuevas: una «ID de cliente», una cadena de números y letras de 45 caracteres seguida de «apps.googleusercontent.com». Copie esto en su documento de referencia, elimine «apps.googleusercontent.com» y etiquete la clave «ID de cliente» como referencia.
También obtendrá un «secreto de cliente», que es una cadena de letras y números de 24 caracteres. Copie esto en su documento, etiquetándolo como «Secreto del cliente» como referencia.
Paso cinco: pegue sus claves en YouTube
Ahora estamos listos para encender Kodi y finalmente arreglar esto. Si aún no lo ha hecho, inicie sesión en su cuenta de YouTube dentro del complemento de Kodi YouTube. Se le pedirá que vaya a youtube.com/activate e ingrese un código de 8 dígitos. Puede hacer esto en cualquier dispositivo, no solo en el dispositivo en el que se ejecuta Kodi.
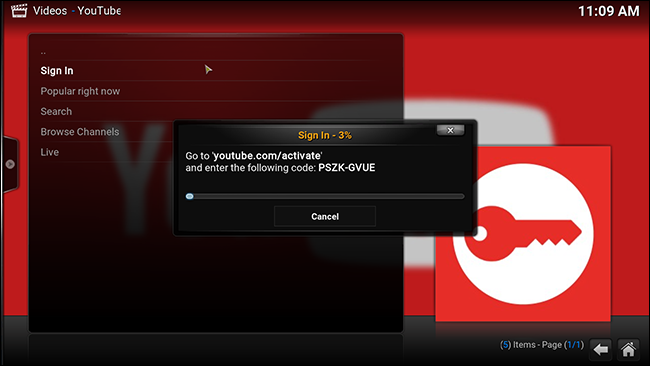
Haga esto dos veces, según las instrucciones. A continuación, abra el submenú del complemento de YouTube. Puede hacer esto seleccionando el complemento y luego presionando la letra C en su teclado.
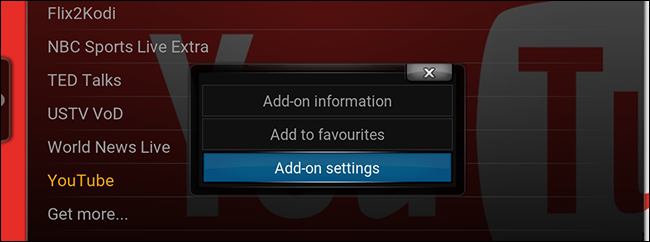
Abra «Configuración de complementos», luego diríjase a la pestaña «Clave API».
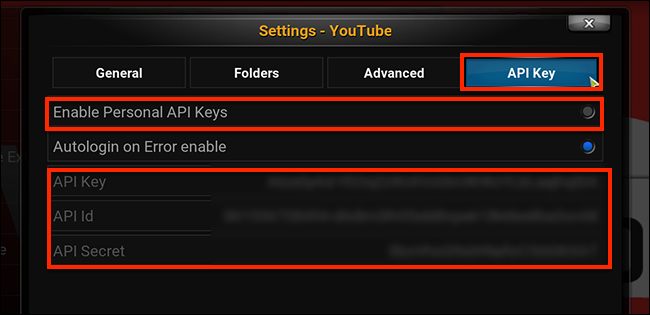
Asegúrese de que la opción «Habilitar claves de API personales» esté activada, luego pegue las claves que recopiló anteriormente en los lugares apropiados. (Mis llaves están borrosas en la imagen de arriba para que no las roben. Consigan sus propias llaves, muchachos).
Algunas características aún están rotas
Después de configurar mis propias claves API, YouTube básicamente me funciona de nuevo. Navegar por mis suscripciones y videos populares es rápido, al igual que navegar por los canales de YouTube. Los mensajes de error son cosa del pasado.
Habiendo dicho eso, dos funciones todavía no me funcionan: mi Lista Ver más tarde y mi Historial. Estas características tienen problemas fuera de la API y, con suerte, se parchearán en futuras versiones del complemento. Más allá de eso, no podría estar más feliz. Tengo YouTube de vuelta en Kodi, y todo está bien en el mundo. Espero que este tutorial también te ayude.