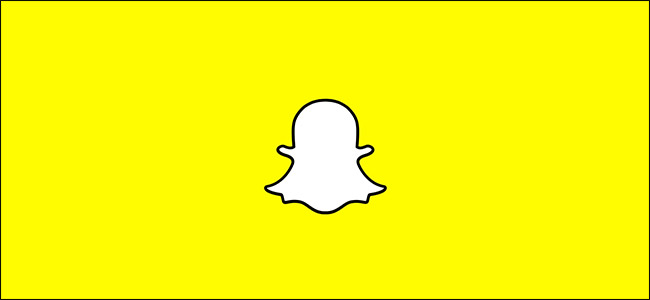
Me encanta Snapchat, pero también sería el primero en admitir que el diseño de la interfaz de usuario es … pobre. Si está usando Snapchat por primera vez y simplemente se siente perdido, estos son los conceptos básicos.
Cómo tomar una foto o un video
Cuando abra Snapchat por primera vez, verá una pantalla que se ve así.
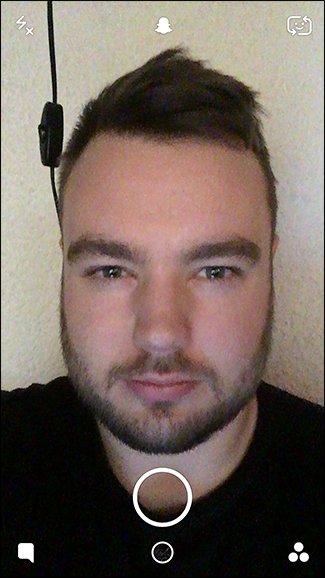
Obviamente, no tendrá mi cara, pero la pantalla mostrará lo que está mirando una de las cámaras de su teléfono. Están sucediendo muchas cosas aquí, así que tomemos las cosas ícono por ícono.
- Toque el icono de la cámara en la parte superior derecha para alternar entre la cámara frontal y la trasera.
- Toque el ícono del rayo en la parte superior izquierda para encender y apagar el flash. Snapchat puede usar el flash del teléfono para las instantáneas tomadas con la cámara normal y cambiará la pantalla a amarillo brillante para las instantáneas tomadas con la cámara frontal.
- Toca el ícono de chat en la parte inferior izquierda o desliza el dedo hacia la izquierda para acceder a la pantalla Chat, donde verás todos los Snaps que te enviaron tus amigos y donde puedes enviar mensajes tú mismo.
- Toque el ícono de tres círculos en la parte inferior derecha o deslice hacia la derecha para ir a la pantalla Historias donde puede ver todas las Historias de sus amigos.
- Toque el registro de Snapchat en la parte superior de la pantalla o deslice hacia abajo para ir a la pantalla de Configuración.
- Toque el círculo pequeño en la parte inferior de la pantalla o deslice hacia arriba para acceder a sus Recuerdos.
El icono del círculo grande en el medio es, como era de esperar, el obturador. Así que hablemos de usar eso para tomar instantáneas.
Para tomar una foto, toque toque ese círculo grande. También puede mantenerlo presionado para tomar una instantánea de video. Mientras lo mantiene presionado, Snapchat grabará hasta diez segundos de video.
Cómo editar un snap (y agregar pegatinas, texto u otras cosas)
Una vez que haya tomado un Snap, accederá a la pantalla Editar Snap.
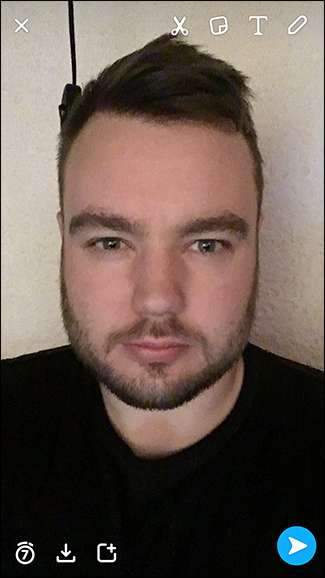
Aquí es donde edita su Snap, agrega texto y cambia su duración. Una vez más, tomémoslo ícono por ícono.
- Toque el ícono X en la parte superior izquierda para cancelar el Snap.
- Toque el ícono del temporizador en la parte inferior izquierda para cambiar cuánto tiempo un Snap es visible para sus amigos.
- Toque el icono de descarga en la parte inferior izquierda para guardar el Snap en sus Recuerdos.
- Toque el icono con el pequeño signo más en la parte inferior izquierda para agregar el complemento a su historia.
- En la parte superior derecha, los cuatro íconos controlan diferentes formas en las que puedes personalizar tu Snap.
Hablemos de esos cuatro iconos. Toque el ícono de lápiz para comenzar a dibujar con un bolígrafo encima de su Snap. Puede cambiar el color que está usando con el control deslizante y deshacer un trazo de pincel con el pequeño icono de deshacer. Vuelva a tocarlo para volver a la pantalla Editar instantánea.
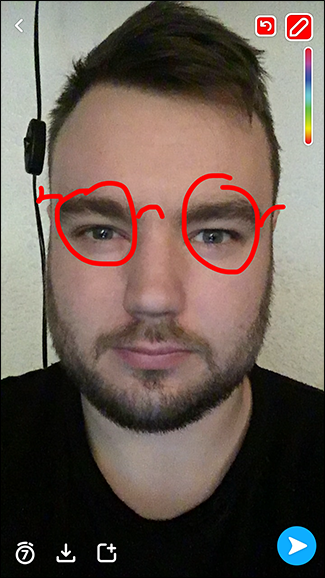
También puede tocar en cualquier parte de la pantalla, o el ícono T, para comenzar a agregar texto. Al tocar el ícono T nuevamente se alterna entre diferentes efectos de texto.
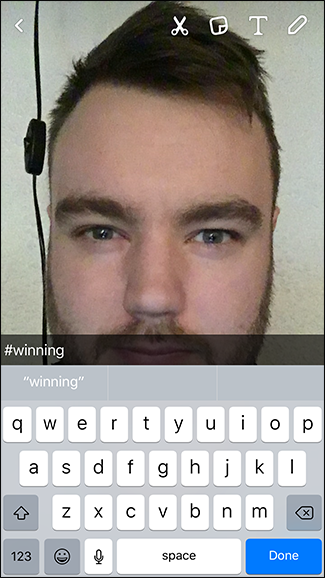
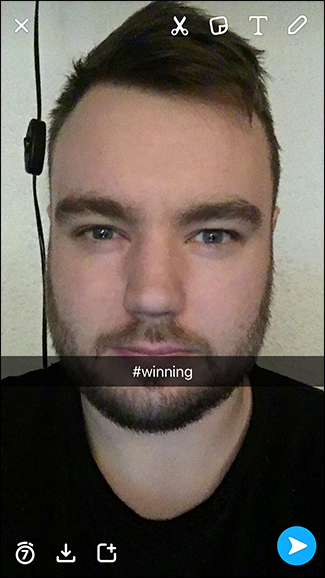
Toque el icono de la nota Post-It para agregar pegatinas a sus Snaps. Estos pueden ser emoji del sistema, Bitmoji, pegatinas que usted mismo crea o pegatinas personalizadas lanzadas por Snapchat.
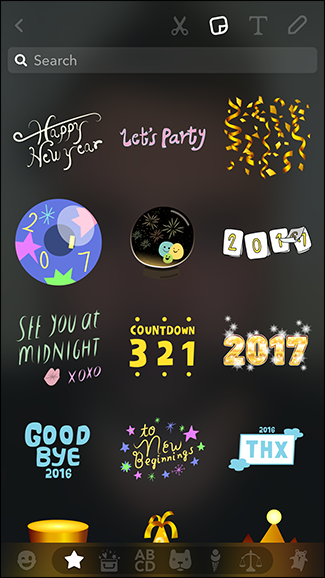
Toque el icono de las tijeras para hacer su propia pegatina a partir de su complemento. Use su dedo para trazar cualquier elemento que desee. Se convertirá en una pegatina para que la coloques y utilices.
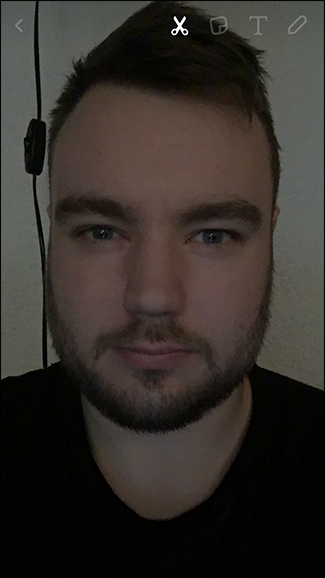
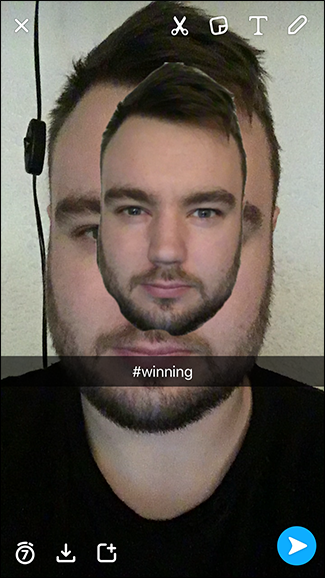
Para mover cualquier pegatina o elemento de texto, tóquelo y manténgalo presionado. A continuación, puede arrastrarlo a donde desee.
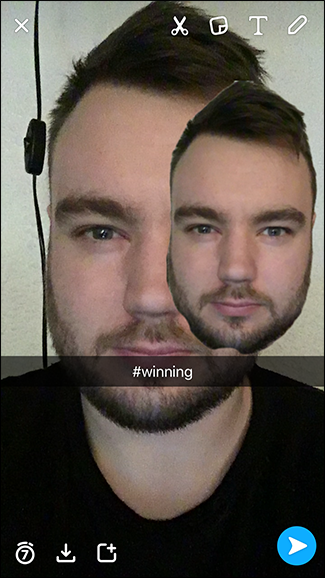
Para cambiar el tamaño de una pegatina o elemento de texto, pellizque con dos dedos como si estuviera haciendo zoom para agrandarlo y pellizque con dos dedos como si estuviera alejando para hacerlo más pequeño.
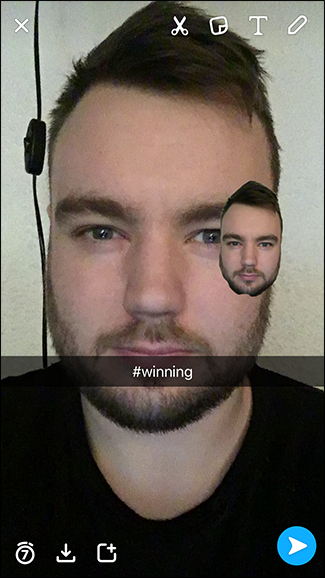
Para eliminar una pegatina, arrástrela al pequeño icono de la papelera en la parte superior derecha.
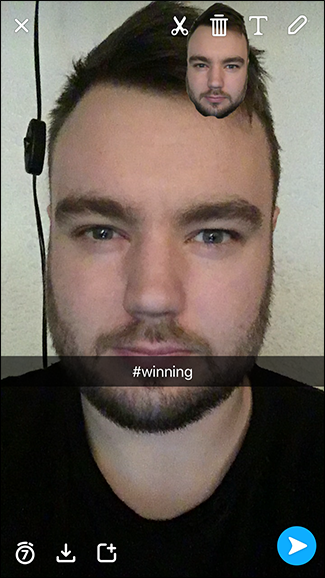
Puedes colocar tantas pegatinas como quieras para personalizar tus Snaps.
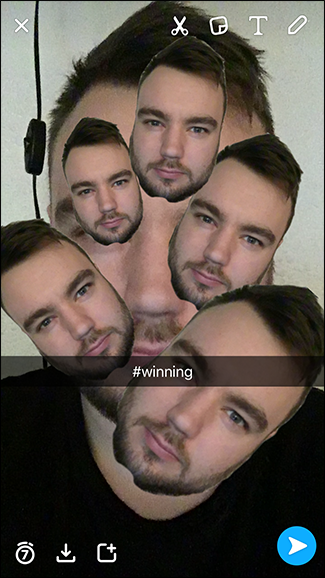
Para agregar filtros a sus Snaps, deslice hacia la izquierda o hacia la derecha. Los filtros incluyen todo, desde filtros geográficos específicos de la ubicación hasta superposiciones de información y efectos de color.
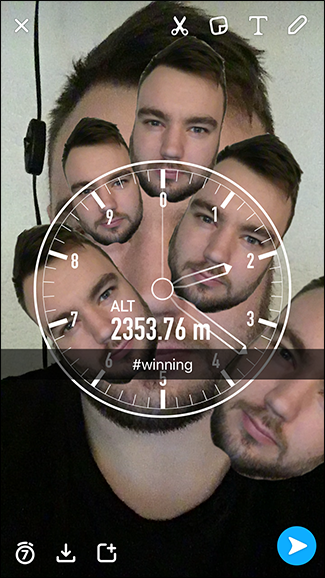
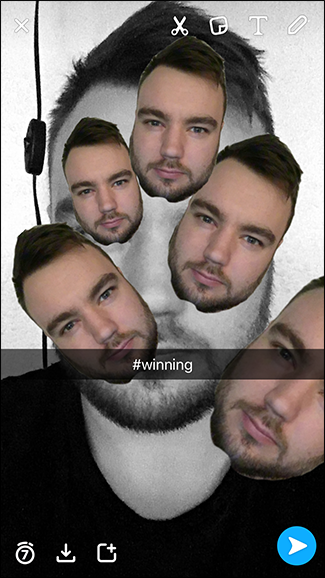
Una vez que haya terminado de editar su Snap, para enviarlo, toque el ícono de flecha azul en la parte inferior derecha y lo llevarán a su lista de contactos.
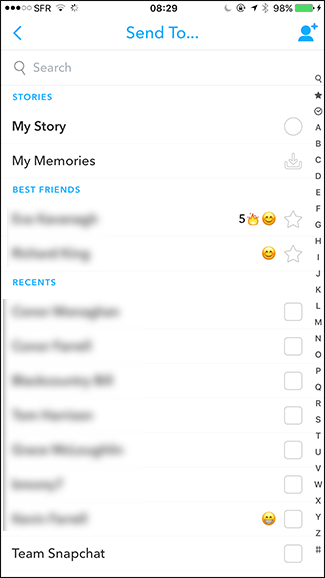
Aquí puede seleccionar a quién desea enviar su Snap. Las personas con las que se contacta con más frecuencia y que se comunicaron con usted más recientemente aparecen en la parte superior de la lista. Toque el nombre de un contacto para seleccionarlo.
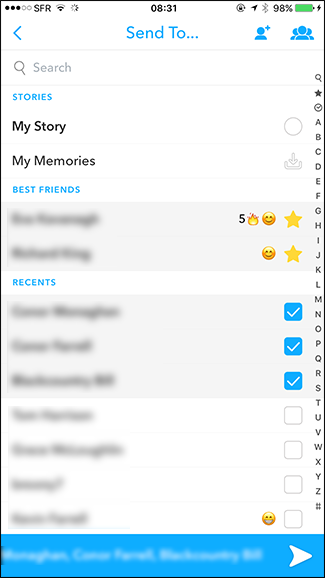
Para enviar el Snap al mundo, toca la flecha azul en la parte inferior derecha. Y eso es todo, ¡has enviado tu primer Snap!
Cómo enviar un mensaje con Snapchat
Snapchat también te permite enviar mensajes de texto desechables a tus amigos, a los que llama «Chat». Desde la pantalla principal, toque el icono de chat en la parte inferior izquierda o deslice hacia la izquierda para acceder a la pantalla de chat.
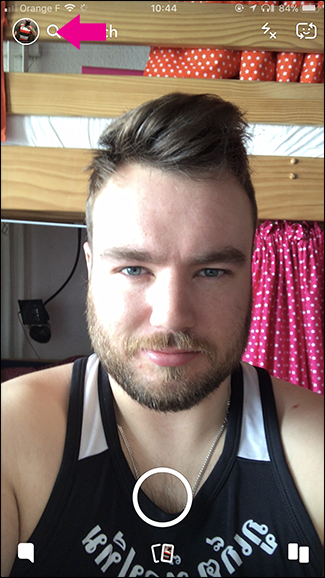
La pantalla de chat se ve así.
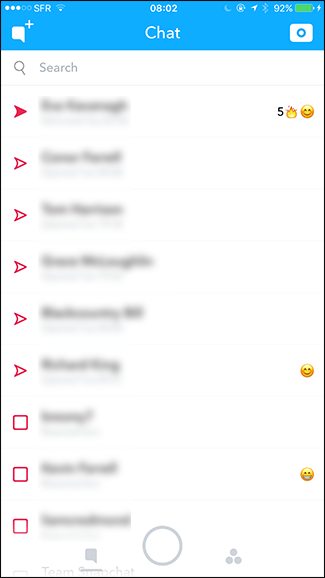
Esta es una lista de las personas más recientes que ha contactado. Si desea enviar un mensaje a uno de ellos, toque su nombre. Entonces obtendrás esta pantalla.
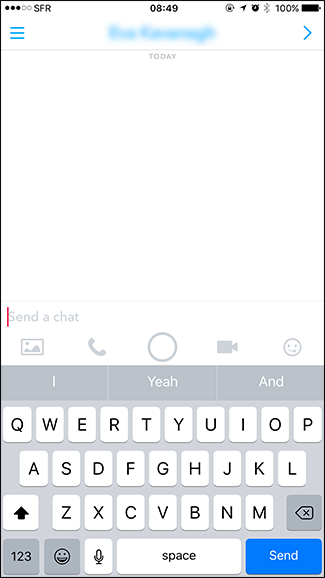
Para enviar un mensaje, simplemente ingrese lo que desea decir y presione Enviar.
También puede enviar imágenes desde su teléfono a través de Snapchat Chat. Simplemente toque el ícono de imagen y seleccione la foto que desea enviar.

Toque Editar si desea agregar filtros, texto o emoji a su imagen. De lo contrario, toque las flechas azules para enviar la imagen.

To send a sticker, tap the emoji icon on the far right. You can send all the system emoji, Snapchat’s custom stickers, and Bitmoji.

Snapchat also supports voice and video calling, although it isn’t very popular. Tap the telephone icon to start a voice call and the video icon to start a video call.
If you just want to send a regular Snap, tap the circle in the center of the screen.
Messages sent through Snapchat Chat are a little different to regular Snaps. Chat messages don’t have a time limit. Once the recipient opens the message, they can read it for as long as they want. Once they leave the chat window, it vanishes unless they save it.

If you or the recipient taps and holds on any Chat message, it gets saved to the chat. Both people are able to see any saved messages so you will always know that someone has saved a message. This is so that you can send things like directions through Snapchat without them vanishing before the other person can navigate them.
Messages can be unsaved by the person who originally saved them by holding down on the message again. If both people have saved the message, then both people will have to un-save it for it to disappear.
Like with regular Snaps, if the recipient screenshots a chat window, you’ll get a notification telling you. You can see a few of the notifications in my screenshots.
There’s a lot more to Snapchat than this, but these are the basics of getting started. It’s a little confusing at first, but once you get the hang of it, it’ll become second nature.