Tabla de contenidos
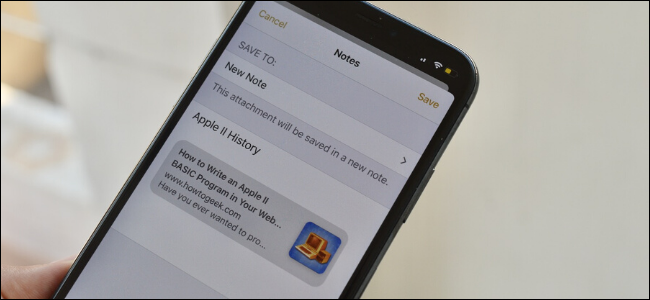
Apple Notes es un gran lugar para organizar sus pensamientos y recopilar su investigación. Si está estudiando o investigando en línea para un proyecto, aquí le mostramos cómo puede agregar rápidamente enlaces, fotos y otros medios directamente a Apple Notes.
Agregue cualquier cosa usando la hoja para compartir
La forma más fácil de agregar algo a Apple Notes es usando la extensión de Notas en la hoja Compartir. Esta función está disponible prácticamente en todas partes. Si puede ver un botón para compartir, puede compartir el contenido con Apple Notes. Funciona en todas las aplicaciones predeterminadas de Apple, junto con las aplicaciones de terceros.
Con este método, puede agregar enlaces, fotos, videos, ubicaciones de mapas, archivos PDF y capturas de pantalla a la aplicación Notes.
Por ejemplo, digamos que estamos investigando formas de desinfectar y limpiar todos nuestros dispositivos, y queremos recopilar todos los enlaces y sugerencias en una sola nota (o notas diferentes).
Para comenzar, navegue a la página web en Safari, luego toque el botón Compartir.
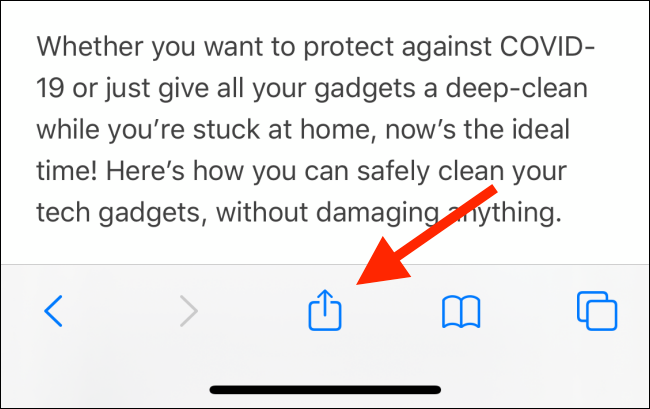
Aquí, toque la opción «Notas» de la sección de aplicaciones. Si no ve la aplicación Notas aquí, deslice el dedo hasta el final de la lista, luego toque el botón «Más» para agregarlo. Consulte nuestra guía para personalizar la hoja Compartir para obtener instrucciones detalladas.
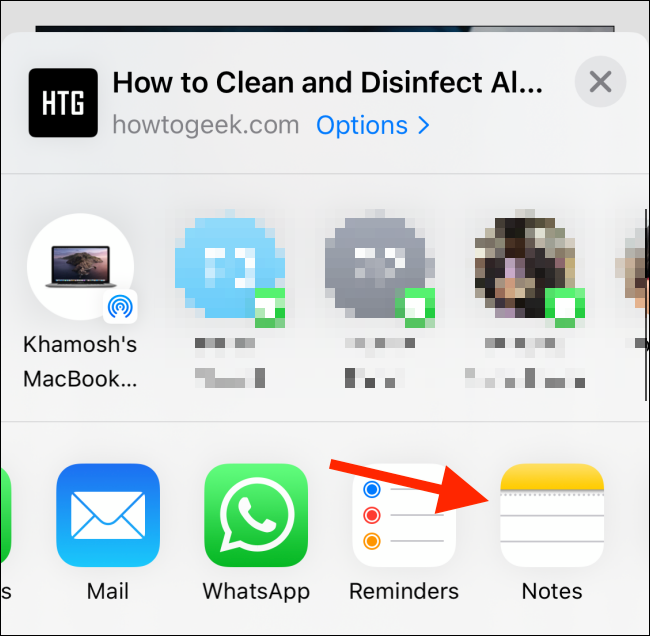
Ahora verá la extensión de la hoja Notes Share. El enlace estará en el área de texto, en formato de texto enriquecido, mostrando el título y la imagen destacada. Puede tocar el área sobre el enlace para agregar cualquier información que desee enviar a la aplicación Notas (observaciones o notas en el enlace, por ejemplo). La primera línea de texto se convierte automáticamente en el título de la nota.
Como esta es la primera vez que utiliza la extensión de Notas en la hoja Compartir, verá la opción para guardar los detalles en una nueva nota (indicada por la opción «Nueva nota» en la opción «Guardar en»). Una vez que haya agregado toda la información, toque el botón «Guardar».
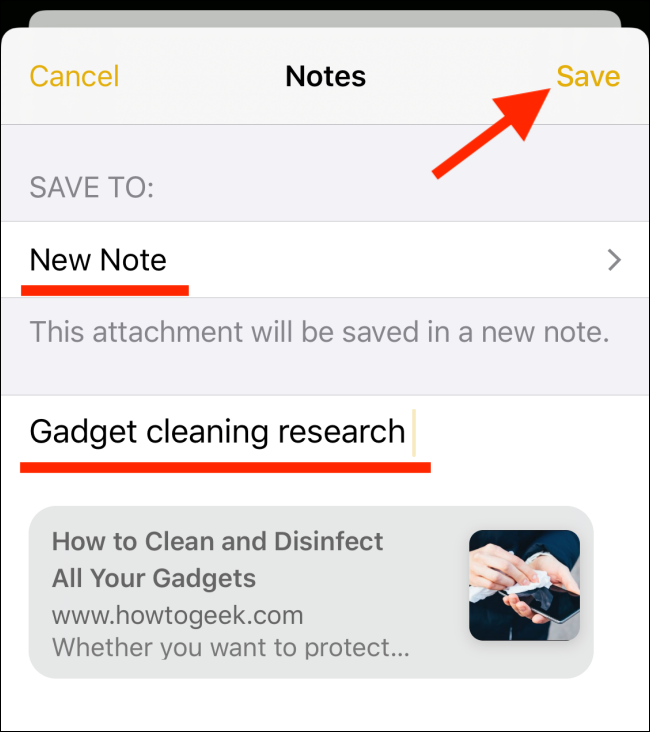
Serás enviado de vuelta a la página original y el enlace terminará en una nueva nota.
Ahora, navegue a otra página web, toque el botón Compartir y seleccione la extensión Notas nuevamente.
Ahora verá un cambio en la opción «Guardar en». Mostrará el título de la nota que acaba de crear. Si desea agregar este enlace al final de la nota anterior, no necesita cambiar nada. Simplemente agregue el texto y continúe.
Pero si desea crear una nueva nota, toque la opción «Guardar en».
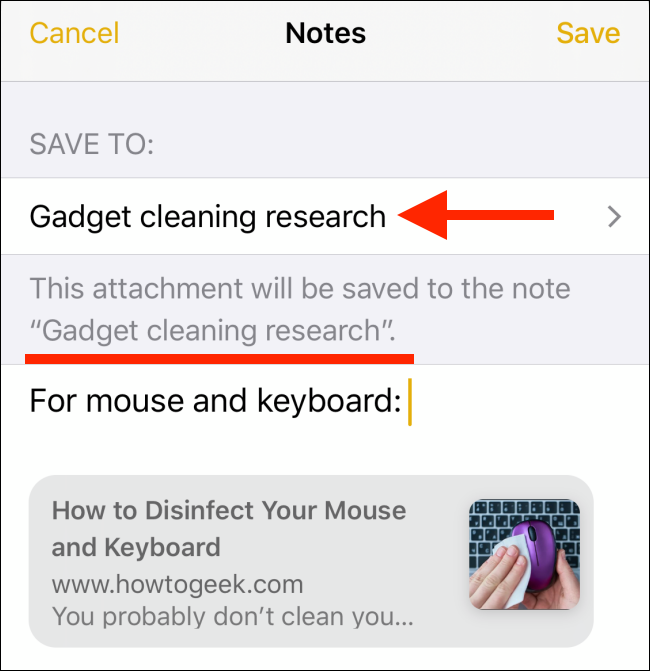
Aquí, toque el botón «Crear nueva nota».
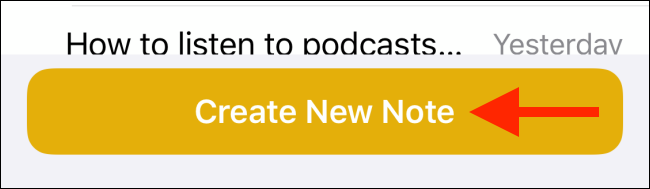
De forma predeterminada, la extensión de Notas siempre muestra la nota creada anteriormente como destino. Si desea crear una nueva nota, deberá cambiarla manualmente cada vez.
Una vez que esté satisfecho, toque el botón «Guardar».
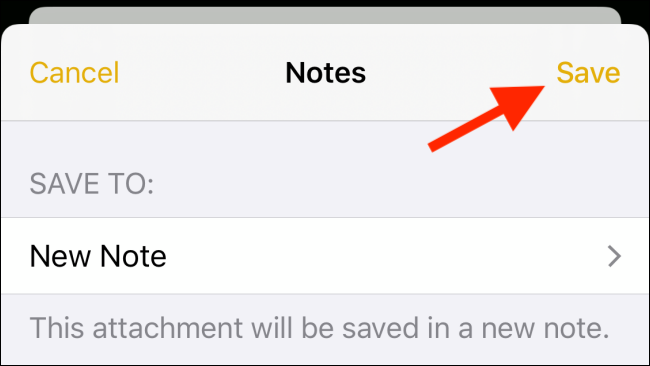
Puede seguir el mismo proceso desde cualquier aplicación para guardar contenido en Apple Notes.
Intente copiar y pegar
Si no desea usar la hoja Compartir, o si solo desea agregar texto a la aplicación Notas, la opción más fácil es copiar y pegar. Esto también funciona para medios y documentos.
Primero, seleccione el contenido que desea enviar a Apple Notes. Luego, manténgalo presionado. Desde el menú contextual, toque el botón «Copiar».
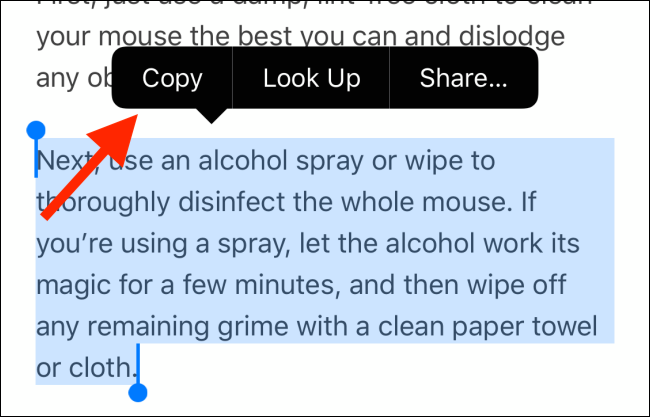
Abra la aplicación Apple Notes y vaya a la nota donde desea agregar la información. Luego, toca dos veces en el espacio vacío y elige la opción «Pegar».
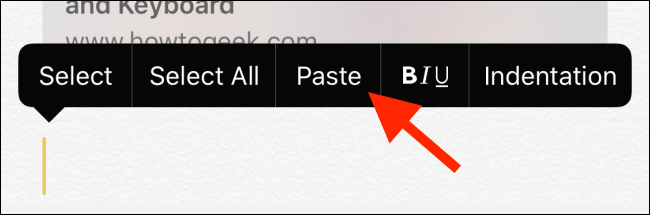
Si está usando iOS 13, iPadOS 13 o una versión más reciente, también puede usar los nuevos gestos de edición de texto .
Utilice Arrastrar y soltar en el iPad
Los usuarios de iPad deben intentar adoptar la función de arrastrar y soltar para compartir contenido de una aplicación a otra. Cuando tienes dos aplicaciones una al lado de la otra, es mucho más rápido seleccionar un enlace y pasar a otra aplicación.
Pero puede usar arrastrar y soltar incluso si no está usando Split View .
Primero, toque y mantenga presionado el enlace, el texto o los medios y arrástrelo un poco para recogerlo.
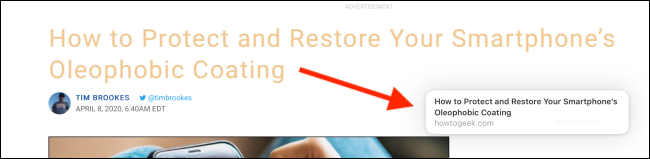
Ahora, use su otra mano para deslizar hacia arriba desde la parte inferior de la pantalla para abrir el Dock. Desde aquí, seleccione la aplicación Notas. (Si no tiene la aplicación Notes en su Dock, puede ir a la pantalla de inicio).

Navegue hasta la nota mientras sostiene el contenido con el dedo.
Una vez que se abre la nota, use su dedo para navegar hasta el lugar donde desea colocarla. Simplemente suelte el dedo para colocar el contenido en su lugar.
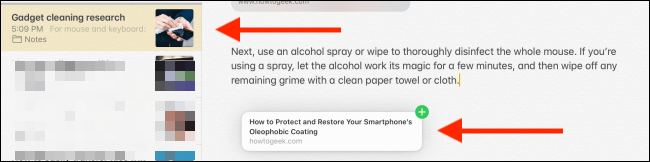
Encuentre fácilmente todos los archivos adjuntos
Ahora hay una forma más fácil de filtrar solo notas con archivos adjuntos en Apple Notes.
En la aplicación Notas, vaya a la sección Todas las notas, deslícese hacia abajo y toque la barra «Buscar».
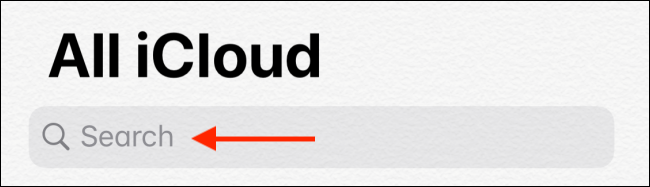
Aquí, en la sección Sugeridos, elija la opción «Notas con archivos adjuntos».
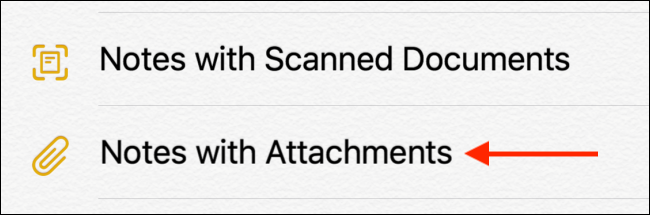
La aplicación Notes ahora solo filtrará notas con archivos adjuntos. Puede optar por buscar un título de la nota para limitar aún más los resultados de la búsqueda.
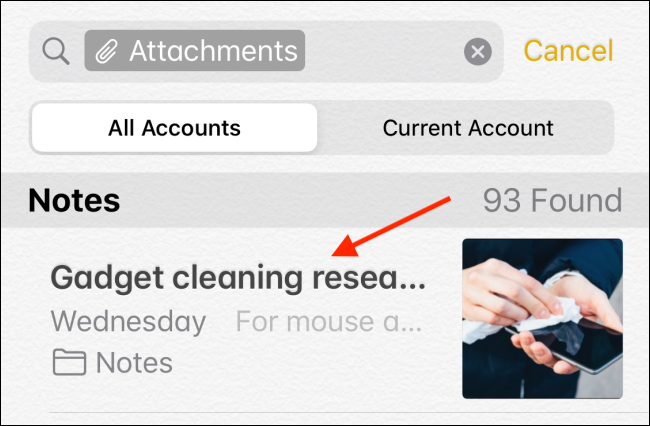
¿Eres nuevo en la aplicación Notes? Descubra cómo puede ayudarle a organizar sus pensamientos .


