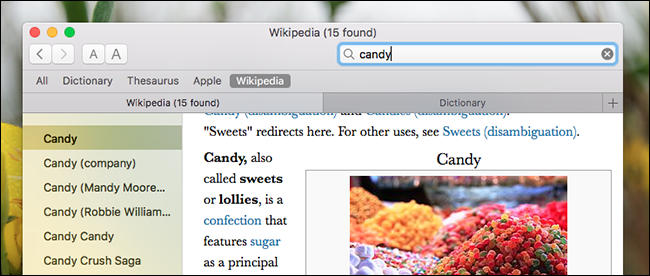
¿Alguna vez has deseado poder usar pestañas en tus aplicaciones favoritas? Gracias a macOS Sierra, puedes. Si puede abrir varias ventanas con una aplicación, es muy probable que pueda combinarlas en una, tal como lo hace con su navegador.
Finder agregó pestañas hace un par de versiones, y eso fue bueno, pero Sierra va más allá al admitir pestañas en muchas más aplicaciones, incluidas muchas de terceros. Esto brinda a los usuarios una nueva forma de ordenar sus flujos de trabajo, y los desarrolladores ni siquiera necesitan agregar la función para que funcione.
Describimos las mejores características de macOS Sierra , pero como ocurre con todas las actualizaciones importantes del sistema operativo, algunas características excelentes se pierden en la confusión. Eso es una lástima, porque las pestañas pueden ser la mejor característica no reconocida en esta versión. Así es como funcionan.
Cómo usar pestañas en macOS Sierra
Las pestañas, en términos generales, son compatibles con cualquier aplicación en la que sea posible tener más de una ventana abierta. Para utilizar la función, primero debe abrir varias ventanas.
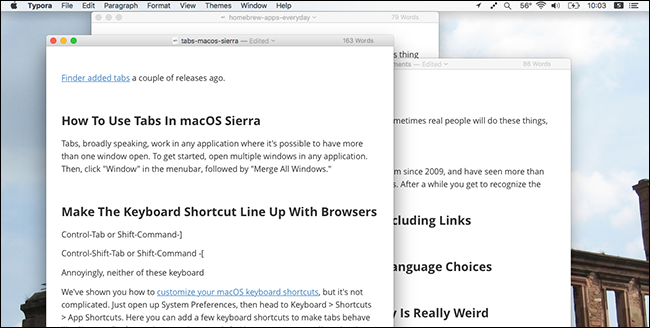
A continuación, haga clic en «Ventana» en la barra de menú, seguido de «Combinar todas las ventanas».
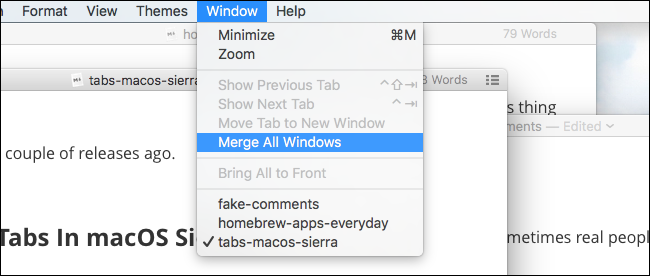
Así, todas sus ventanas se reunirán en un solo lugar.
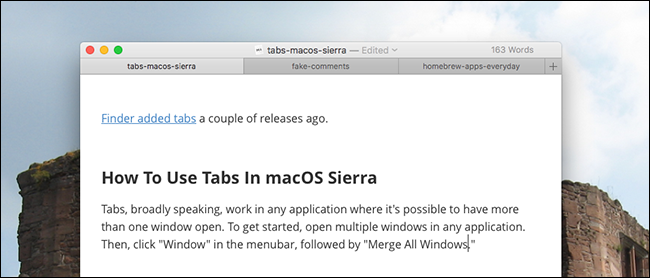
Si utiliza Safari como navegador, estas pestañas le resultarán familiares. Dependiendo de la aplicación que estés usando, es posible que notes un botón «+» al final de tu fila de pestañas, al igual que Safari. Este botón crea un nuevo documento en una nueva pestaña, un toque sutil pero apreciado.
Lamentablemente, al presionar «Archivo» seguido de «Nuevo documento» se abrirá una nueva ventana, al igual que Comando + N. Sin embargo, si está usando el modo de pantalla completa en Mission Control , se abrirán nuevos documentos en una nueva pestaña. Una vez más, ese es un buen toque, porque las nuevas ventanas no son realmente posibles en el modo de pantalla completa.
Qué funciona y qué no funciona
Entonces, ¿qué aplicaciones funcionan con estas pestañas? La única forma real de averiguarlo es mediante pruebas. Abra una aplicación, presione «Ventana» en la barra de menú y vea si se ofrece «Combinar todas las ventanas». Si es así, enhorabuena: que las aplicaciones admiten pestañas.
No le sorprenderá saber que la suite iWork de Apple funciona, lo que le brinda la posibilidad de trabajar en varios documentos de Pages o Numbers, todo dentro de una ventana. La mayoría de las aplicaciones de Mac predeterminadas que esperaría que funcionen, incluidos Maps, Dictionary y TextEdit, también funcionan perfectamente.
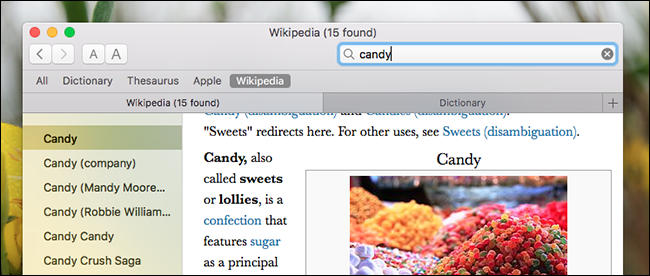
Sin embargo, la vista previa no ofrece pestañas, lo que nos parece realmente extraño. Estoy seguro de que puedes encontrar otras excepciones extrañas.
En términos generales, cualquier aplicación que ofrezca sus propias funciones de administración de ventanas no funcionará con las pestañas de Sierra. Microsoft Office, por ejemplo, ofrece sus propias funciones «Dividir» y «Organizar todo» para la gestión de ventanas. Chrome y Firefox ya ofrecen pestañas, por lo que no tiene sentido que esas aplicaciones funcionen con la funcionalidad incorporada en macOS. Ninguna de estas aplicaciones es compatible con las pestañas nativas de Sierra.
Pero los desarrolladores no tienen que hacer nada para que esta funcionalidad funcione. Esto significa que incluso las aplicaciones que no se han actualizado en años pueden, en teoría, funcionar bien. Por ejemplo, aquí está Simple Comic, actualizado por última vez en 2009, funcionando muy bien:
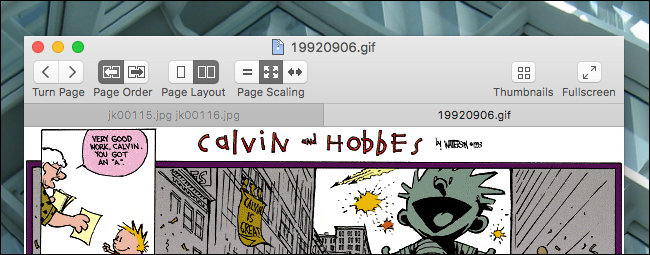
Por supuesto, esto significa que las pestañas también se ofrecen en lugares sin sentido. Adium, por ejemplo, ya ofrece pestañas, pero eso no impide que macOS también ofrezca la función en esa aplicación.
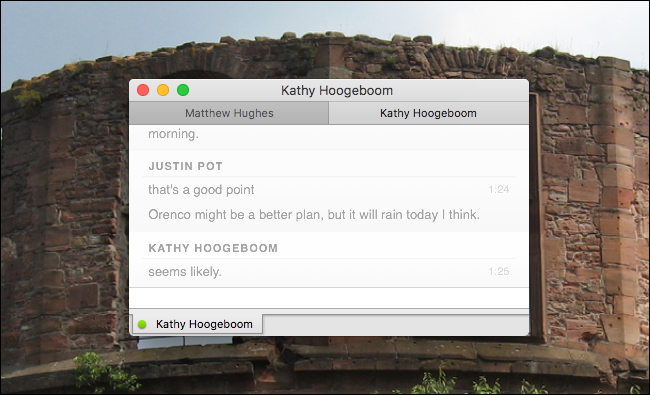
Es divertido, en cierto modo, y habla de lo bueno que es el soporte retroactivo para esta función.
Saltar entre pestañas con atajos de teclado
Si todo esto le parece una gran cantidad de clics, no se preocupe: los atajos de teclado son compatibles. De forma predeterminada, puede cambiar entre pestañas con estos atajos:
- Cambiar a la pestaña siguiente : Control + Tab o Mayús + Comando +]
- Cambiar a la pestaña Anterior : Control + Mayús + Tabulador o Mayús + Comando + [
Estos son los atajos de teclado predeterminados que utiliza Safari, por lo que los usuarios de ese navegador deben sentirse cómodos. Sin embargo, si es un usuario de Chrome o Firefox, es posible que esté acostumbrado a usar Comando + Opción + Flecha en su lugar. Si prefiere ese atajo, puede agregarlo. Le mostramos cómo personalizar sus atajos de teclado macOS , pero no es complicado. Abra Preferencias del sistema, luego diríjase a Teclado> Accesos directos> Accesos directos a aplicaciones.
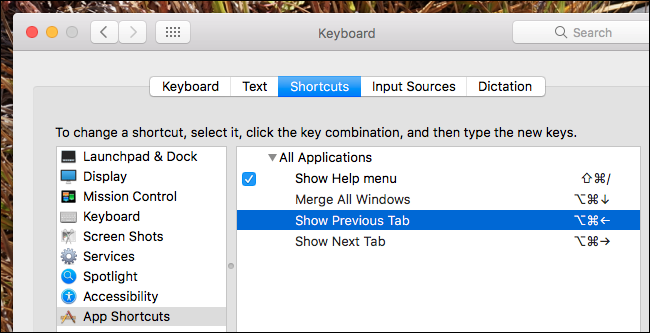
Aquí, puede agregar algunos atajos de teclado para que las pestañas se comporten como Chrome, Firefox y básicamente cualquier otro navegador que no sea Safari. Simplemente escriba «Mostrar pestaña de vistas previas» y «Mostrar pestaña siguiente», luego asigne el método abreviado de teclado que desee. Esto hace que el uso de pestañas sea mucho más intuitivo para los usuarios de otros navegadores.


