
Los videojuegos de pantalla completa en Windows tienen algunos peligros: tocar la tecla Ventana, usar cualquier tipo de atajo de Windows como ALT + TAB, o incluso hacer clic con el mouse en el lugar equivocado si está usando varios monitores puede bloquear su juego. Siga leyendo mientras destacamos las soluciones para cada uno de esos problemas.
Estimado How-To Geek,
Ha pasado mucho tiempo desde que jugué juegos de computadora y, después de volver a jugar, me he encontrado con algunos dolores de cabeza que no existían cuando era un ávido jugador. Para que quede claro, cuando digo «atrás cuando» me refiero a cuando tenía un Pentium, yo era una plataforma de juegos seria y todavía arrancamos la mayoría de nuestros juegos en DOS. Los problemas con los que me encuentro ahora simplemente no existían en ese entonces.
Específicamente, me he encontrado con varias molestias para las que me encantaría encontrar algunas soluciones rápidas. Primero, cuando estoy jugando un juego en modo de pantalla completa, si toco la tecla de Windows, la mayoría de los juegos se bloquean o se bloquean y volveré al escritorio de Windows. Podría ejecutar el juego en modo Ventana, pero eso arruina la inmersión. Es difícil engañarme a mí mismo y pensar que estoy asaltando una mazmorra o algo así si puedo ver mi barra de tareas de Windows. Mientras estamos en eso, ¿hay alguien que desactive otros accesos directos que podrían devolverme a Windows como ALT + TAB?
El otro problema, nuevamente uno que no tenía en el día en que solo tenía un monitor CRT enorme, son múltiples monitores. Ahora tengo tres monitores y, por lo general, solo juego en el central (porque hombre, qué dolor es intentar habilitar la compatibilidad con múltiples monitores para la mayoría de los juegos). He notado que algunos juegos no hacen un buen trabajo al aislar la ventana del juego y el mouse y puedes perder el mouse en las pantallas secundarias (lo cual es molesto) o puedes hacer clic accidentalmente en algo en la segunda pantalla que causa el juego para volver al escritorio como lo hace la tecla de Windows (lo cual es aún más molesto). ¿Hay algo que se pueda hacer para evitar la desactivación total de los monitores secundarios cuando se juega?
¡Gracias amigo!
Sinceramente,
Game Noob All Over Again
No hay nada peor que estar completamente inmerso en tu juego solo para que una pulsación de tecla errante te saque del momento y te deje sin ceremonias en el escritorio. Pensaría que tendríamos una solución incorporada sólida para los problemas que destaca en este punto (que incluye, incluso, una mejor compatibilidad con varios monitores para juegos, dado que estamos en 2014 y mucha gente tiene más de un monitor).
Dicho esto, no es muy difícil solucionar los problemas a los que se enfrenta si está dispuesto a utilizar algunas pequeñas aplicaciones de ayuda para ayudar a que sus juegos y Windows jueguen bien.
Si tiene curiosidad por saber por qué todavía luchan por jugar bien después de todos estos años, le recomendamos que consulte nuestro explicador sobre el tema: Por qué los juegos de PC tienen problemas con Alt + Tab y cómo solucionarlo .
Existen programas que deshabilitarán la clave de Windows en su nombre, sin necesidad de esfuerzo. Por ejemplo, puede utilizar el sencillo y gratuito WKey Disabler para realizar esta tarea (siempre que el programa esté activo, desactiva la tecla de Windows). Si desea mantener más control sobre lo que ejecuta en su computadora y si desea modificar algo más que la tecla de Windows, deberá recurrir a AutoHotkey para realizar el trabajo de manera limpia y sin hinchazón.
Si nunca antes ha usado AutoHotkey, puede parecer un poco intimidante, pero le aseguramos que es un asunto bastante sencillo. Definitivamente, consulte la Guía para principiantes para usar un script de AutoHotkey y obtenga una copia de Autohotkey. Una vez que lo haya instalado, simplemente cree un nuevo script AHK creando un archivo de texto en su escritorio, pegando el siguiente texto en él:
LWin::Return
RWin::Return
!Tab::Return
y luego guardar el archivo con un nombre fácil de recordar como gaming-key-script.ahk
El script anterior es un simple mapa de teclas de AutoHotkey. Cada línea asigna una tecla existente a otra tecla utilizando el formato de función Key1 :: Key2 /. En este caso, simplemente reasignamos la tecla izquierda de Windows, la tecla derecha de Windows y ALT + TAB (indicada por la pestaña! En la última línea) a la función de retorno (porque tenemos que asignarla a algo). Si cepilla accidentalmente alguna de las teclas de Windows o intenta usar el combo ALT + TAB, llamará a la función Retorno, que simplemente descargará la pulsación de la tecla porque no hay una función anterior a la que regresar. Si desea ampliar su lista para incluir más combinaciones de teclas, le recomendamos que consulte la documentación de AHK para las teclas de acceso rápido y la reasignación de teclado .
Para usar el script anterior, simplemente haga doble clic en el archivo AHK que creó. Juega tu juego. Cuando haya terminado, busque en la bandeja del sistema de Windows el ícono AHK y desactive el script.
En cuanto a encarcelar el mouse para evitar que desaparezca de la pantalla o que se bloquee el juego, vamos a consultar un consejo del lector sobre el tema, cortesía del lector de HTG Steve :
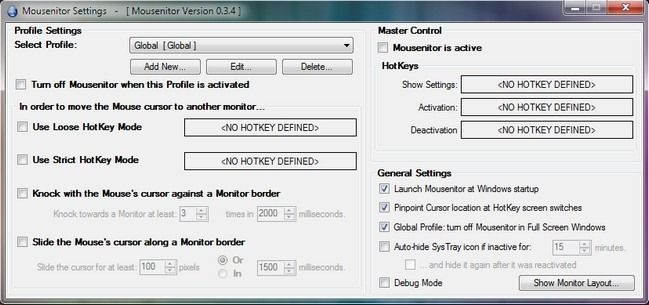
Me encanta mi configuración de varios monitores, pero hay ocasiones en las que puede resultar complicado. Específicamente cuando juego ciertos juegos de computadora o ejecuto ciertas aplicaciones heredadas que tengo que usar para mi trabajo. Los juegos y las aplicaciones más antiguas a menudo no saben qué hacer con una configuración de varios monitores y pueden suceder todo tipo de cosas raras. Tuve el mouse atascado en el monitor secundario, las aplicaciones se bloquearon cuando el mouse pasó del monitor principal al monitor secundario y el mouse desapareció por completo una vez que salió del monitor primario. Incluso cuando no es tan drástico, es molesto cuando esperas un «borde duro» mientras juegas y el mouse simplemente sale del marco y desaparece.
Mi solución es una aplicación de código abierto que encontré llamada Mousenitor . Es una pequeña aplicación simple que le permite «encarcelar» el mouse de manera efectiva. Puede establecer límites, alternarlos con teclas de acceso rápido e incluso configurar perfiles para diferentes aplicaciones y juegos. ¡Me ha salvado de tantos dolores de cabeza! Hablando de dolores de cabeza, no configure un perfil que restrinja el mouse al monitor principal, luego coloque el panel de control de Mousenitor en el segundo monitor y luego enciéndalo. Fue todo un rompecabezas de resolver.
Su consejo funcionó muy bien en 2011 cuando lo envió, y todavía lo estamos usando para esos molestos juegos de no-encarcelar-al-mouse. Entre el práctico script AHK y Mousenitor, estará libre de esos molestos momentos de bloqueo del escritorio.
¿Tiene una pregunta tecnológica urgente? Envíenos un correo electrónico a [email protected] y haremos todo lo posible para responderlo.


