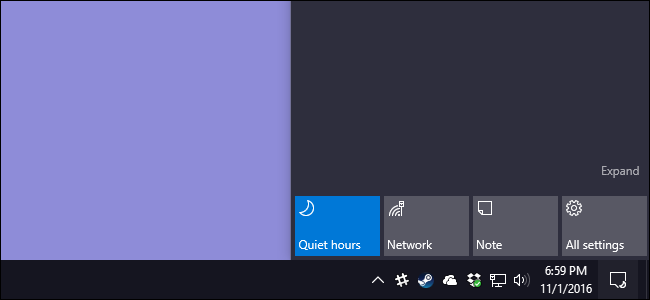
¿Alguna vez se ha preguntado por qué solo puede activar o desactivar Horas silenciosas en Windows 10, pero no establecer las horas reales que desea? Nosotros tenemos tambien. Pero con un pequeño truco de Registro o Política de grupo, resulta que puedes.
Windows 8 introdujo la idea de Quiet Hours , la versión de Windows de No molestar, donde las notificaciones no le notificarán durante esas horas. Y en Windows 8, puede configurar Quiet Hours para que se apague y se encienda en determinados momentos. Por alguna razón, Microsoft eliminó ese control en Windows 10, dejándolo con solo un interruptor de encendido / apagado y la impresión de que todos deben tener las mismas horas libres. De forma predeterminada, Windows 10 establece las horas de silencio desde la medianoche hasta las 6:00 a.m., sin forma de cambiarlas en la interfaz de usuario. La buena noticia es que si está dispuesto a sumergirse en el Registro de Windows o en el Editor de políticas de grupo local para realizar un par de cambios rápidos en la configuración, puede cambiar los tiempos reales que usa Quiet Hours.
Usuarios domésticos: cambie las horas de silencio editando el registro
Si tiene la edición Windows 10 Home, tendrá que editar el Registro de Windows para realizar estos cambios. También puede hacerlo de esta manera si tiene Windows Pro o Enterprise, pero se siente más cómodo trabajando en el Registro que en el Editor de políticas de grupo local. (Sin embargo, si tiene Pro o Enterprise, le recomendamos que utilice el Editor de políticas de grupo local más sencillo, como se describe en la siguiente sección).
Advertencia estándar: el Editor del Registro es una herramienta poderosa y su uso indebido puede hacer que su sistema sea inestable o incluso inoperable. Este es un truco bastante simple y mientras sigas las instrucciones, no deberías tener ningún problema. Dicho esto, si nunca ha trabajado con él antes, considere leer sobre cómo usar el Editor del Registro antes de comenzar. Y definitivamente haga una copia de seguridad del Registro (¡y de su computadora !) Antes de realizar cambios.
Para comenzar, abra el Editor del Registro presionando Inicio y escribiendo «regedit». Presione Entrar para abrir el Editor del Registro y otorgarle permiso para realizar cambios en su PC.
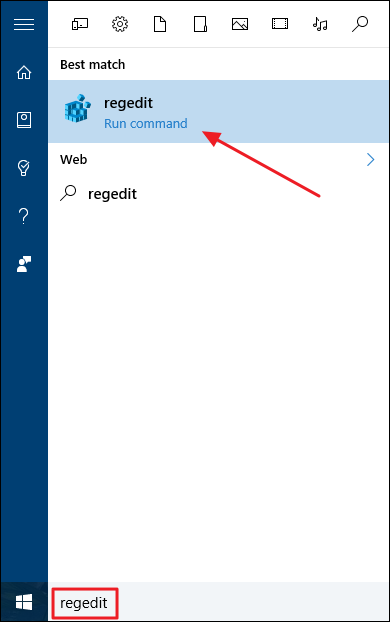
En el Editor del Registro, use la barra lateral izquierda para navegar hasta la siguiente clave:
HKEY_CURRENT_USER \ SOFTWARE \ Políticas \ Microsoft \ Windows \ CurrentVersion
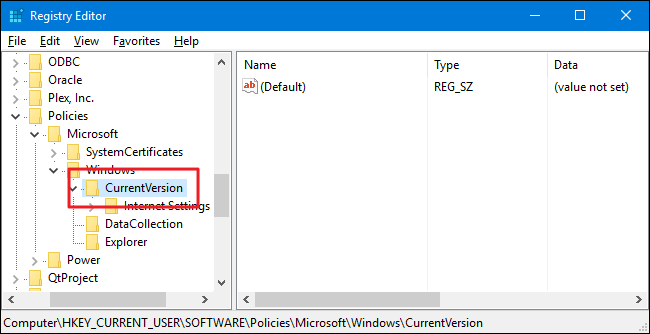
A continuación, cree una nueva subclave dentro de la CurrentVersionclave. Haga clic con el botón derecho en la CurrentVersionclave y elija Nuevo> Clave. Nombra la nueva clave QuietHours.
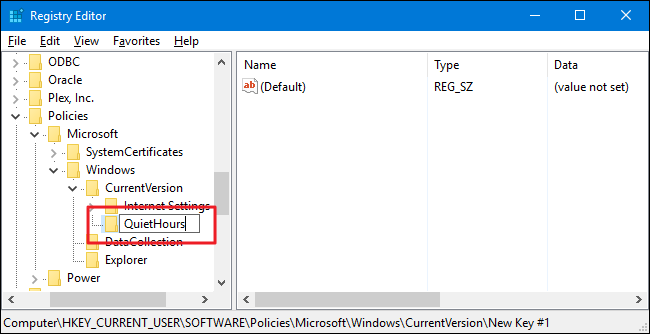
Ahora, creará dos nuevos valores dentro de la nueva QuietHours clave. Haga clic con el botón derecho en la QuietHoursclave y elija Nuevo> Valor DWORD (32 bits). Nombra el nuevo valor EntryTime. Cree un segundo valor DWORD en la QuietHoursclave y asígnele un nombre ExitTime.
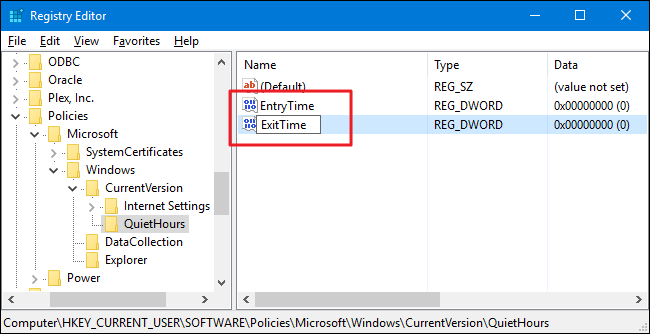
El EntryTime valor especifica la hora a la que comienzan las Horas silenciosas y el ExitTime valor a la hora en que finalizan las Horas silenciosas. Abra cada valor a su vez haciendo doble clic en él. En la ventana de propiedades de cada valor, establezca la opción «Base» en «Decimal». En el cuadro «Información del valor», escriba la cantidad de minutos después de la medianoche que desea activar el evento. Entonces, por ejemplo, puede establecer el valor de EntryTime en 120 para las 2:00 am (120 minutos después de la medianoche) y el valor de ExitTime en 600 para las 10:00 am.
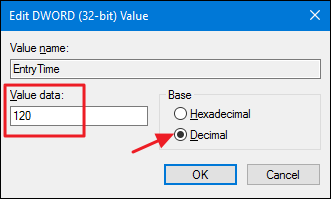
Ahora puede cerrar el Editor del registro. Los cambios se realizan de inmediato, por lo que no es necesario reiniciar su PC ni nada. Las nuevas horas de inicio y finalización de las horas silenciosas deberían estar en vigor a partir de ahora. Para revertir el cambio, simplemente siga los mismos pasos y elimine la clave QuietHours que hizo, que también eliminará los dos valores que creó en esa clave.
Usuarios profesionales y empresariales: cambie las horas de silencio con el editor de políticas de grupo local
Si está utilizando Windows 10 Pro o Enterprise, la forma más sencilla de cambiar las Horas de silencio es mediante el Editor de políticas de grupo local. Es una herramienta bastante poderosa, por lo que si nunca la ha usado antes, vale la pena tomarse un tiempo para aprender lo que puede hacer . Además, si está en la red de una empresa, haga un favor a todos y consulte primero con su administrador. Si su computadora de trabajo es parte de un dominio, también es probable que sea parte de una política de grupo de dominio que sustituirá a la política de grupo local, de todos modos.
En Windows 10 Pro o Enterprise, presione Inicio, escriba gpedit.msc y presione Entrar.
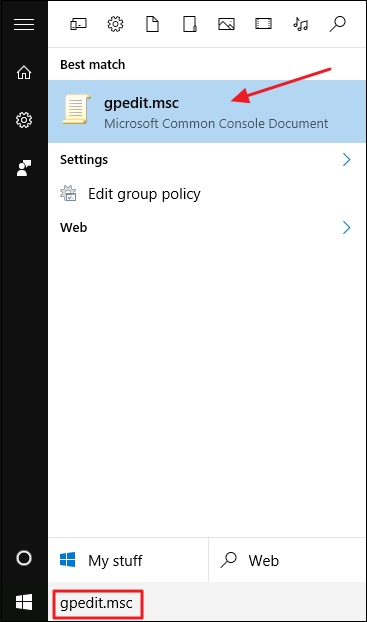
En el Editor de políticas de grupo local, en el panel de la izquierda, acceda a Configuración de usuario> Plantillas administrativas> Menú Inicio y barra de tareas> Notificaciones. A la derecha, trabajará con dos configuraciones: «Establecer la hora en que las Horas de silencio comienzan cada día» y «Establecer la hora en que las Horas de silencio terminan cada día».
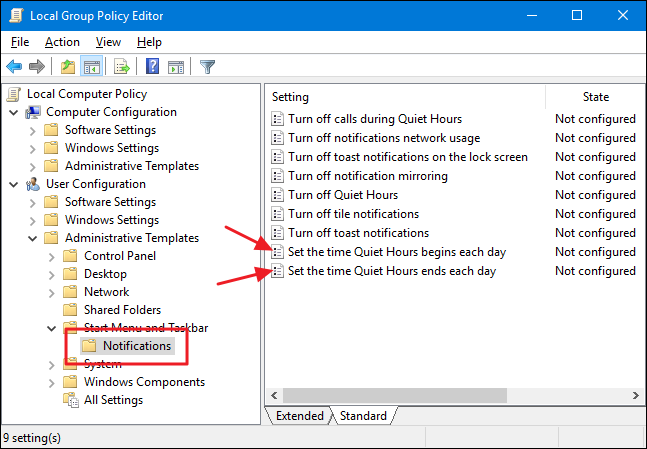
Haga doble clic en la opción «Establecer la hora en que las horas de silencio comienzan cada día» para abrir su ventana de propiedades. En la ventana, haga clic en la opción «Habilitado» y luego use el cuadro «Minutos después de la medianoche» para establecer el número de minutos después de la medianoche que comienzan las Horas silenciosas. En este ejemplo, vamos por 120 minutos, que serían las 2:00 am. Cuando haya terminado, haga clic en «Aceptar».
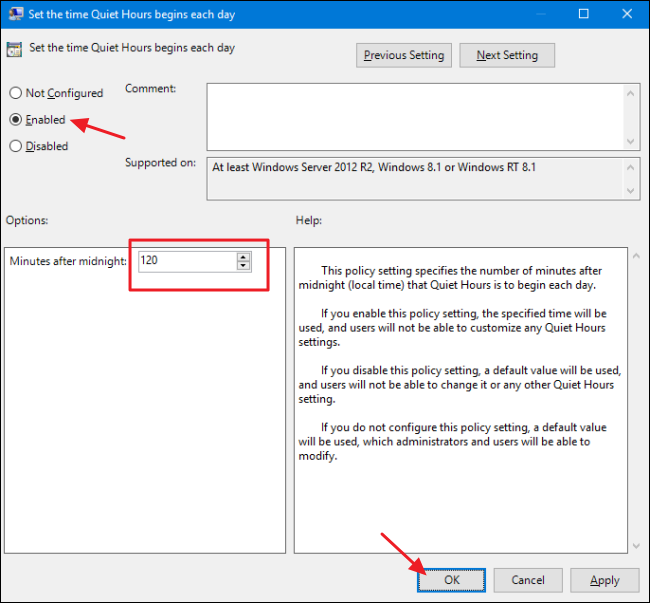
Ahora, utilizará el mismo procedimiento con la opción «Establecer la hora en que las horas de silencio finalizan cada día» para configurar el número de minutos después de la medianoche que finalizan las horas de silencio. Entonces, por ejemplo, podríamos establecer 600 minutos para que las horas silenciosas terminen a las 10:00 am.
Después de configurar ambas configuraciones, puede salir del Editor de políticas de grupo local. Los cambios son inmediatos, por lo que no es necesario reiniciar Windows. Y si desea desactivar su nueva configuración en cualquier momento, simplemente vuelva al Editor de políticas de grupo local y cambie ambas configuraciones a «No configurado». Windows volverá a utilizar las horas de silencio predeterminadas de 12:00 a. M. A 6:00 a. M.


