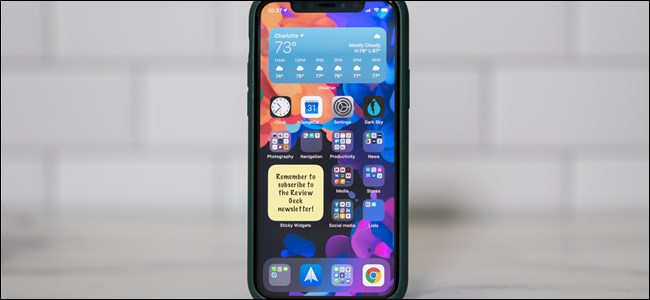
¿Recuerda los días en que agregaba notas adhesivas al escritorio de su computadora con Windows? Bueno, puedes recuperar algo de esa magia y agregar notas adhesivas a la pantalla de inicio de tu iPhone usando Sticky Widgets .
Las notas adhesivas son excelentes para anotar algo rápidamente y asegurarse de que sea de fácil acceso. Puede traer algunas de las mismas funciones a la pantalla de inicio de su iPhone gracias a los widgets que se introdujeron por primera vez en iOS 14 .
La aplicación Sticky Widgets imita de cerca la experiencia de las notas adhesivas de la vida real. Una vez que agregue un widget (en tamaño pequeño, mediano o grande), puede tocarlo para editar el texto. Y fiel a su nombre, la aplicación Sticky Widgets tiene los fondos de marquesina amarilla y rosa y la fuente de marcador con punta de fieltro.
Toda la aplicación funciona desde el propio widget. Después de descargar la aplicación, dirígete directamente a la pantalla de inicio de tu iPhone. Mantenga presionada una parte vacía de la pantalla para ingresar al modo de edición de la pantalla de inicio.
A continuación, toque el botón «+» en la esquina superior izquierda.
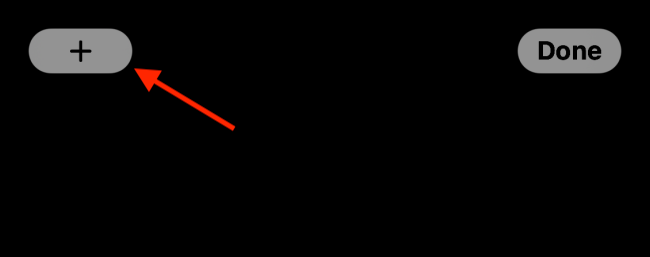
De la lista de aplicaciones, elija la opción «Sticky Widgets».
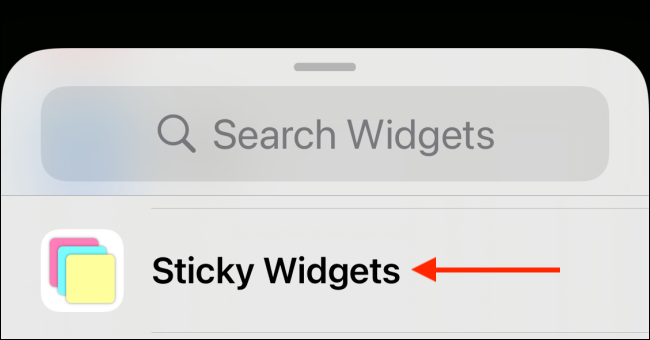
Ahora puede obtener una vista previa de los tres tamaños diferentes del widget (pequeño, mediano y grande). Toque el botón «Agregar widget» para colocar un widget en su pantalla de inicio. Para este ejemplo, vamos con el tamaño mediano.
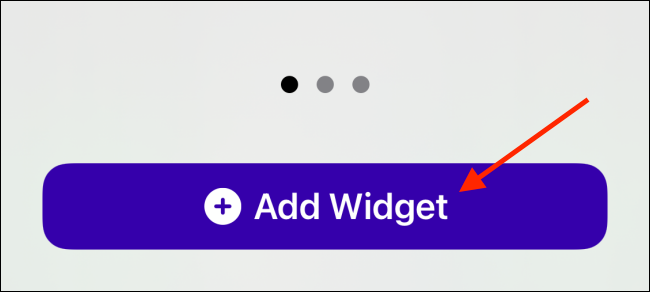
Ahora que se agregó el widget, toque el botón «Listo» para guardar el diseño del widget.
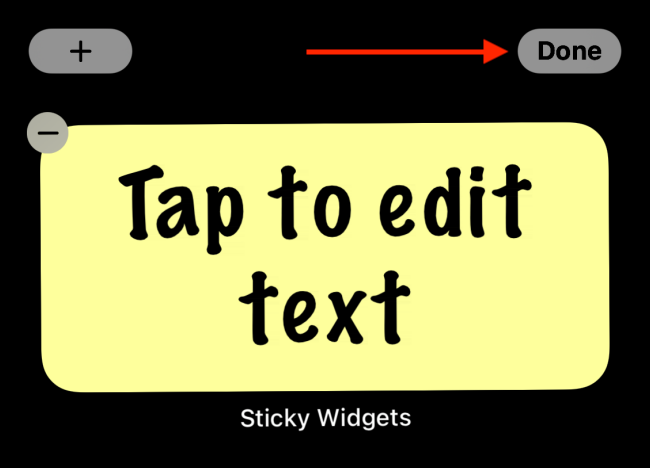
Seleccione el widget para editar su contenido.
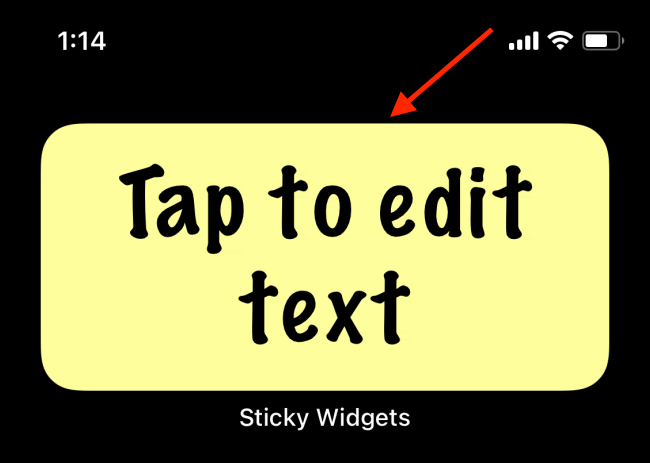
Escriba su nota y luego toque el botón «Guardar».
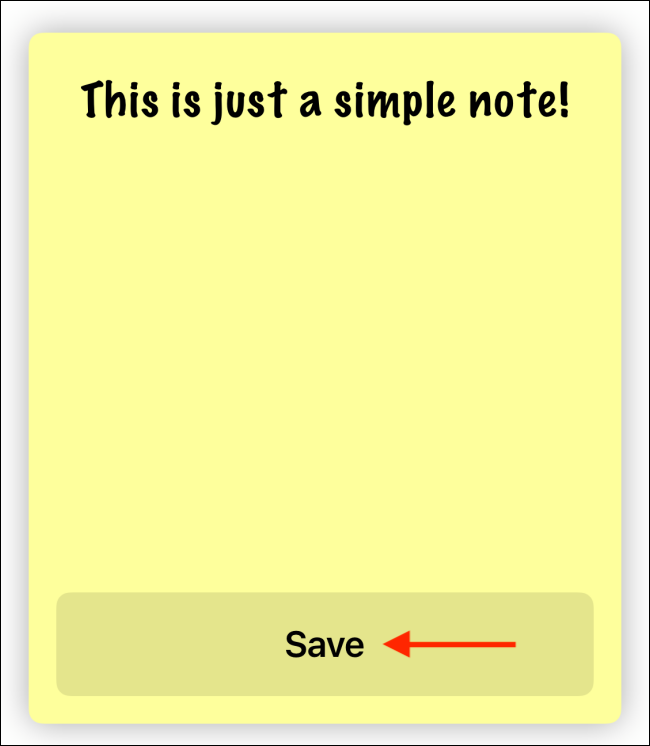
Cuando regrese a la pantalla de inicio de su iPhone, verá que los Sticky Widgets mostrarán la nota actualizada.
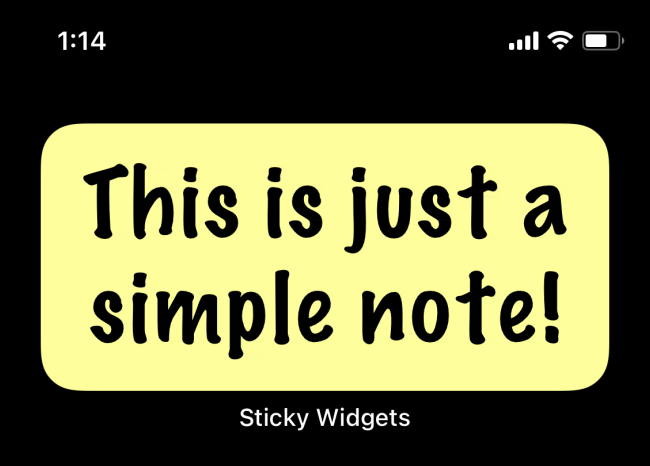
También puede personalizar el fondo y la fuente en el widget. Toque y mantenga presionado el widget y elija la opción «Editar widget».
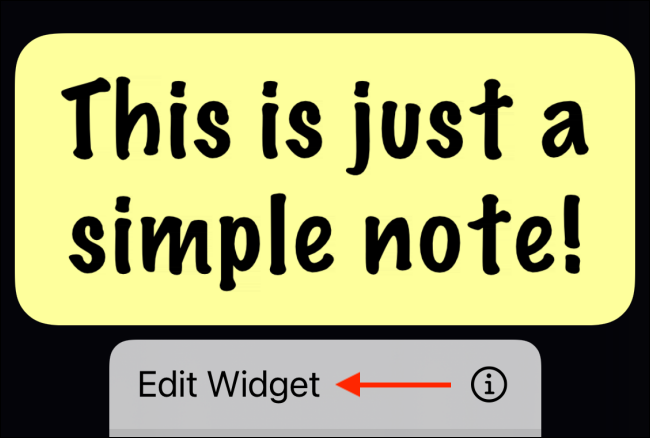
En la sección «Color», podrá elegir entre las opciones de amarillo, rosa y azul. También puede elegir entre MarkerFelt (que es el predeterminado), Noteworthy y la fuente del sistema de la opción «Fuente».
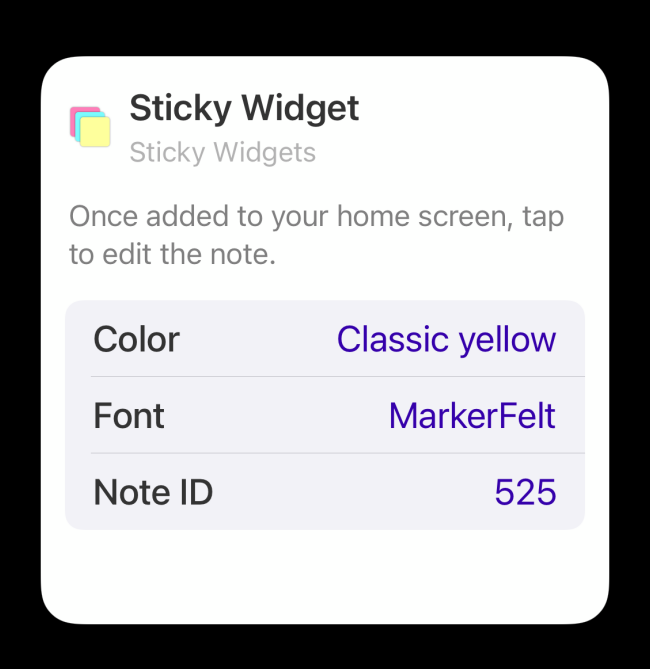
El fondo amarillo y la fuente MarkerFelt, por supuesto, son la mejor combinación.
Y eso es. Ahora tiene una nota adhesiva en funcionamiento en la pantalla de inicio. Toque un widget en cualquier momento para eliminar y cambiar el texto que se muestra en el widget.
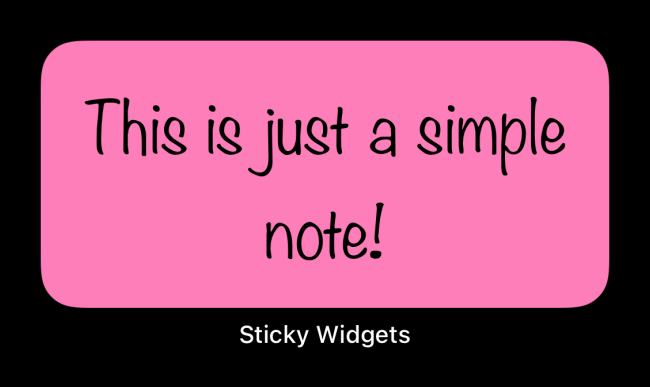
También puede agregar más widgets, en diferentes tamaños. De hecho, puede tener varias notas adhesivas y apilarlas una encima de la otra .


