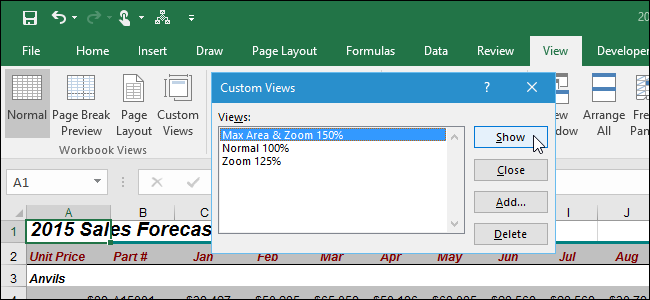
Al trabajar en una hoja de cálculo de Excel, es posible que se encuentre configurando diferentes configuraciones de visualización en diferentes momentos, como el nivel de zoom o la posición y el tamaño de la ventana. La función Vistas personalizadas le permite configurar y guardar diferentes vistas para cambiar rápidamente entre ellas.
Por ejemplo, es posible que desee acercar la hoja de trabajo temporalmente para ver más detalles u ocultar partes de la interfaz de Excel para maximizar su espacio de trabajo (además de ocultar la cinta ). Puede configurar una vista diferente para cada hoja de trabajo y guardar cada vista. Las siguientes configuraciones se incluyen en las vistas personalizadas: el nivel de zoom, la selección de celda actual, los anchos de columna y la altura de las filas, la configuración de visualización en la pestaña Avanzado del cuadro de diálogo Opciones de Excel, el tamaño y la posición actuales de la ventana del documento, el panel de la ventana disposición (incluidas filas y columnas inmovilizadas ) y, opcionalmente, configuraciones de impresión (incluida la configuración de página) y columnas y filas ocultas .
Antes de configurar vistas personalizadas, es una buena idea guardar la vista normal actual como una vista personalizada para que pueda volver a ella fácilmente. Para establecer la vista actual como vista normal, haga clic en la pestaña «Ver».
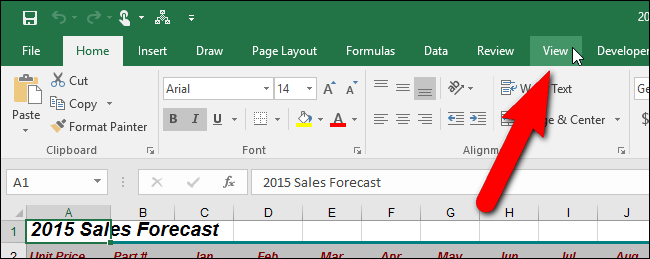
En la sección Vistas del libro de trabajo, haga clic en «Vistas personalizadas» o mantenga presionada la tecla Alt y presione W, luego C en su teclado.
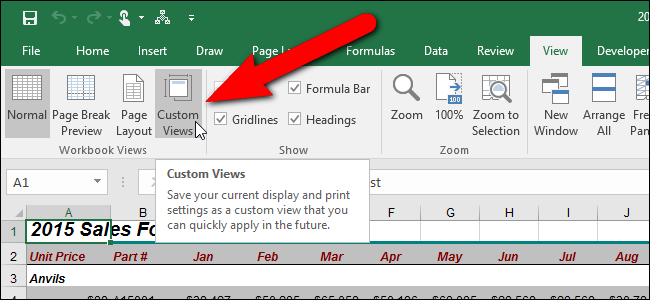
En el cuadro de diálogo Vistas personalizadas, haga clic en «Agregar»
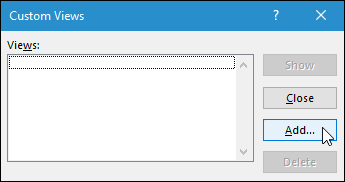
Escriba un nombre exclusivo para la vista en el cuadro «Nombre». Dado que esta es nuestra vista normal, la llamamos «Normal 100%». Marca o desmarca las casillas «Configuración de impresión» y «Filas, columnas y configuración de filtro ocultas», según lo que quieras incluir en la vista. Haga clic en Aceptar».
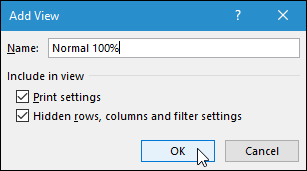
Ahora crearemos una vista personalizada. Como ejemplo, vamos a crear una vista con un zoom del 150% y la barra de fórmulas y los encabezados ocultos, para que podamos leer nuestra hoja de cálculo fácilmente y tener un poco más de espacio en la hoja de trabajo. Configure la vista de la forma que desee y luego haga clic en «Vistas personalizadas» en la sección Vistas del libro de trabajo en la pestaña Ver.
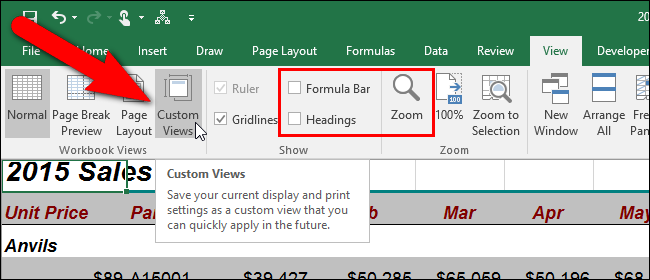
Haga clic en «Agregar» en el cuadro de diálogo Vistas personalizadas.
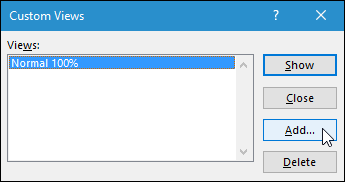
Ingrese un nombre único para su vista personalizada y marque o desmarque las casillas en Incluir en la vista según lo desee.
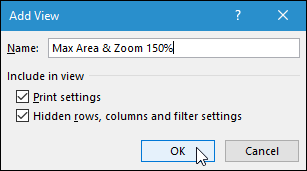
Para cambiar de vista, haga clic en «Vistas personalizadas» en la sección Vistas del libro de trabajo en la pestaña Ver, o mantenga presionada la tecla Alt y presione W, luego C en su teclado. Haga clic en la vista que desee y haga clic en «Mostrar». También puede hacer doble clic en el nombre de la vista que desea mostrar.
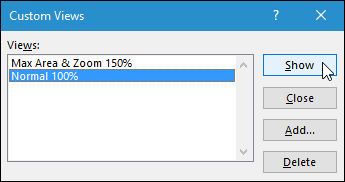
Las vistas personalizadas solo están disponibles en el libro en el que las crea y se guardan como parte del libro. También son específicos de la hoja de trabajo, lo que significa que una vista personalizada solo se aplica a la hoja de trabajo que estaba activa cuando creó la vista personalizada. Cuando elige una vista personalizada para mostrar para una hoja de trabajo que no está actualmente activa, Excel activa esa hoja de trabajo y aplica la vista. Por lo tanto, debe crear vistas personalizadas para cada hoja de trabajo en cada libro de trabajo por separado y asegúrese de guardar su libro de trabajo con sus vistas personalizadas.