Tabla de contenidos
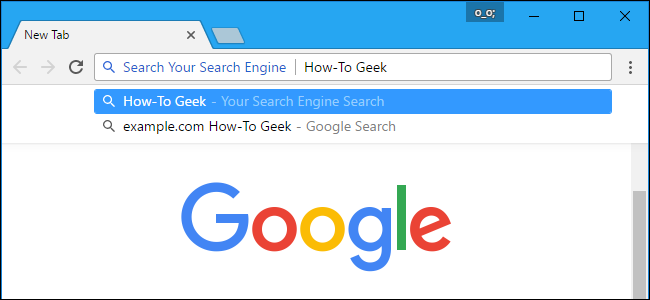
Los navegadores web incluyen algunos motores de búsqueda entre los que puede elegir, pero puede agregar más fácilmente. Incluso si un sitio web no ofrece un complemento de búsqueda oficial, puede agregar cualquier motor de búsqueda personalizado que desee con algunos trucos.
Google Chrome
Google Chrome lo hace bastante fácil. Primero, visite un motor de búsqueda (o un sitio web con una función de búsqueda). Chrome detectará y agregará automáticamente el motor de búsqueda, si ese sitio admite esta función.
A continuación, haga clic con el botón derecho en la barra de ubicación de Chrome y seleccione «Editar motores de búsqueda».
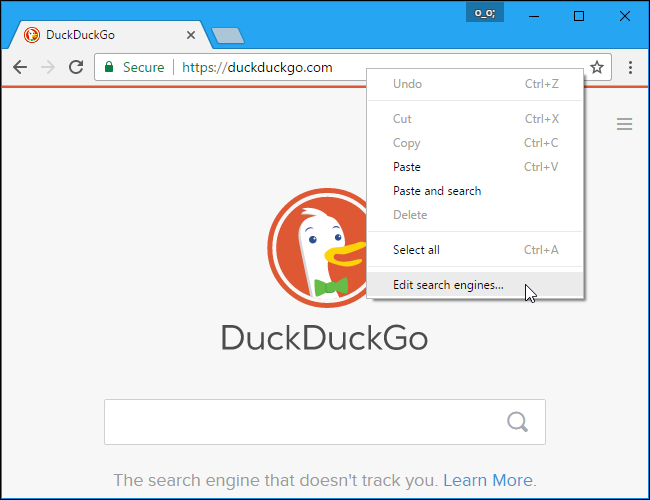
Los motores de búsqueda de los sitios web que ha visitado aparecerán en el cuadro «Otros motores de búsqueda». Pase el mouse sobre un motor de búsqueda y haga clic en «Establecer como predeterminado» para convertirlo en su motor de búsqueda predeterminado en Chrome.
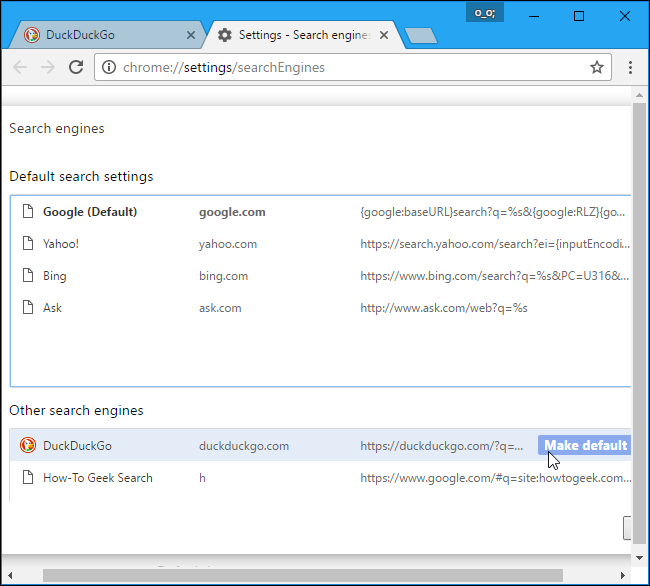
También puede usar palabras clave para buscar usando un motor específico que no es el predeterminado. Por ejemplo, con la configuración anterior, puede escribir duckduckgo.com search terms en la barra de ubicación y presionar Enter para buscar «términos de búsqueda» en DuckDuckGo.
Puede acortar estas palabras clave para que la búsqueda en sitios web sea más rápida; por ejemplo, cambie la palabra clave a ddg y puede escribir «ddg example» para buscar DuckDuckGo más rápidamente.
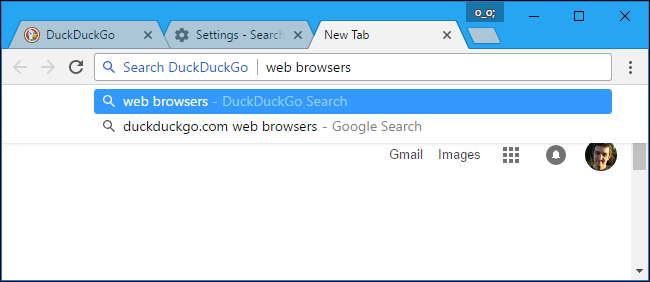
Si el motor de búsqueda que desea agregar no aparece en la lista, puede intentar agregarlo usted mismo. Realice una búsqueda en el sitio web para una consulta como TEST, luego copie y pegue la dirección de la página de búsqueda en el campo URL, reemplazando la consulta TEST en la URL con %s.
Por ejemplo, cuando busca «TEST» en DuckDuckGo, obtiene la siguiente dirección:
http://duckduckgo.com/?q=TEST
Por lo tanto, la dirección que necesita para agregar el motor de búsqueda en Chrome es:
http://duckduckgo.com/?q=%s
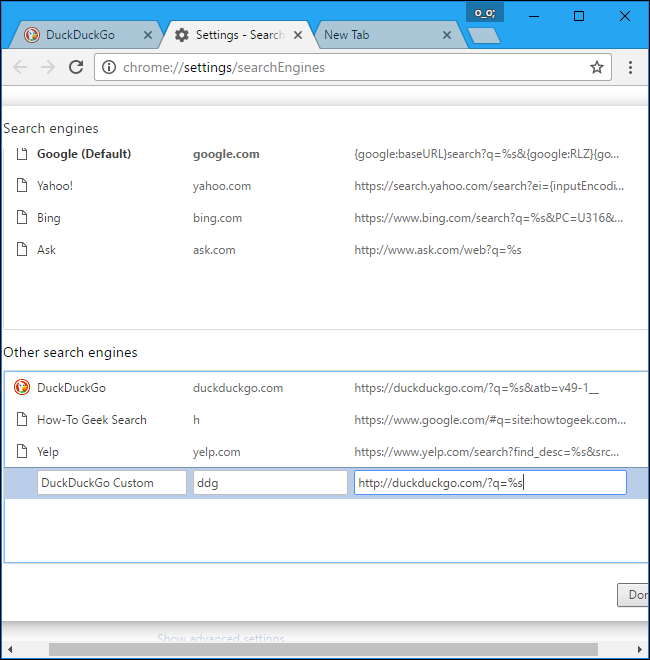
Mozilla Firefox
En Firefox, haga clic en el icono de búsqueda en el cuadro de búsqueda y seleccione «Cambiar configuración de búsqueda». También puede dirigirse al Menú de Firefox> Opciones> Buscar.
Verá una lista de «Motores de búsqueda con un solo clic» aquí. Haga clic en el enlace «Agregar más motores de búsqueda» en la parte inferior.
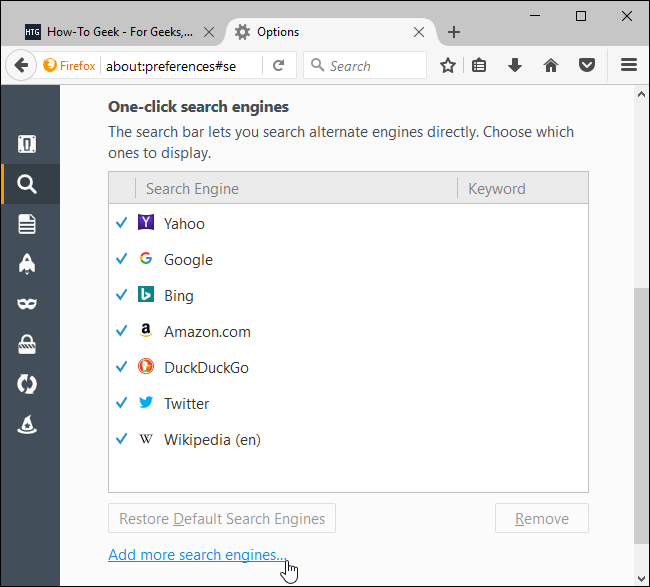
Firefox lo llevará al sitio de complementos de búsqueda de Mozilla , donde puede buscar e instalar sus motores de búsqueda preferidos. Busque e instale el motor de búsqueda que desee, si está disponible en la galería,
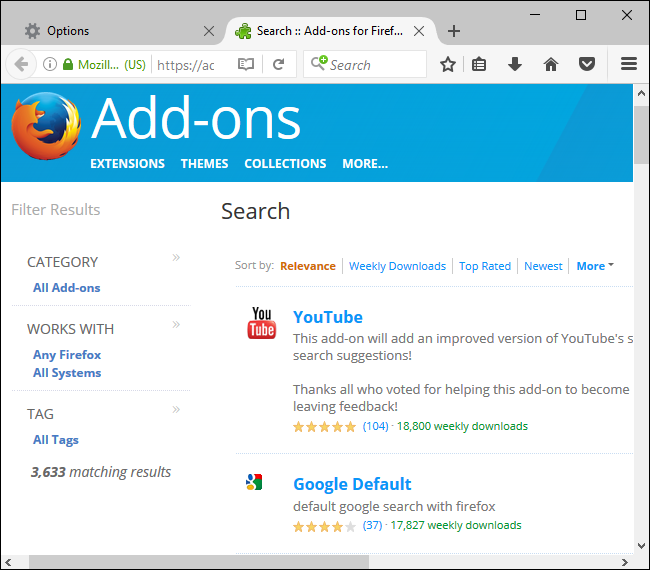
Los motores de búsqueda que agregue serán una opción cuando busque desde el cuadro de búsqueda de Firefox. También puede seleccionar su motor de búsqueda predeterminado de cualquiera de los motores de búsqueda instalados en la página de configuración de búsqueda.
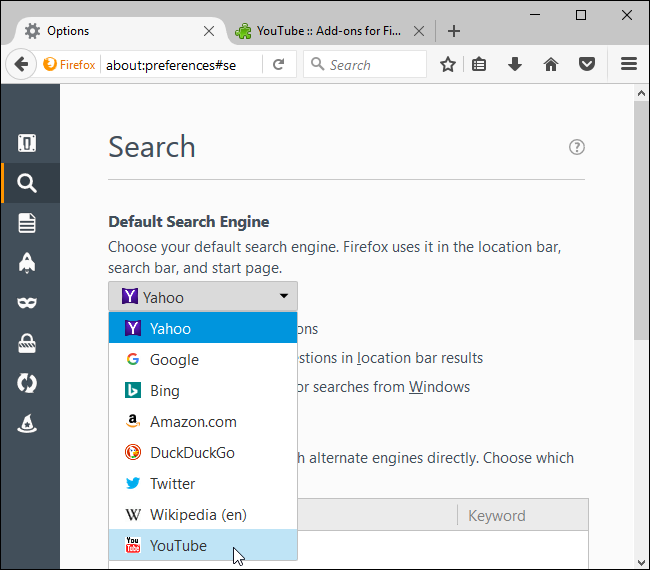
Puede crear palabras clave rápidas para un cuadro de búsqueda en cualquier página web haciendo clic derecho en ese cuadro de búsqueda y seleccionando «Agregar una palabra clave para esta búsqueda». Por ejemplo, puede hacer esto con el cuadro de búsqueda en el sitio web de How-To Geek.
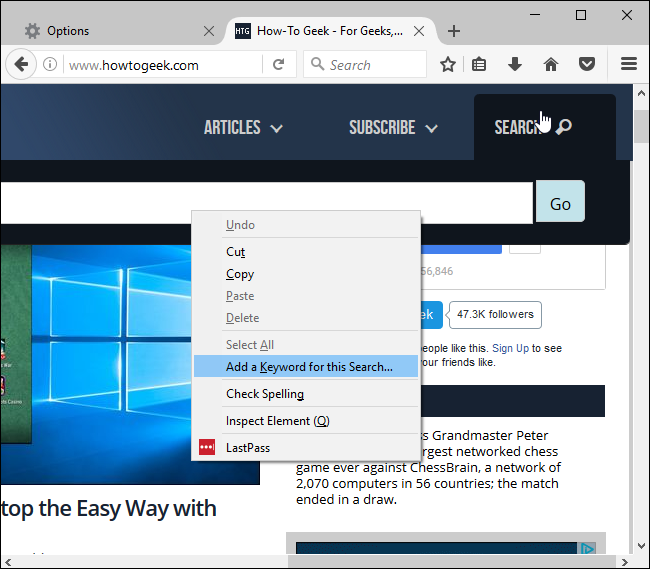
Asigne cualquier palabra clave que desee buscar en el sitio web. Por ejemplo, es posible que desee asignar «htg» si está agregando un motor de búsqueda How-To Geek.
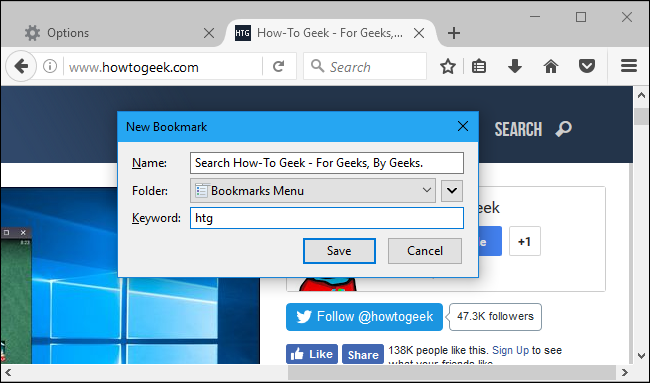
Puede escribir esa palabra clave en la barra de búsqueda, presionar la barra espaciadora y escribir una búsqueda para buscar ese sitio web.
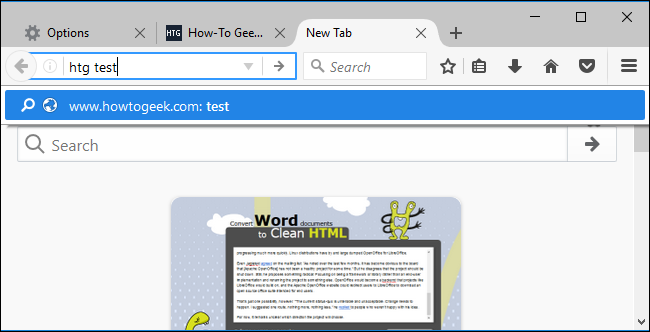
Sin embargo, esta función no le permite agregar el motor de búsqueda de palabras clave a su cuadro de búsqueda.
Instale el complemento Agregar a la barra de búsqueda para obtener esta función. A continuación, puede hacer clic con el botón derecho en cualquier cuadro de búsqueda y seleccionar «Agregar a la barra de búsqueda» para agregar cualquier motor de búsqueda a la barra de búsqueda de Firefox. Podrá buscar en ese motor de búsqueda desde el cuadro de búsqueda e incluso convertirlo en su motor de búsqueda predeterminado, si lo desea.

Microsoft Edge
Microsoft Edge permite que los sitios web agreguen sus motores de búsqueda al navegador cuando los visita. Si visita un sitio web que ofrece un complemento de OpenSearch, se convertirá en una opción en Edge.
For example, visit Google.com or DuckDuckGo.com, and these search engines will become options in Edge.
After visiting websites, click Menu > View Advanced Settings > Change Search Engine to choose your default search engine.
There’s currently no way to add custom search engines or search engines that aren’t your default using Edge.

Apple Safari
Safari only allows you to choose from among its four integrated search engines by default: Google, Yahoo, Bing, and DuckDuckGo. To choose your default search engine, head to Safari > Preferences > Search.

To use other search engines, install the AnySearch extension for Safari from Apple’s Safari extensions gallery website. The link to install this extension only works in Safari on macOS.
After installing the extension, head to Safari > Preferences > Extensions > AnySearch. Choose your preferred search engine from the list or provide the address to a custom search engine. The search engine you choose here will be used whenever you search from Safari’s address bar.

To add a custom search engine here, perform a search on the website for a query like TEST. Copy and paste the address of the search page into the Custom Search Engine box here, replacing “TEST” with “@@@”.
For example, when you search DuckDuckGo for “TEST”, you get the following address:
http://duckduckgo.com/?q=TEST
Therefore, the address you need to add the search engine in AnySearch is:
http://duckduckgo.com/?q=@@@

Internet Explorer
To add a search engine to Internet Explorer, click the down arrow to the right of the current web page’s address in the address bar. Click the “Add” button at the bottom right corner of the menu box that appears.

You’ll be taken to the Internet Explorer Gallery page. If the search engine you want to add is available in the gallery, locate it and click the “Add” button to add it to Internet Explorer.

To search an search engine you’ve added, type your search into the address bar and click the search engine’s icon at the bottom of the search menu box that appears.

To choose your default search engine, click Menu > Manage Add-ons > Search Providers. Select the search engine you want to make your default and click the “Set as Default” button at the bottom of the window.

Microsoft’s Internet Explorer Gallery website previously contained a feature that allowed you to create your own custom search providers, but this feature has been removed. Instead, try this third-party IE Search Provider Builder Tool, which works similarly.
Follow the instructions on the page to create your custom search provider and add it. You’ll need to visit your search engine, search for the word “TEST”, copy the address of the search results page from the address bar, and paste it into the box on the page.
For example, when you search DuckDuckGo for “TEST”, you get the following address:
http://duckduckgo.com/?q=TEST

Click the Install button and your new search provider will be installed. The tool will automatically select the appropriate icon for the search engine.

This tool creates an OpenSearch XML file. You could write it yourself by hand, but that would be more time consuming.


