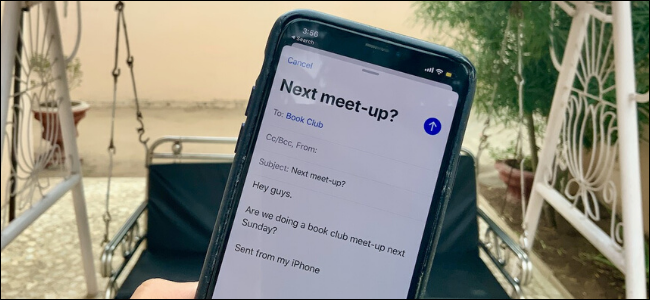
Enviar correos electrónicos al mismo grupo de personas con frecuencia puede resultar agotador después de un tiempo. Puede guardar un par de toques si configura un grupo de contactos y lo usa como una forma más rápida de enviar mensajes a varias personas.
Configurar un grupo en la aplicación Contactos
Puede utilizar una solución alternativa en la aplicación Contactos para crear un único contacto con varias direcciones de correo electrónico. La próxima vez que necesite enviar un correo electrónico a todo su equipo de producto o su club de lectura, solo tendrá que seleccionar un contacto.
Para configurarlo, abra la aplicación Contactos y toque el botón «+».
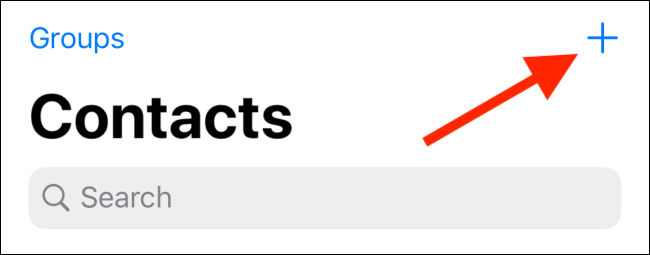
A continuación, asigne al contacto un nombre de grupo distinto que recordará.
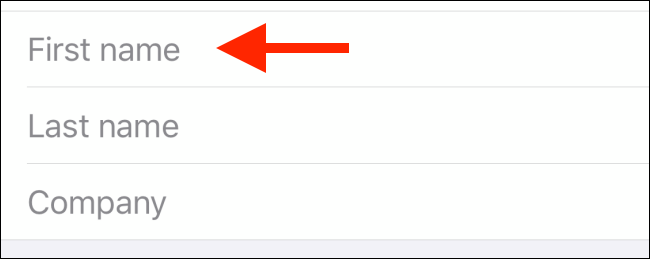
Desliza el dedo hacia abajo hasta que encuentres la sección «Notas». Aquí, escriba varias direcciones de correo electrónico, todas separadas por comas (como se muestra en la captura de pantalla a continuación).
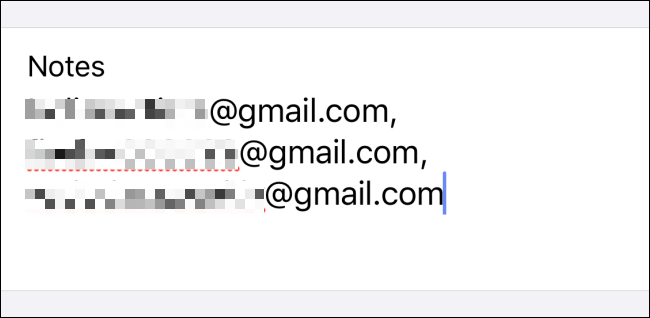
Una vez que haya terminado, toque y mantenga presionada la sección Notas y seleccione todo el texto. Luego toque el botón «Copiar».
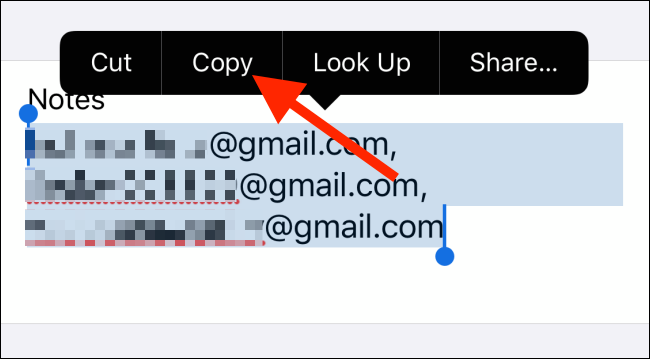
Ahora vaya al campo «Correo electrónico» y toque dos veces en el campo de texto vacío. Aquí, toque la opción «Pegar».
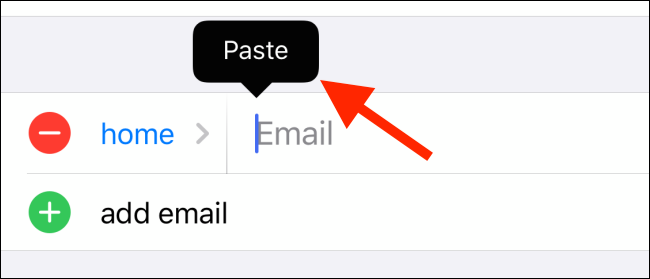
Se pegarán las múltiples direcciones de correo electrónico que copió de la sección Notas. Si intenta agregar más de una dirección de correo electrónico en el mismo campo manualmente, no funcionará.
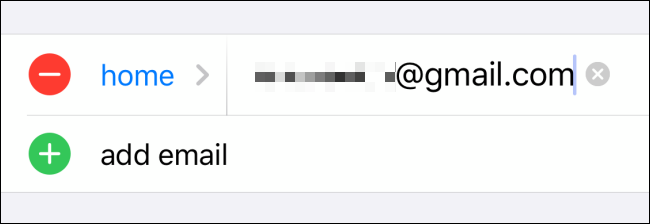
Toque el botón «Listo» en la parte superior para guardar el contacto.
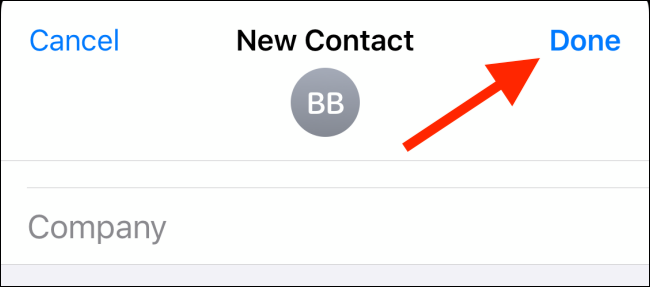
Enviar mensajes a un grupo en la aplicación de correo
Ahora, enviemos un correo electrónico al contacto del grupo. Mientras ve el contacto en la aplicación Contactos, puede tocar el botón «Correo» para iniciar rápidamente una conversación por correo con todas las direcciones de correo electrónico del contacto del grupo.
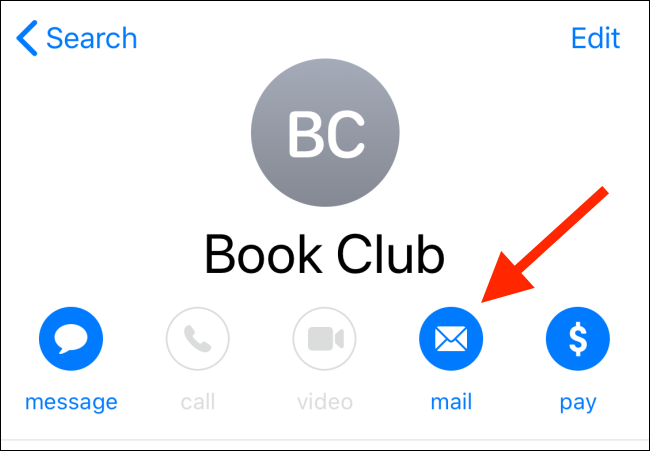
Si aún no está en la aplicación Contactos, debe comenzar abriendo la aplicación Correo. A continuación, en la barra de herramientas inferior, toque el botón «Nuevo».
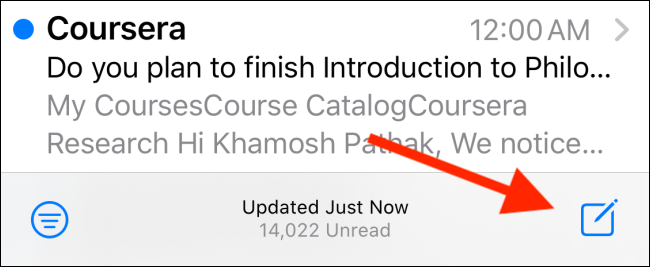
Aquí, seleccione el campo «Para» en la parte superior y comience a buscar el contacto de grupo que hicimos en el paso anterior.
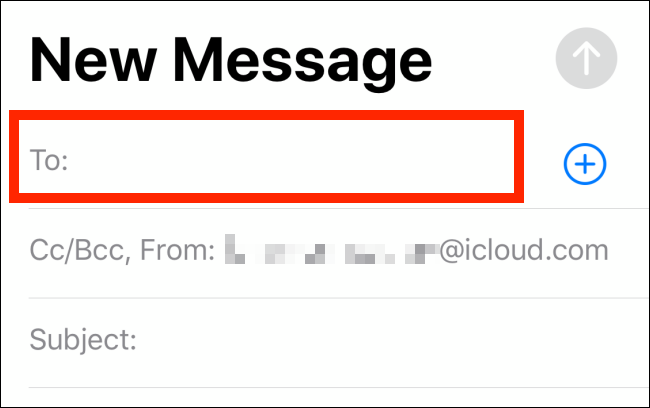
Una vez que lo encuentre, tóquelo para seleccionarlo como destinatario. Puede agregar más direcciones de correo electrónico si lo desea.
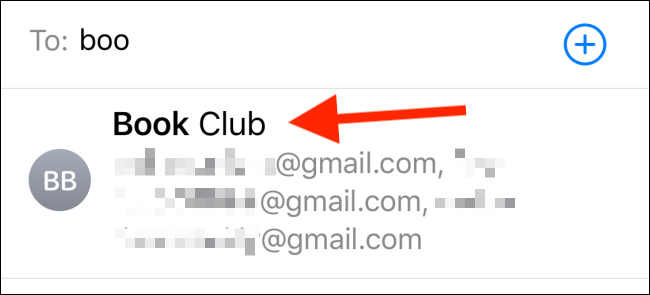
A continuación, escriba el asunto y el texto del mensaje. Ahora, toque el botón «Enviar».
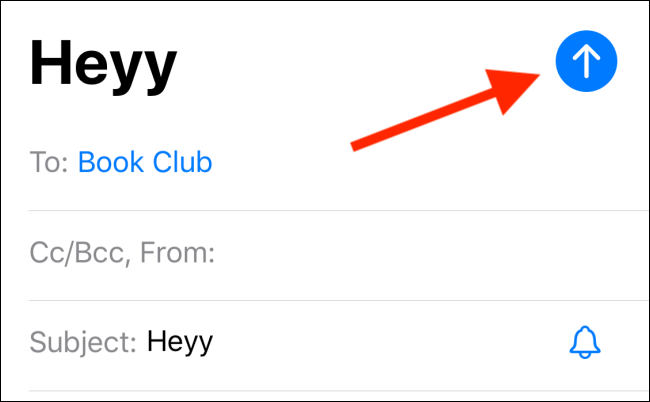
Como estamos usando una solución alternativa, es posible que reciba un mensaje de «Dirección no válida». No se preocupe y haga clic en el botón «Enviar» para compartir el correo electrónico.
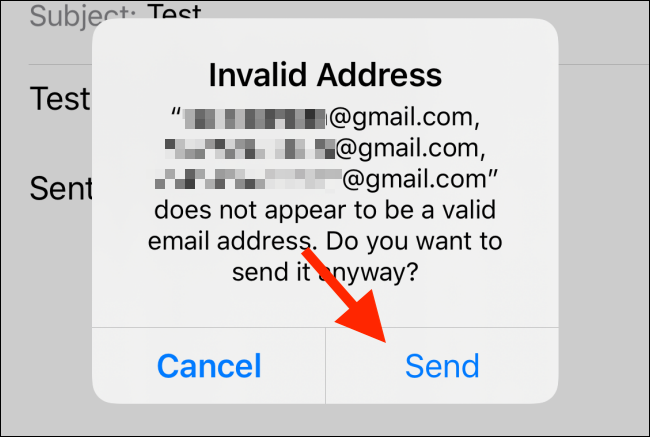
El mensaje ahora se enviará al grupo. Cuando respondan (individualmente o para todos los participantes), la aplicación Correo se lo notificará.
Si no desea que se le notifique, eche un vistazo a la nueva función Silenciar que se agrega a la aplicación Correo en iOS 13 y iPadOS 13.


