Tabla de contenidos

Cada año, Apple lanza nuevos iPhones y iPads y una nueva versión de iOS. Si bien es una buena idea estar al día con el software, no todos pueden permitirse comprar hardware nuevo todos los años. Si su iPhone o iPad muestra su edad, aquí hay algunos trucos para exprimir un poco más el rendimiento.
Probablemente haya escuchado en las noticias recientemente que puede acelerar su teléfono antiguo restaurándolo desde cero o reemplazando la batería . Pero antes de volverse loco, vale la pena intentar estos pequeños ajustes.
Reinicia tu teléfono
¿Ha intentado apagarlo y encenderlo de nuevo ? Suena tonto, pero todos sabemos que la forma más probada de solucionar los problemas es simplemente reiniciar el dispositivo. Para hacer esto, simplemente mantenga presionado el botón de encendido hasta que aparezca el control «Deslizar para apagar», apague el dispositivo y luego reinícielo.
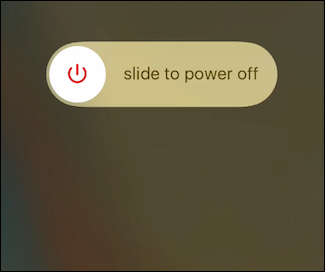
Entendemos que este método generalmente ha sido el dominio de los usuarios de Windows, pero también puede funcionar para un iPad o iPhone lento. Pruébelo antes de cambiar la configuración.
Reduzca la sobrecarga de gráficos desactivando Eye Candy
Los gráficos comprenden una gran cantidad de gastos generales de rendimiento. En los iPhones y iPads más nuevos, todo parece fluido y fluido, pero a medida que su dispositivo envejece, es posible que comience a notar algunos tartamudeos y retrasos. Para mejorar las cosas, abra Configuración, luego diríjase a General> Accesibilidad.
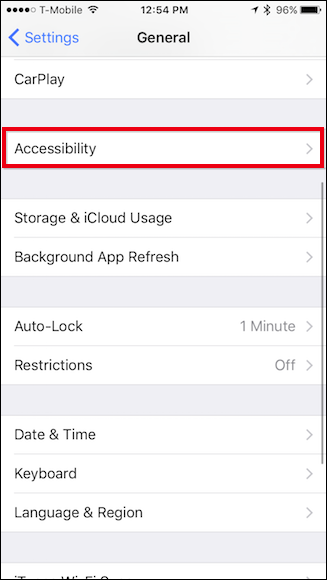
Aquí hay dos grupos de configuraciones que querrá ver: Aumentar el contraste y Reducir el movimiento.
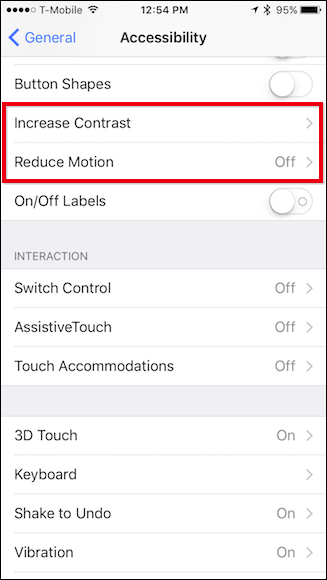
Primero, toque para abrir Aumentar contraste y luego active Reducir transparencia.
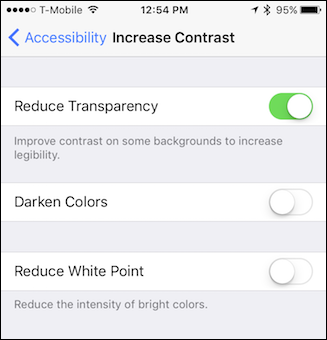
Esto elimina los efectos de transparencia que ve en ciertos elementos de la interfaz de usuario, como el centro de control. En lugar de ver un indicio de tus íconos debajo, es gris y opaco. Esto requiere menos potencia de procesamiento para que su dispositivo dibuje y debería acelerar un poco las cosas.
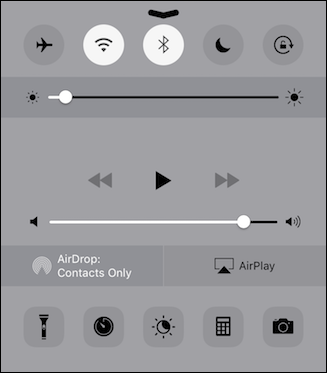
El otro elemento que puede considerar es Reducir movimiento. Esto reducirá muchas animaciones innecesarias, como el efecto de paralaje en la pantalla de inicio.
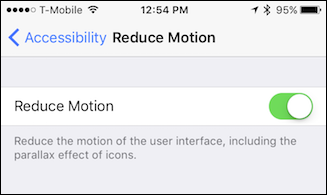
Esos elementos contribuirán en gran medida a acelerar su dispositivo, pero obviamente también hay otras opciones.
Eliminar aplicaciones y liberar espacio
Si el almacenamiento de su iPhone está muy lleno, por ejemplo, queda casi cero espacio libre, eliminar las aplicaciones que no está usando puede ayudar a mejorar el rendimiento en ciertas áreas. Además, muchas aplicaciones emplean procesos en segundo plano que usan recursos valiosos, como la actualización en segundo plano antes mencionada, por lo que desinstalar aplicaciones que no usa puede ser de gran ayuda.
Asegúrese de tener abierta la Configuración general y toque Almacenamiento de iPhone o Almacenamiento de iPad.
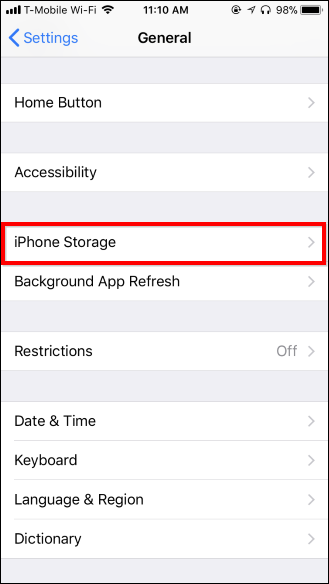
Ahora que está en la pantalla Almacenamiento, verá todas sus aplicaciones y el espacio que consumen en orden descendente.
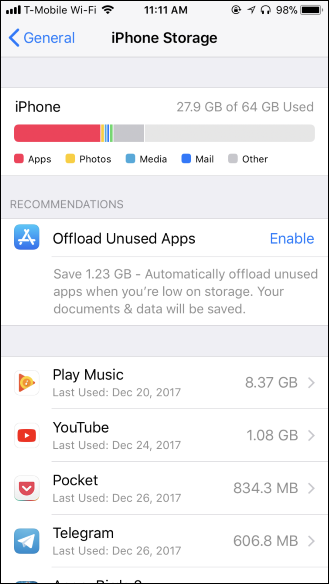
Para la mayoría de las aplicaciones, simplemente tóquela y elija «Eliminar aplicación» para desinstalarla. También puede hacer esto desde la pantalla de inicio, pero esta vista le permite ver cuánto espacio está liberando a medida que avanza, lo cual es bueno. Nuevamente, no debe volverse loco eliminando cosas para mejorar el rendimiento, aunque es bueno tener un búfer de espacio libre para tener espacio para nuevas fotos y cosas así.
También hay una opción de «Descargar aplicación» aquí. Esto eliminará la aplicación en sí, pero mantendrá los datos de la aplicación en su teléfono o tableta. Esto le permitiría volver a descargar la aplicación de la App Store en el futuro e inmediatamente comenzar a usarla una vez más, retomando la aplicación justo donde la dejó.
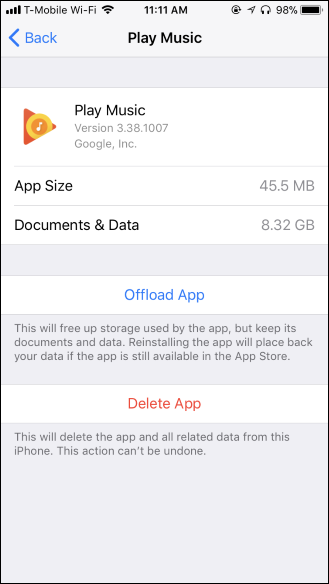
Algunas aplicaciones, como la aplicación Podcasts, le darán la opción de purgar los datos que contienen, pero esto es más raro.
Además, si desea liberar espacio, puede buscar dentro de esas aplicaciones; eliminar ciertos episodios de podcast o fotos y videos antiguos que no desea es una excelente manera de recuperar parte de ese espacio.
Olvídese de las actualizaciones de aplicaciones
La actualización de la aplicación en segundo plano es una forma segura de consumir recursos valiosos en su dispositivo. Afortunadamente, puede deshabilitarlos, aunque tenga en cuenta que deshabilitarlos significa abrir aplicaciones para ver algo nuevo. No actualizarán sus datos en segundo plano.
Dirígete a Configuración, si aún no estás allí, y dirígete a General> Actualización de la aplicación en segundo plano.
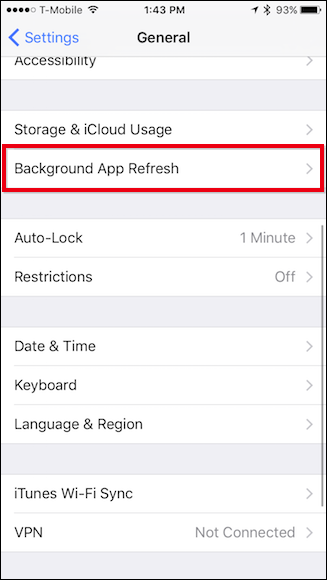
Aquí tiene dos opciones: puede desactivarlas al por mayor o individualmente.
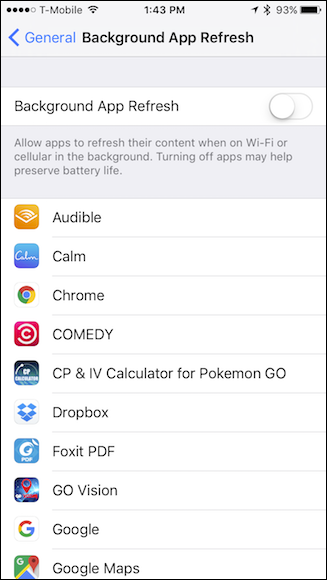
Puede intentar deshabilitar aplicaciones individuales al principio para ver cómo afecta el rendimiento. Si no ayuda, intente desactivarlos todos de una vez. Esta opción también probablemente le dará más vida útil a la batería, por lo que definitivamente tiene sus ventajas.
Limpia tus mensajes
Si bien es poco probable que ralentice todo su teléfono, muchos usuarios han descubierto que almacenar cientos o miles de mensajes de texto puede hacer que la aplicación Mensajes se ralentice; después de todo, es mucha información para indexar. Por lo tanto, de vez en cuando, puede ser aconsejable borrar su aplicación Mensajes si comienza a sentirse lenta.
Para eliminar mensajes individuales, puede deslizar hacia la izquierda para mostrar un botón Eliminar …
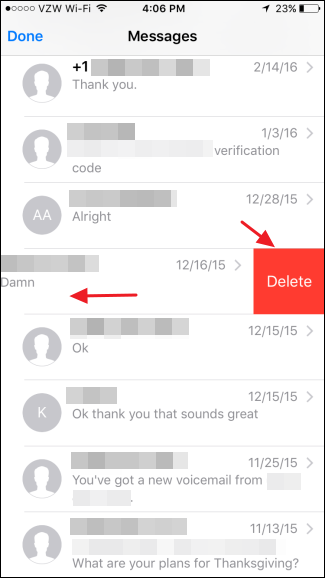
… o borre varios mensajes tocando el botón «Editar» en la esquina y seleccionando los mensajes que desea borrar.
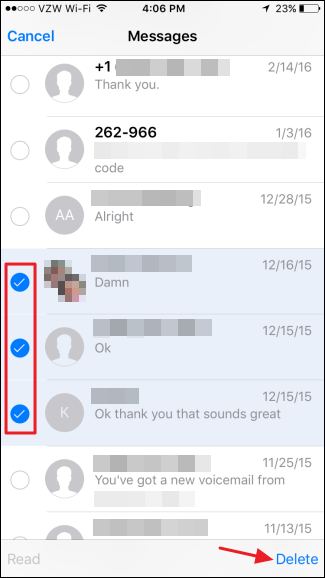
Sin embargo, lo más probable es que desee limitar su historial de mensajes y eliminar elementos que tengan una edad determinada. Abra la aplicación Configuración en su iPhone y desplácese hacia abajo y toque abrir Mensajes, luego toque Conservar mensajes para limitar su historial de mensajes a un año o 30 días.
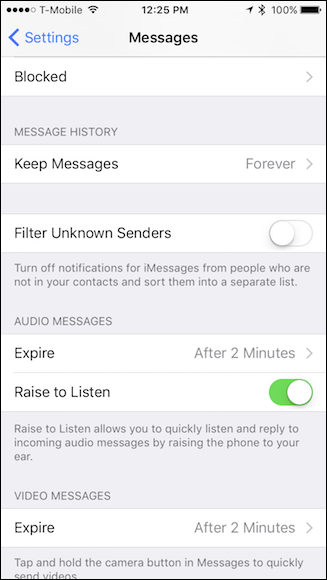
Desactivar las sugerencias de Siri
Por muy interesante que parezca, Spotlight Search puede consumir un poco de recursos en dispositivos menos capaces. Desactivar las sugerencias de Siri que aparecen cuando realizas una búsqueda puede ayudarte a mover las cosas.
Abra la aplicación Configuración y toque «Siri y Buscar» para encontrar estas configuraciones.

Desplácese hacia abajo hasta la sección Sugerencias de Siri para encontrar estas opciones. Al igual que con las actualizaciones de aplicaciones en segundo plano, puede elegir ir por la ruta individual o apagarlo todo a la vez.

Again, how you go about it is up to you, if you find this feature useful, but there are things you might not need results for, and you can thus disable them.
Use Apple’s Apps
Third-party apps often offer more functionality than Apple’s built-in apps, but they can also require more resources—resources that an older iPhone or iPad won’t necessarily have.
If third-party apps are feeling slow, try using one of Apple’s built-in offerings instead (for example, try Safari instead of Google Chrome). Since they don’t get updated as often—and since Apple takes great care in developing their apps to run well—they may have more longevity on old devices than new, constantly-updating apps do.

Back Up and Restore Your iPhone or iPad
If the above tricks aren’t enough, performing a backup and restore can help speed your iPhone or iPad up. Under the hood, this process can fix bugs where a rogue process or some other part of the iOS operating system is using too much CPU power.
Rather than wipe your phone and lose everything, you can back up the contents of your phone, restore it to factory default settings, and then restore your personal data from the backup. This gives you a fresh “system state”, but your iPhone or iPad will still have all your personal data an apps on it.
You’ll use iTunes for this, as it allows you to create and restore a local backup of your device. If you’re using a Windows PC, you’ll need to install iTunes first. If you’re using a Mac, iTunes is already installed.
RELATED: How to Fix an iPhone or iPad That Doesn’t Show Up in iTunes
Once you’ve launched iTunes, connect your iPhone or iPad to your computer with its included USB cable—that’s the same one you use to charge it. If this is the first time you’ve connected your device to this computer, you’ll be prompted to “trust” it. Tap the “Trust” button on your device’s screen and enter your PIN to continue.

RELATED: How to Fix an iPhone or iPad That Doesn’t Show Up in iTunes
In iTunes, click the device icon on the left side of the toolbar to continue. If this device button doesn’t appear, you may need to tap the “Trust” button, unlock your device first, or follow other troubleshooting steps.

Select “Summary” in the left pane under the name of the device if it isn’t already selected.

Click the “Back Up Now” button under Manually Back Up and Restore to back up your iPhone or iPad to the PC or Mac.
iTunes will create the backup for you and you’ll see a “Backing up” message at the top of the window while it’s happening.

Click “Restore Backup” once the backup is complete.

If iTunes tells you you need to turn off Find My iPhone or Find My iPad, you can do it by opening the Settings app, tapping your name at the top of the list, tapping the name of the device you’re using in the list, and then tapping the “Find My iPhone” or “Find My iPad” feature and setting it to “Off”. You will have to enter your Apple ID password to disable it.

If you had to disable Find My iPhone or Find My iPad, click the “Restore Backup” button in iTunes again. You’ll be prompted to choose the backup you want to restore. You can tell which backup is most recent by the “Last Backed Up” time.
Choose the backup you just created and click “Restore”. iTunes will restore the device from the backup you selected, and it will reboot during this process. You’ll have to go through a few setup screens on your iPhone or iPad afterwards, but almost everything—including your PIN and touch ID fingerprints—will be preserved.

If All Else Fails, Just Start Over
If none of the above solutions work, you may have a more serious problem, like data corruption, causing your device to slow down. Sometimes it’s best to just start from a completely clean slate, which means resetting your device and not restoring from a backup. To do this, open the General settings and scroll down to Reset.
Instead of implementing the nuclear option, you can first try to Reset All Settings, which will remove a lot of data like stored Wi-Fi networks, Touch ID, app permissions and more.
But, if that doesn’t work, make sure your important data is backed up, then choose “Erase All Content and Settings”. You’ll have to set your iPhone back up from scratch, but you may find it runs better as a result.
Replace Your iPhone’s Battery

RELATED: You Can Speed Up Your Slow iPhone by Replacing the Battery
You can speed up some slow and old iPhones by replacing their batteries. Apple shocked everyone by admitting that as iPhones grow older, iOS slows down its CPU to avoid random shutdowns.
That’s right, your iPhone actually “throttles” its CPU depending on how degraded the battery is, making it run slower than it was originally designed to. All batteries in all electronic devices degrade over time. Even if you take good care of them, they will just degrade slower.
Unfortunately, your iPhone won’t warn you that its performance is being slowed down, so you won’t necessarily know for sure when it’s time to replace the battery. However, you can see if your phone is affected with an app called Geekbench.
If you’ve tried everything else and you have an iPhone that’s over a year or two old, it may be time to replace the battery. If you have AppleCare+, the battery replacement might be free. If not, an official battery replacement through Apple will cost $79, but that’s a lot cheaper than buying a new iPhone.
No, Closing Open Apps Won’t Help
RELATED: No, Closing Background Apps on Your iPhone or iPad Won’t Make It Faster
We think it’s also important to dispel a widespread myth here: contrary to popular belief, “clearing your RAM” and closing open apps won’t do much of anything for general performance (though it can help fix an individual stuck app). In fact, closing all your apps regularly will force all your apps to start from scratch every time you open them, which will make things take longer—and drain more battery—not go faster.
Hopefully these tips will give you some improvements when it comes to giving your old iOS devices a new lease on life. Obviously they won’t be as fast as the latest and greatest, but they will at least give you maybe another year or so before you inevitably have to upgrade.
Image Credit: Poravute Siriphiroon/Shutterstock.com.


