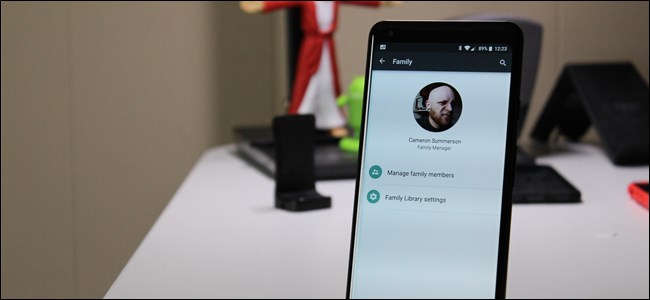
Si paga por un libro en Google Play Books, su pareja también debería poder leerlo. Lo mismo ocurre con las películas, la música e incluso las aplicaciones o los juegos: si realiza una compra, todos los miembros de la familia deberían poder disfrutarla. Gracias a Google Family, pueden hacerlo.
¿Qué es la familia de Google?
Google Family permite a las familias compartir contenido en sus cuentas de Google Play. Puede tener hasta seis cuentas en su familia, con dos tipos principales de cuentas disponibles dentro de la familia. Hay administradores familiares, generalmente los padres, y luego cuentas limitadas de «miembros», que generalmente son los niños (o cualquier otra persona a la que no desee permitir el acceso completo).
Con Google Family, cualquier miembro de la familia puede comprar contenido (libros, películas, juegos, aplicaciones, música y similares) y luego otras personas de su familia tienen acceso a él. Cada persona, por supuesto, tiene un control granular sobre cómo se comparte su contenido: puede hacer que su contenido se comparta automáticamente tan pronto como lo compre, o elegir y elegir manualmente.
Nota: Los desarrolladores de aplicaciones y juegos tienen que permitir que sus aplicaciones se compartan en la Biblioteca familiar, por lo que compartir no está disponible para todas las compras.
Si se suscribe a ciertos servicios de Google, como YouTube Red , YouTube TV o el plan familiar de Google Play Music , también puede compartir esas suscripciones con su familia (aunque este último requiere un plan familiar). Es bastante completo cuando se trata de compartir contenido con sus seres queridos; Google Calendar y Keep también facilitan compartir cosas específicas con las personas de su familia. Google Family también debe usar la aplicación Family Link de Google para hacer que el dispositivo Android de su hijo sea un poco más seguro.
El administrador de la cuenta elige un método de pago compartido al que todos los miembros de la familia tienen acceso, pero no se preocupe: los miembros no solo tienen acceso general para usar la tarjeta (a menos que usted la configure de esa manera). Usted elige a qué tiene acceso cada persona de la familia, ya sea que requiera aprobación para todo el contenido pago, solo compras dentro de la aplicación o ningún contenido.
Sin embargo, lo único que vale la pena señalar aquí es que si configura Google Family para que requiera aprobación para las compras, debe estar físicamente disponible para ingresar su contraseña. Eso significa que si su hijo no está con usted en ese momento, no podrá comprar nada, incluso si usted dice que está bien. Realmente me gustaría que Google implemente una función de notificación de algún tipo en la que pueda aprobar compras de forma remota. Honestamente, es un gran descuido.
Cómo configurar su familia de Google
Probablemente no hace falta decirlo, pero querrá ser un usuario de Android para esto y, como era de esperar, la forma más fácil de configurar su familia es desde su teléfono. También hay una interfaz web de Google Family , pero no es tan útil. Así que sí, solo usa tu teléfono.
Primero, abra Play Store, luego abra el menú y elija la opción «Cuenta». Desde allí, seleccione la configuración «Familia».
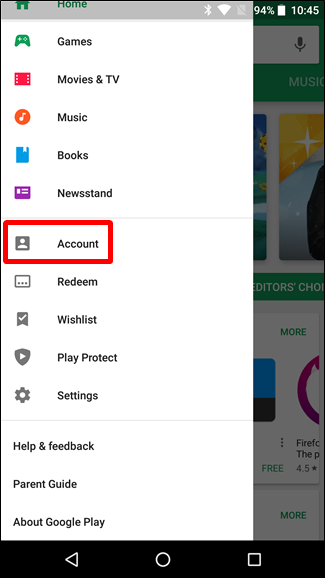

Primero debe inscribirse en la Biblioteca familiar, lo que puede hacer tocando la opción «Registrarse en la Biblioteca familiar» aquí. Abre un breve vistazo a lo que se trata la Biblioteca familiar de Google Play: simplemente toque el botón «Registrarse» en la parte inferior.
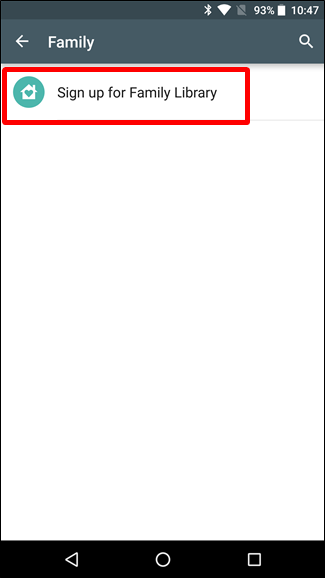
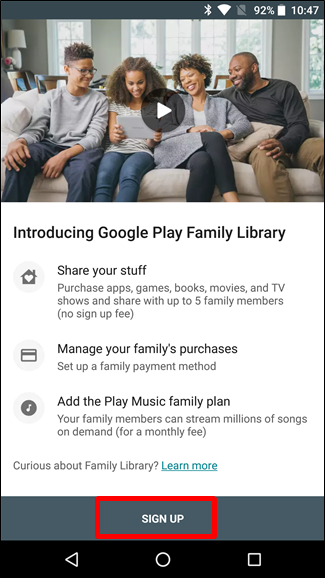
El registro en la Biblioteca familiar lleva unos segundos, pero una vez que haya terminado, presiona el botón «Continuar».
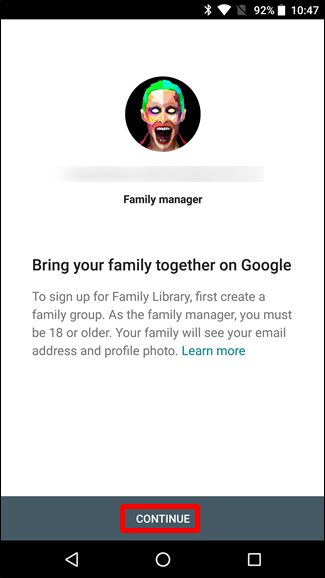
A continuación, configure su Método de pago familiar. Toque las siguientes páginas para continuar.
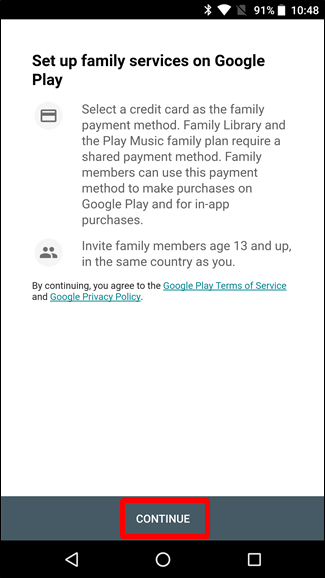

Si ya tiene un método de pago almacenado en su Google Wallet, aparece aquí. De lo contrario, debe agregar un método de pago ahora.
Una vez que se haya establecido el método de pago, es hora de agregar contenido a su Biblioteca familiar. Puede elegir «Agregar todas las compras elegibles ahora» o simplemente elegir las cosas que desea compartir una por una. Haz tus cosas.
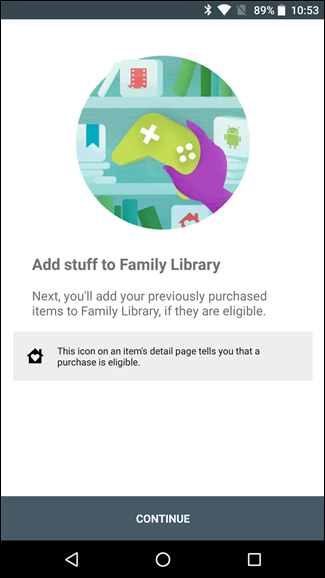
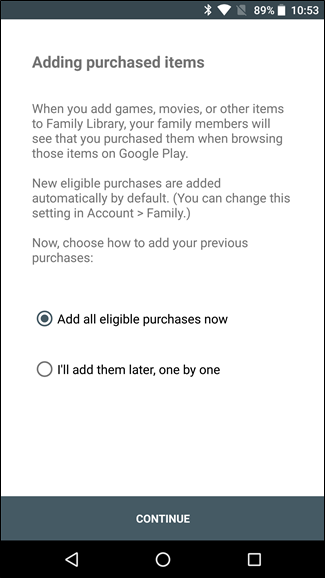
En este punto, está listo para agregar a su familia. Toque el botón «Continuar» y luego envíe algunas invitaciones. Se le notificará por correo electrónico cuando se acepten las invitaciones.
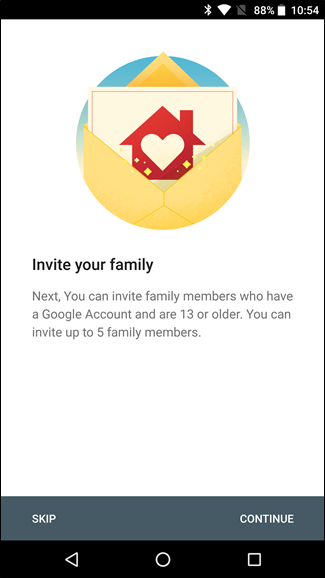
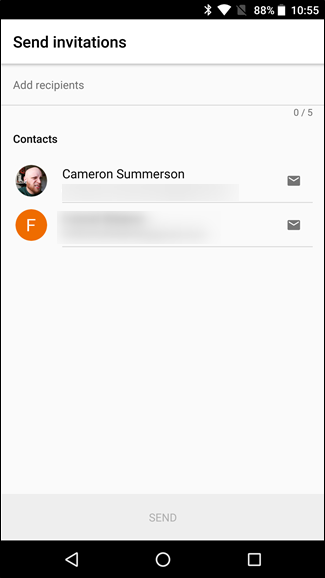
Administrar su familia de Google
Cuando se aceptan las invitaciones, es hora de echar un vistazo a Gestión familiar. Puede abrir la configuración de Administración familiar abriendo Play Store, deslizando el menú, eligiendo la opción «Cuenta» y finalmente la configuración «Familia».

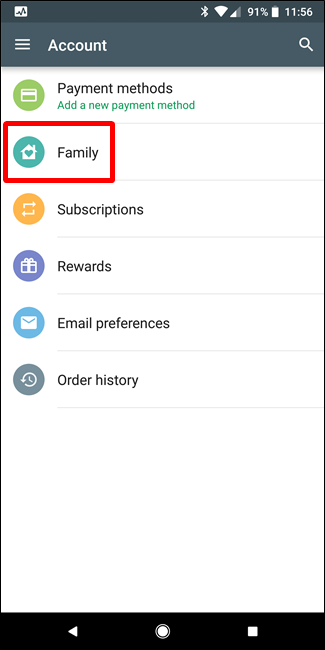
Hay dos opciones únicas en este menú: «Administrar miembros de la familia» y «Configuración de la biblioteca familiar». Comencemos con el primero y manejemos algunos miembros de la familia.
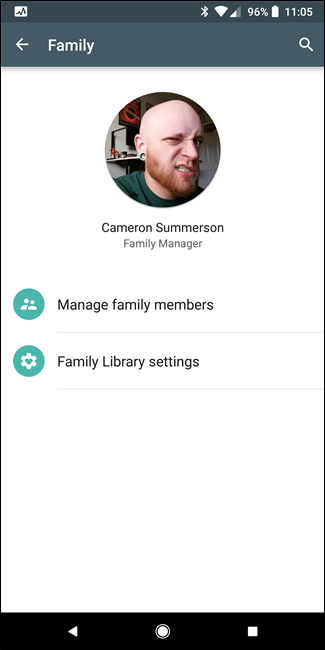
Manejo de miembros de la familia
Realmente no hay mucho que saber sobre este menú, así que seremos breves. Muestra a todos los miembros de su familia, incluidos aquellos a quienes ha enviado invitaciones pero que aún no han aceptado.
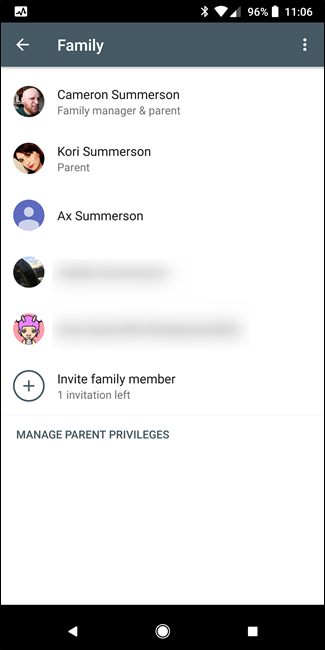
Puede controlar aún más el nivel de acceso de cada miembro tocando su entrada en esta lista. Toque la configuración «Aprobación de compra» para establecer el nivel de compra disponible para el miembro de la familia seleccionado. Puede eliminar el miembro por completo tocando los tres puntos en la esquina superior derecha y eligiendo la opción «Eliminar miembro».


La gestión de las aprobaciones de compra es bastante sencilla. Cualquier miembro de entre 13 y 17 años tiene tres opciones de aprobación: solo contenido pago, solo compras en la aplicación o no se requiere aprobación. Esa última opción es realmente para valientes (o confiados, supongo).
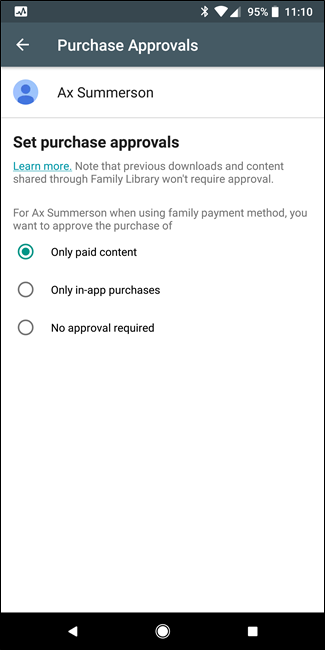
Los miembros mayores de 18 años no requerirán aprobación de ningún tipo, ni hay opciones para solicitarla. Así es como es.
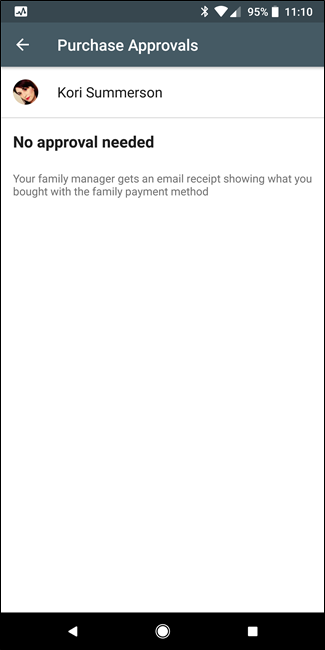
Hablando de más de 18 cuentas, también tiene la opción de especificar otro padre usando el botón «Administrar privilegios de padre» en la parte inferior de la lista de miembros de la familia. Solo los usuarios mayores de 18 años aparecen aquí y, una vez que se les concede el permiso de los padres, podrán administrar la cuenta y aprobar las compras con el método de pago compartido.
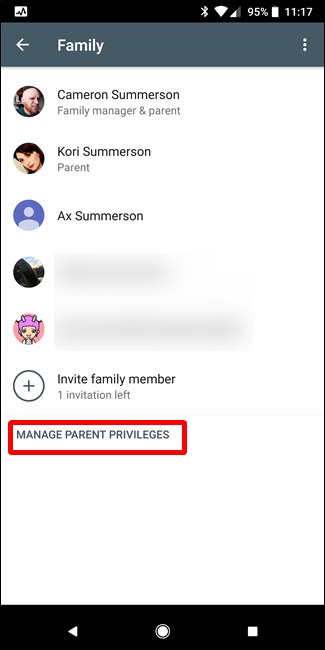
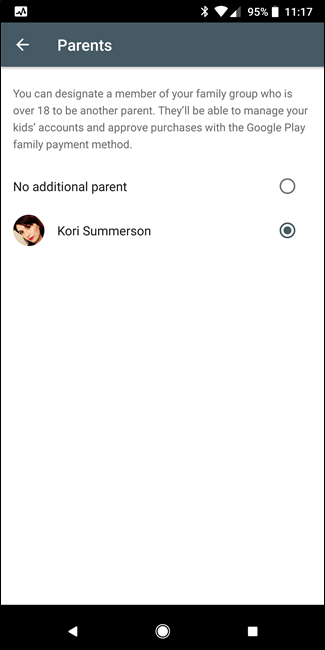
Administrar el contenido y la configuración de la Biblioteca familiar
La otra cosa que puede controlar desde la página principal de Familia es cómo funciona la configuración de la biblioteca familiar. Toque la opción «Configuración de la biblioteca familiar» y verá las tres categorías principales de contenido que puede administrar: Aplicaciones y juegos, Películas y TV y Libros.
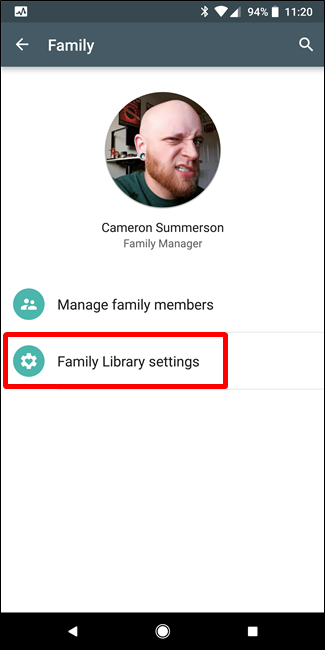

Independientemente de la categoría que elija, las opciones son las mismas: «Agregar artículos automáticamente cuando se compran» o «No agregar automáticamente». Siéntase libre de elegir el que funcione mejor para usted y su familia. También vale la pena mencionar que todos tienen las mismas opciones aquí, incluso las cuentas de los niños.

Finalmente, si desea eliminar todas sus compras de su Biblioteca familiar, puede hacerlo seleccionando la opción «Eliminar compras».
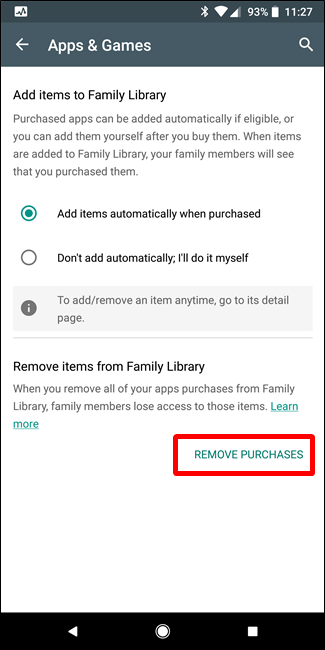
Puedes encontrar contenido que se comparte en tu colección familiar abriendo Play Store, deslizando el menú y seleccionando «Biblioteca familiar». Esto muestra todo lo que se ha compartido en su familia, incluidas las cosas que ha compartido.


Puede ordenar esta vista para mostrar todos los elementos de la categoría, solo los elementos que agregaron los miembros de la familia o solo el contenido que agregó.

Content that’s in your Family Library is also marked in the Play Store—you can tell it’s already in your Library by the little house icon with a heart in it (depending on the particular interface, it may also say “Family Library”). That means either you, or someone in your family, purchased and shared the item.

Other Options and Considerations
There are a few other things worth talking about here, too. First off, any member can leave the family at any point—they have only to jump into the Family settings, hit the three dots in the upper right corner, and choose the “Leave Family” option.
Similarly, the Family Manager can follow the same steps to completely delete the Family and remove all its members. That’s pretty drastic, but hey—do what you have to do.

Otherwise, let’s talk about how services work—like YouTube Red or Google Play Music Family Plan. If you have either account (which generally go hand-in-hand) with a family plan, all members of your family automatically get access. No extra steps, so signing up, nothing. It just works, which is brilliant. My kids love the fact that they get unlimited music streaming and ad-free YouTube with our Play Music Family Plan, and I really dig how it just works.
Some other Google Services, like Calendar, also provide Family access. When you create a new event, you can have that event show up on the Family Calendar, which in turn shows up on everyone’s device. It’s a great way of keeping the family all on the same page where events are concerned.

Despite its relatively few shortcomings, Google Family is an excellent service that my entire family has been very happy with. It does a great job of staying out of the way when it needs to—the only time my kids are even aware of it is when they want to buy something. Like I said earlier, I’d love to see some sort of notification system that allows me to approve purchases remotely, but that’s really my only complaint with Google Family. Otherwise, it’s great.


