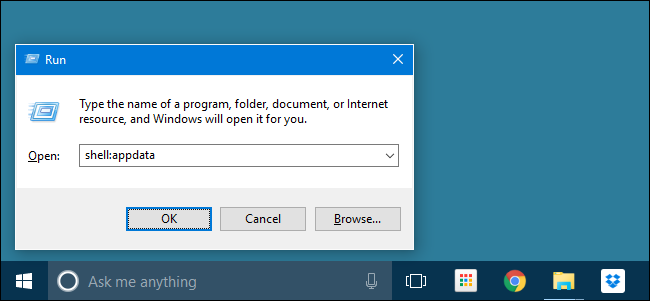
Muchas de las carpetas ocultas del sistema en Windows se identifican en el Registro de Windows junto con una clave de ID de clase (CLSID), nombres de carpetas especiales y las ubicaciones de las carpetas en su PC. El uso de esos nombres de carpetas especiales junto con el comando Shell significa que incluso las carpetas ocultas enterradas en lo profundo de su sistema de archivos están siempre a solo unas pocas teclas de distancia.
¿Qué son las claves CLSID?
Las ubicaciones de carpetas específicas (y también algunos componentes de software) reciben un CLSID que permite que Windows y otros programas las identifiquen fácilmente sin saber su nombre exacto. Las claves CLSID, los nombres comunes y las rutas completas a esas carpetas se almacenan como entradas en el Registro de Windows. Es algo similar a cómo cada computadora en su red tiene un nombre regular que es fácil de recordar; cuando usa el nombre de la computadora, Windows busca la dirección IP de esa computadora en su nombre.
De la misma manera, los programas pueden usar un nombre común para una carpeta en la estructura de Windows y confiar en que la ubicación real se almacena como una clave CLSID en el Registro. Los objetos de shell con los que trabajaremos se enumeran en el Registro en la siguiente ubicación:
HKEY_LOCAL_MACHINE \ SOFTWARE \ Microsoft \ Windows \ CurrentVersion \ Explorer \ FolderDescriptions
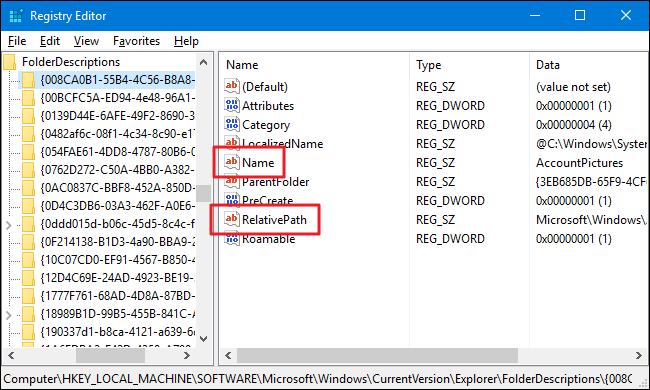
Cada subclave de la lista larga dentro de la FolderDescriptionsclave representa una carpeta especial. El nombre de cada clave es el CLSID de esa carpeta. Haga clic en cualquiera de ellos y verá varios valores importantes adjuntos a esa clave, como Name(el nombre común de la carpeta) y RelativePath(la ruta real donde se encuentra la carpeta).
Cómo emitir el comando Shell
Entonces, ¿qué puedes hacer con esta información? Puede emitir un comando especial llamado Shell seguido del nombre común de una carpeta para abrir esa carpeta. Si eso suena un poco simple, ese es el punto. Puede emitir el comando Shell desde el cuadro de diálogo Ejecutar (Windows + R), la barra de direcciones del Explorador de archivos de Windows o incluso la barra de direcciones de Internet Explorer. Simplemente escriba el comando usando el siguiente formato:
shell: <nombre>
He aquí un ejemplo. Supongamos que desea abrir la carpeta que contiene las imágenes que ha asociado con su cuenta de Windows. En lugar de navegar hacia abajo en la carpeta AppData de su cuenta (una carpeta oculta, por cierto) y luego encontrar la carpeta con las imágenes de su cuenta, puede abrir el cuadro de diálogo Ejecutar, emitir el siguiente comando y luego presionar Enter:
shell: AccountPictures
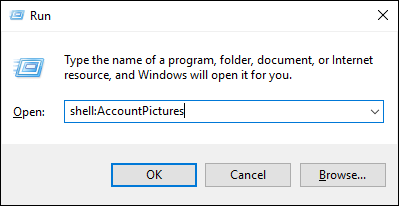
Es difícil argumentar que no es más rápido, incluso si aún no eres un adicto al teclado.
¿Qué nombres de carpetas están disponibles?
Eso está muy bien, pero ¿realmente vale la pena revisar todas esas entradas del Registro en busca de nombres de carpetas solo para ahorrar un poco de tiempo navegando por las carpetas más tarde? Tal vez tal vez no. Afortunadamente, para eso nos tienes. Aquí hay una lista de todos los nombres de carpeta que puede usar después del comando de shell, junto con las ubicaciones relativas de esas carpetas.
- shell: AccountPictures -% AppData% \ Microsoft \ Windows \ AccountPictures
- shell: AddNewProgramsFolder – Panel de control \ Todos los elementos del panel de control \ Obtener programas
- shell: Herramientas administrativas -% AppData% \ Microsoft \ Windows \ Menú Inicio \ Programas \ Herramientas administrativas
- shell: AppData -% AppData%
- shell: Accesos directos a aplicaciones -% LocalAppData% \ Microsoft \ Windows \ Accesos directos a aplicaciones
- shell: AppsFolder – Aplicaciones
- shell: AppUpdatesFolder – Actualizaciones instaladas
- shell: Caché -% LocalAppData% \ Microsoft \ Windows \ INetCache
- shell: Camera Roll -% UserProfile% \ Pictures \ Camera Roll
- shell: Grabación de CD -% LocalAppData% \ Microsoft \ Windows \ Burn \ Burn
- shell: ChangeRemoveProgramsFolder – Panel de control \ Todos los elementos del panel de control \ Programas y características
- shell: Herramientas administrativas comunes -% ProgramData% \ Microsoft \ Windows \ Menú Inicio \ Programas \ Herramientas administrativas
- shell: AppData común -% ProgramData%
- shell: Escritorio común -% Public% \ Desktop
- shell: Documentos comunes -% Public% \ Documents
- shell: CommonDownloads -% Public% \ Downloads
- shell: CommonMusic -% Public% \ Music
- shell: CommonPictures -% Public% \ Pictures
- shell: Programas comunes -% ProgramData% \ Microsoft \ Windows \ Menú Inicio \ Programas
- shell: CommonRingtones -% ProgramData% \ Microsoft \ Windows \ Ringtones
- shell: Menú Inicio común -% ProgramData% \ Microsoft \ Windows \ Menú Inicio \ Programas \ Inicio
- shell: Inicio común -% ProgramData% \ Microsoft \ Windows \ Menú Inicio \ Programas \ Inicio
- shell: Plantillas comunes -% ProgramData% \ Microsoft \ Windows \ Templates
- shell: CommonVideo -% Public% \ Videos
- shell: ConflictFolder – Panel de control \ Todos los elementos del panel de control \ Centro de sincronización \ Conflictos
- shell: ConnectionsFolder – Panel de control \ Todos los elementos del panel de control \ Conexiones de red
- shell: Contactos -% UserProfile% \ Contactos
- shell: ControlPanelFolder – Panel de control \ Todos los elementos del panel de control
- shell: Cookies -% LocalAppData% \ Microsoft \ Windows \ INetCookies
- shell: Cookies \ Low -% LocalAppData% \ Microsoft \ Windows \ INetCookies \ Low
- shell: CredentialManager -% AppData% \ Microsoft \ Credentials
- shell: CryptoKeys -% AppData% \ Microsoft \ Crypto
- shell: escritorio – Escritorio
- shell: almacén de metadatos del dispositivo -% ProgramData% \ Microsoft \ Windows \ DeviceMetadataStore
- shell: documentsLibrary – Bibliotecas \ Documentos
- shell: descargas -% UserProfile% \ Downloads
- shell: dpapiKeys -% AppData% \ Microsoft \ Protect
- shell: Favoritos -% UserProfile% \ Favorites
- shell: Fuentes -% WinDir% \ Fonts
- shell: Juegos – Juegos
- shell: GameTasks -% LocalAppData% \ Microsoft \ Windows \ GameExplorer
- shell: Historial -% LocalAppData% \ Microsoft \ Windows \ History
- shell: HomeGroupCurrentUserFolder – Grupo Hogar \ (nombre de usuario)
- shell: HomeGroupFolder – Grupo Hogar
- shell: ImplicitAppShortcuts -% AppData% \ Microsoft \ Internet Explorer \ Quick Launch \ User Pinned \ ImplicitAppShortcuts
- shell: InternetFolder – Internet Explorer
- shell: Bibliotecas – Bibliotecas
- shell: Enlaces -% UserProfile% \ Links
- shell: Local AppData -% LocalAppData%
- shell: LocalAppDataLow -% UserProfile% \ AppData \ LocalLow
- shell: MusicLibrary – Bibliotecas \ Música
- shell: MyComputerFolder – Esta PC
- shell: Mi música -% UserProfile% \ Music
- shell: Mis imágenes -% UserProfile% \ Imágenes
- shell: Mi video -% UserProfile% \ Videos
- shell: NetHood -% AppData% \ Microsoft \ Windows \ Accesos directos de red
- shell: NetworkPlacesFolder – Red
- shell: OneDrive – OneDrive
- shell: OneDriveCameraRoll -% UserProfile% \ OneDrive \ Pictures \ Camera Roll
- shell: OneDriveDocuments -% UserProfile% \ OneDrive \ Documents
- shell: OneDriveMusic -% UserProfile% \ OneDrive \ Music
- shell: OneDrivePictures -% UserProfile% \ OneDrive \ Pictures
- shell: Personal -% UserProfile% \ Documents
- shell: PicturesLibrary – Bibliotecas \ Imágenes
- shell: PrintersFolder – Todos los elementos del panel de control \ Impresoras
- shell: PrintHood -% AppData% \ Microsoft \ Windows \ Printer Shortcuts
- shell: Perfil -% UserProfile%
- shell: ProgramFiles -% ProgramFiles%
- shell: ProgramFilesCommon -% ProgramFiles% \ Archivos comunes
- shell: ProgramFilesCommonX64 -% ProgramFiles% \ Archivos comunes (solo Windows de 64 bits)
- shell: ProgramFilesCommonX86 -% ProgramFiles (x86)% \ Archivos comunes (solo Windows de 64 bits)
- shell: ProgramFilesX64 -% ProgramFiles% (solo Windows de 64 bits)
- shell: ProgramFilesX86 -% ProgramFiles (x86)% (solo Windows de 64 bits)
- shell: Programas -% AppData% \ Microsoft \ Windows \ Menú Inicio \ Programas
- shell: Público -% Público%
- shell: PublicAccountPictures -% Public% \ AccountPictures
- shell: PublicGameTasks -% ProgramData% \ Microsoft \ Windows \ GameExplorer
- shell: PublicLibraries -% Public% \ Libraries
- shell: Inicio rápido -% AppData% \ Microsoft \ Internet Explorer \ Inicio rápido
- shell: Reciente -% AppData% \ Microsoft \ Windows \ Recent
- shell: RecordedTVLibrary – Bibliotecas \ TV grabada
- shell: RecycleBinFolder – Papelera de reciclaje
- shell: ResourceDir -% WinDir% \ Resources
- shell: Ringtones -% ProgramData% \ Microsoft \ Windows \ Ringtones
- shell: Imágenes de mosaicos itinerantes -% LocalAppData% \ Microsoft \ Windows \ RoamedTileImages
- shell: Azulejos móviles -% AppData% \ Microsoft \ Windows \ RoamingTiles
- shell: SavedGames -% UserProfile% \ SavedGames
- shell: Capturas de pantalla -% UserProfile% \ Pictures \ Screenshots
- shell: Búsquedas -% UserProfile% \ Búsquedas
- shell: SearchHistoryFolder -% LocalAppData% \ Microsoft \ Windows \ ConnectedSearch \ History
- shell: SearchHomeFolder – search-ms:
- shell: SearchTemplatesFolder -% LocalAppData% \ Microsoft \ Windows \ ConnectedSearch \ Templates
- shell: SendTo -% AppData% \ Microsoft \ Windows \ SendTo
- shell: Menú Inicio -% AppData% \ Microsoft \ Windows \ Menú Inicio
- shell: StartMenuAllPrograms – StartMenuAllPrograms
- shell: Inicio -% AppData% \ Microsoft \ Windows \ Menú Inicio \ Programas \ Inicio
- shell: SyncCenterFolder – Panel de control \ Todos los elementos del panel de control \ Centro de sincronización
- shell: SyncResultsFolder – Panel de control \ Todos los elementos del panel de control \ Centro de sincronización \ Resultados de sincronización
- shell: SyncSetupFolder – Panel de control \ Todos los elementos del panel de control \ Centro de sincronización \ Configuración de sincronización
- shell: Sistema -% WinDir% \ System32
- shell: SystemCertificates -% AppData% \ Microsoft \ SystemCertificates
- shell: SystemX86 -% WinDir% \ SysWOW64
- shell: Plantillas -% AppData% \ Microsoft \ Windows \ Templates
- shell: ThisPCDesktopFolder – Escritorio
- shell: UsersFilesFolder -% UserProfile%
- shell: Usuario fijado -% AppData% \ Microsoft \ Internet Explorer \ Quick Launch \ Usuario fijado
- shell: UserProfiles -% HomeDrive% \ Users
- shell: UserProgramFiles -% LocalAppData% \ Programas
- shell: UserProgramFilesCommon -% LocalAppData% \ Programs \ Common
- shell: UsersLibrariesFolder – Bibliotecas
- shell: VideosLibrary – Bibliotecas \ Videos
- shell: Windows -% WinDir%
Y ahí tienes. Por supuesto, una vez que encuentre estas carpetas, puede marcarlas fácilmente para poder acceder a ellas aún más rápido en el futuro. Pero, si le gustan los teclados, podría valer la pena agregar algunos de estos a su repertorio.


